Add, Edit, or Delete a Team
System administrators can organize groups of users into "teams", so you can filter for cases and to-dos assigned to and appointments organized by that team. For example, managers can use the “Team” filter to see to-dos on a calendar or cases on the Cases Grid that are assigned to any user on their team. If you would like to assign users to a case, see Assign a Case. You can use the “Team” filter on the following pages:
- Cases Grid Page.
- A case's page, under the Calendar tab.
- A to-do's page.
- Calendar Page.
On any of these pages, click the “Team” filter above the grid or calendar and select the team from the dropdown options. The grid or calendar will display all records where the responsible user or case owner is a member of the selected team. The team filter functionality is especially useful for viewing all date-specific records for a team, i.e. upcoming to-dos and appointments.
You can review all teams in the application by selecting the “Teams” option on the Access tab. On the Teams Grid page, click a row to load the team's page and manage its membership and details (see the next section in this article, "A Team's Page" for more).
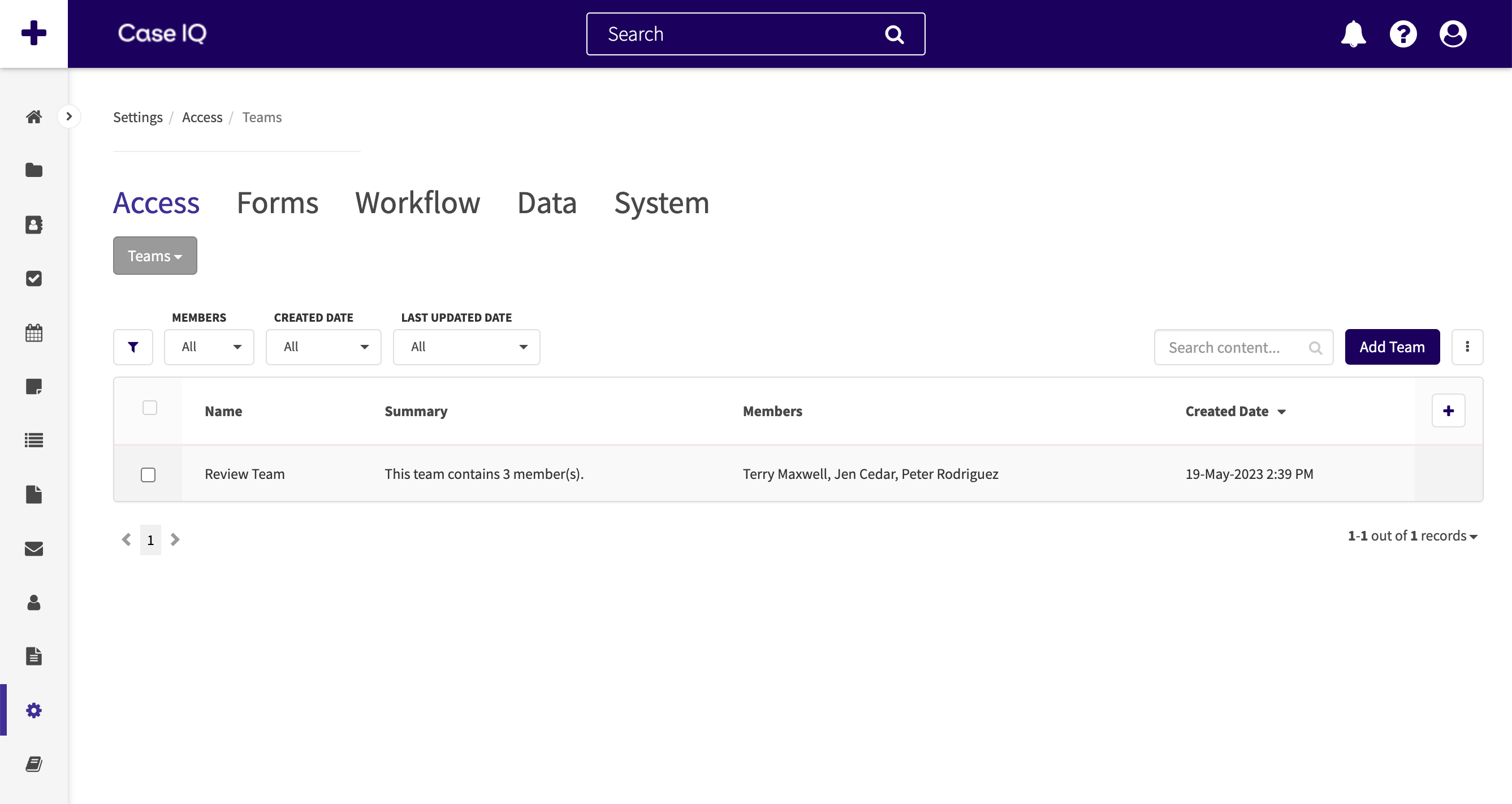
Add a Team
You can create a team by navigating to the New Team form. You can access the New Team form from the Teams page on the Access tab by clicking the Add Team button. Use the following steps to add a team:
- On the Overview tab of the New Team form, fill in basic information about the team, including the team's name.
- Using the "Sequence" field, you can indicate the position in the Teams list in which the team should appear by entering a number. If you do not add a sequence number, the teams will be sorted alphanumerically.
- Click the Members tab to start adding users to the team:
- In the “Search users and emails…” search box, type in a user’s name.
- Click one of the user accounts in the dropdown.
- Click the Add to Team button. You may add as many users as necessary to the team.
- Click the Save button to create the team. You can also create multiple teams using the “Save and Copy” option in the page menu.
Depending on the configuration of your system notifications (see System Notifications), the user you added may be notified they now belong to the team.
A Team's Page
On a team's page, you can add or delete team members, edit the team's details, and delete the team. A complete record of the team's membership changes are stored on the team's page History tab, which contains the same columns as a User Account's history grid (see A User Account's Page: History for more).
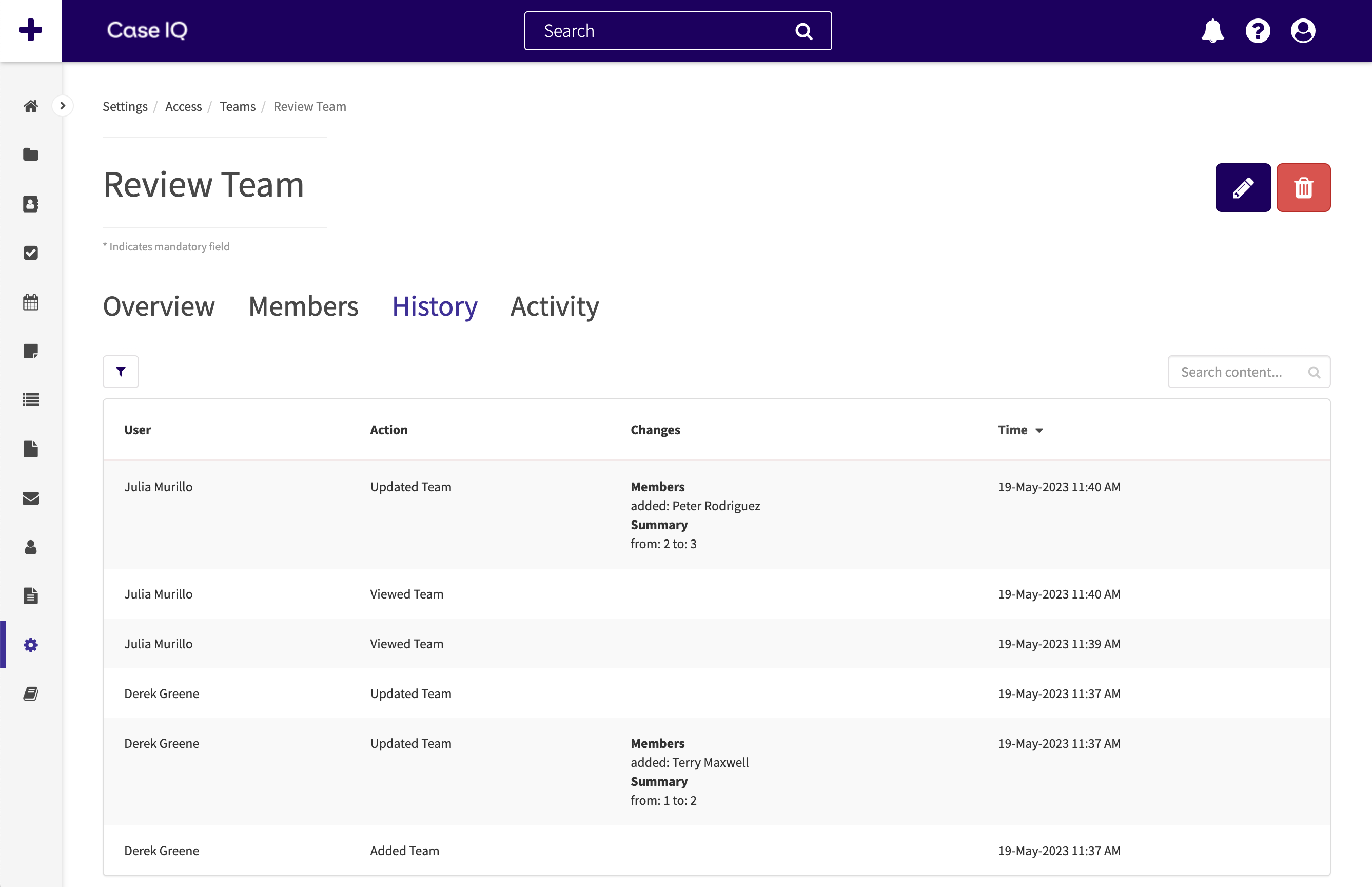
You can also review all actions completed by team members across the application on the Activity tab, which contains the same columns as a User Account's activity grid (see A User Account's Page: Activity)
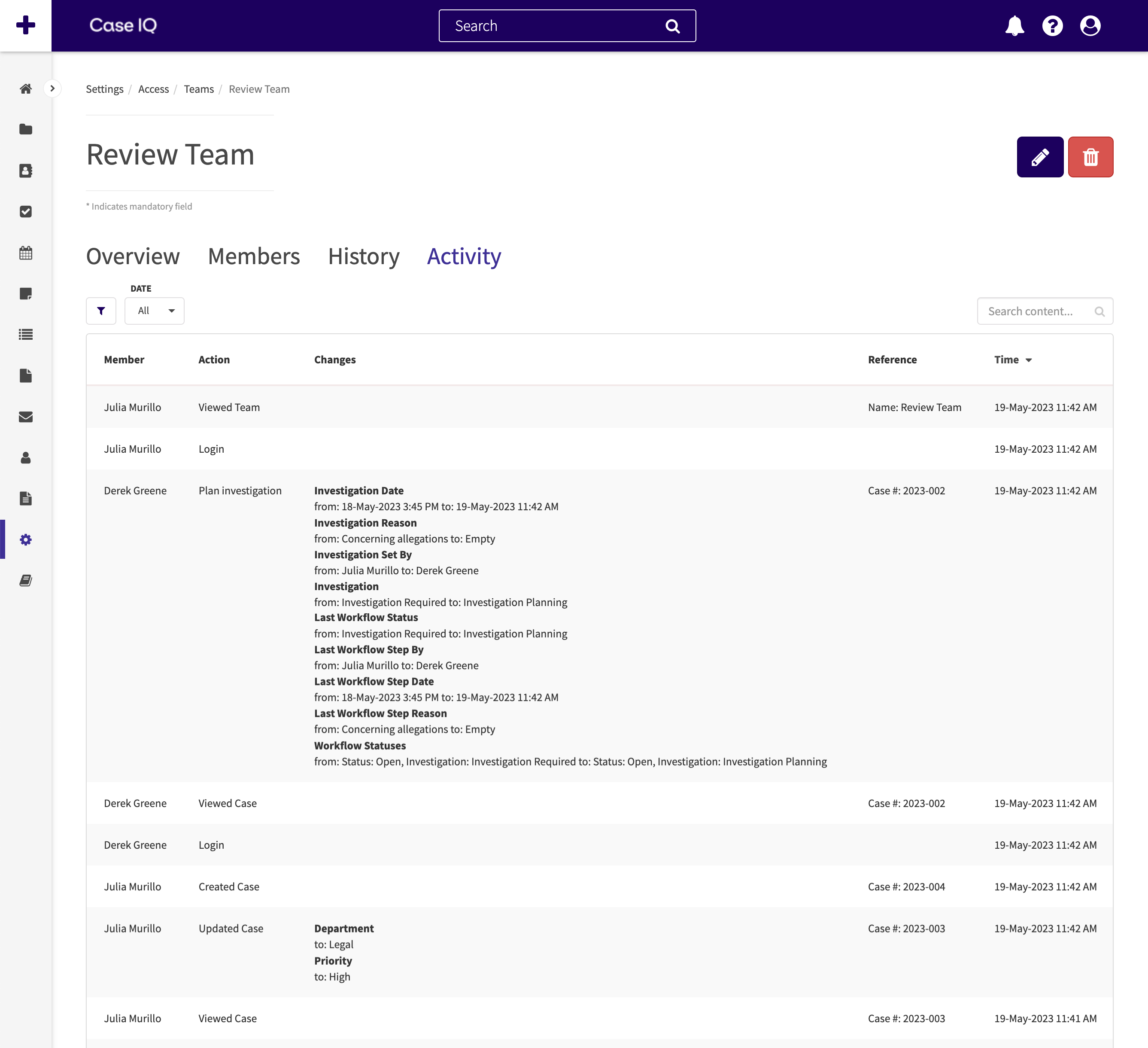
Edit a Team's Details
To change a team's name, description, or sequence:
- Click the Edit button.
- The Team form will now be in edit mode so you can type in the "Name", "Description", or "Sequence" fields.
- Click the Save button.
Delete a Team
You can delete a team from its page. When you delete a team, the user accounts will remain, but you will not be able to recover the team record. Click the Options ( ) button on a teams's page, then select "Delete".
) button on a teams's page, then select "Delete".
Add Users to a Team
You do not need to click the Edit button before you can add users to an existing team. To add to the team:
- Select the Members tab on the Team’s page.
- Similar to adding team members when creating a team, type a user’s name in the “Search users and emails…” search box.
- Click one of the user accounts in the dropdown.
- Click the Add to Team button. You may add as many users as necessary to the team.
Depending on the configuration of your system notifications (see System Notifications), the user you added may be notified they now belong to the team.
Delete Users from a Team
Removing a user from a team will not impact their account or permissions. Similar to adding users, you do not need to click Edit before removing team members. To delete a member from the team:
- Navigate to the Members tab on the Team’s page.
- Click the checkbox beside the member’s name.
- Click the Delete button in the grid header.
Depending on the configuration of your system notifications (see System Notifications), the user you deleted from the team may receive a message to notify them that they have been removed from the team.