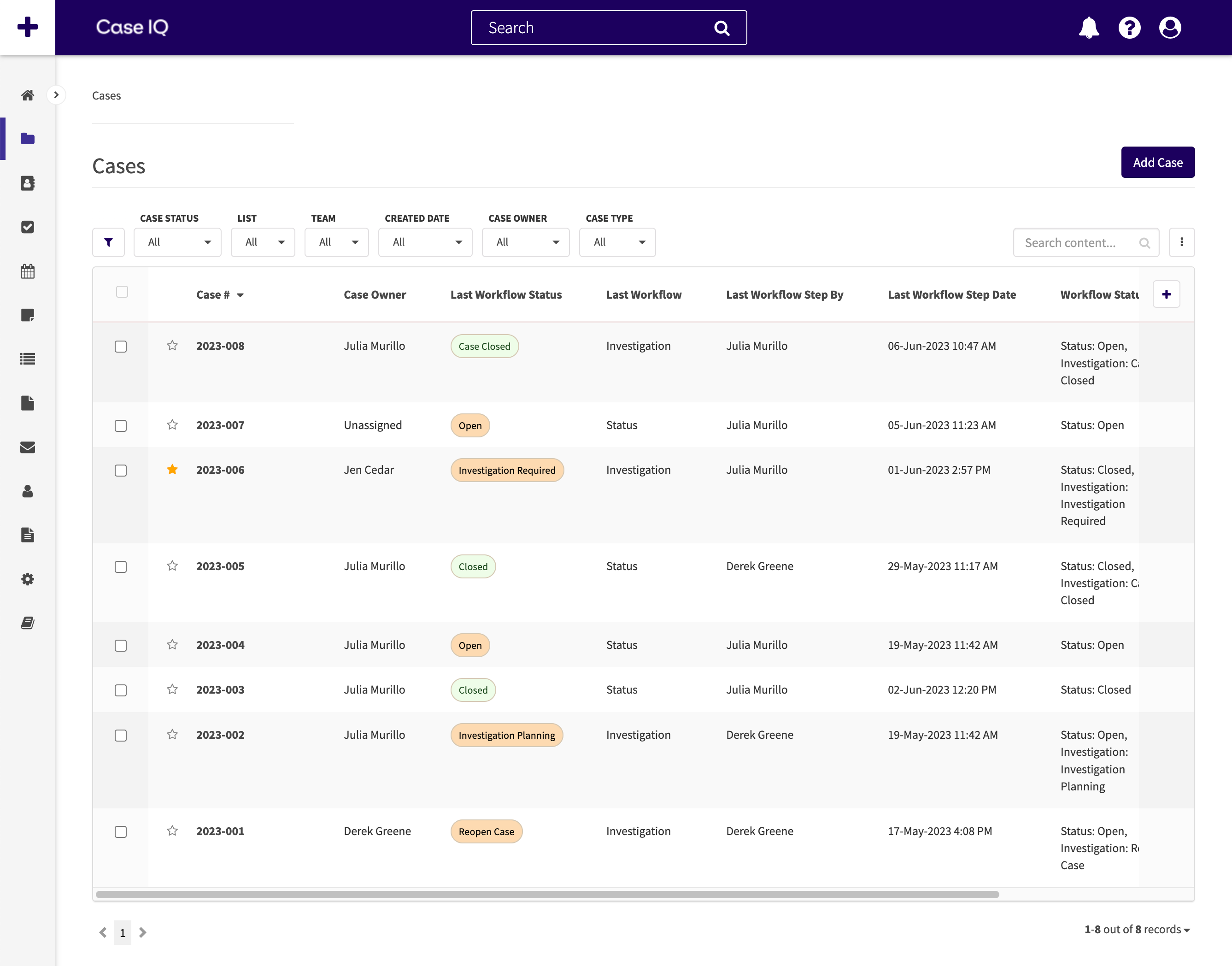Workflows Overview
The workflows feature allows your System Administrator to build an automated case management process in the application to guide general users through the steps to close a case (read Progress a Workflow to the Next Step). For example, the System Administrator can create an investigation workflow for a specific team in your business. You can only create workflows for case records in Case IQ. System Administrators can read Add a Workflow for details on creating workflows and A Workflow's Page to learn how to manage workflows for their application.
After a case is created, you will see a workflow timeline under the case number, indicating that the workflow is applicable for the case. If there are multiple workflows applicable to the case, the timelines will be displayed in chronological order. The case’s history through each workflow will be displayed on the timeline, even if the workflow is closed and later reopened for the case. To collapse the workflow timelines section, click the arrow pointing up located under the timelines.
The dot beside a workflow indicates the workflow’s status. If there are pending steps to complete for the case workflow, the dot will be orange. The dot will be green when a workflow is complete.
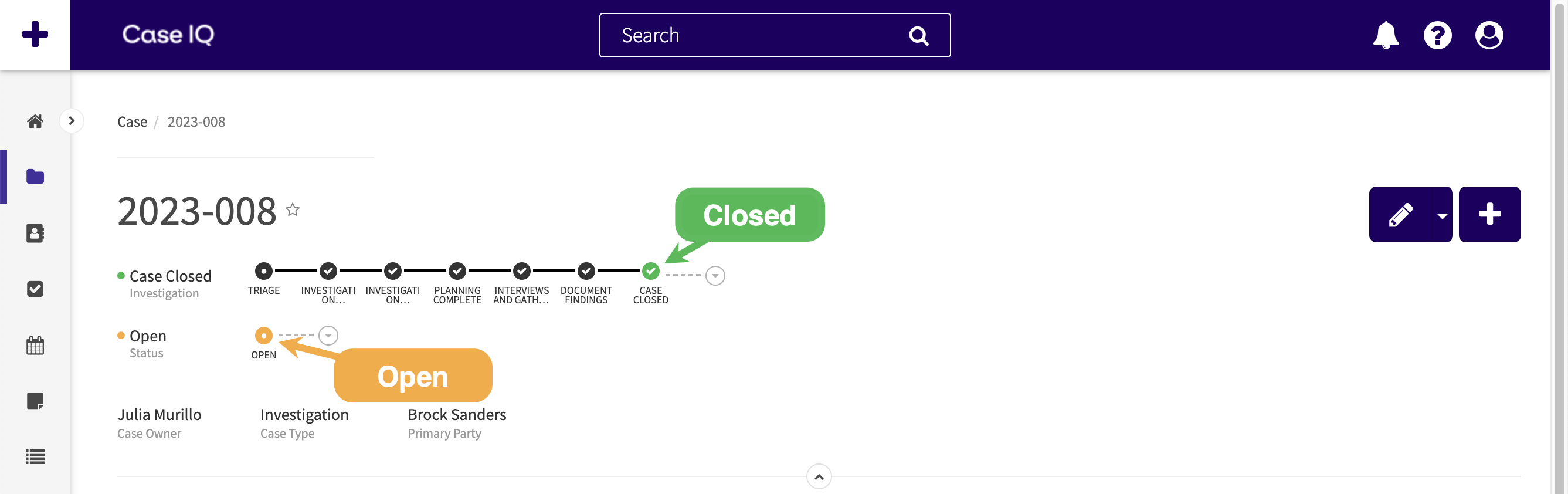
You can manage multiple, separate processes in Case IQ by using workflow filters, setting what types of cases should follow a specific workflow (read Add a Workflow). Workflows will be applied to cases based on criteria you set. You can set filter criteria for any case field, such as “Case Type”, “Country”, and “Department”.
Case IQ will store a record of all actions related to a workflow in the case's Workflow History (read Workflow History). You can also check the latest workflow steps for all cases in the Cases grid. If you do not see workflow data in the Cases grid, click the “+” button, where you can select any of the following columns: “Last Workflow”, “Last Workflow Status”, “Last Workflow Step by”, “Last Workflow Step Date”, “Last Workflow Step Reason”, and “Workflow Statuses”. The “Workflow Statuses” column will display the current status for all applicable cases, even if there are multiple applicable workflows.