Edit a Standard Record Type
In Case IQ, we refer to record types that are available in your application out-of-the-box as "standard", including cases, profiles, parties, and user profiles. You can add fields, sections, and tabs to standard record types using the Form Builder. Fields on standard records can be “static” or “dynamic”:
- "Dynamic” fields are the text boxes, buttons, picklists, etc. that have been added to the record type for your application using the Form Builder. They can be edited or deleted using the Form Builder as well. See the fields labelled "2" in the screenshots below in the example party and case forms.
- All other fields are “static” and cannot be edited or deleted. System-generated fields, such as “Date Submitted”, are static. All static fields are located in locked containers on the Form Builder to prevent errors. See the sections labeled "1" in the screenshots below.

This article covers how to add and edit form elements, like fields and sections, to a standard record type. If you want to add or edit a custom record type for your application, refer to the Add and Edit a Custom Form Type article. If you would like to add a data form to your application, see Set up a Data Form. For details on configuring a lookup integration for your record type, so you can retrieve data from an external source system and populate it in the form’s fields, see the Set Up a Look Up Integration article.
What are Standard, Custom, and Data Forms?
There are three types of forms that you can edit from the Forms page in Settings. This article covers how to edit the standard record types in your application. We have also linked the articles on editing the other form types.
| Form Type | Description | Specific article |
|---|---|---|
| Standard | Standard record types are Case IQ's ready-made, default forms that are available in your application, including cases, profiles, parties, and user profiles. You can add fields, sections, and tabs to standard record types using the Form Builder. However, you will not be able to edit the record's static and system-generated fields, like “Date Submitted” field. | Scroll down for for details. |
| Custom form | Custom forms are record types you have added and configured for your application, including the form's layout, tabs, and fields. After publishing your custom form in the Form Builder, your investigators will be able to use your custom form like any other record type, like parties, notes, and to-dos. This means investigators can add custom form records for their cases, edit the records' details, or delete them based on their permissions. | Add and Edit a Custom Form Type |
| Data form | Data forms are templates of information that your investigators can auto-populate in a standard or custom form. After creating a data form, you can add it as a section in a standard or custom form. A user can auto-populate the fields of the data form section on the standard or custom form with any of the data form’s entries. | Set up a Data Form |
Edit Standard Record Type
You can edit a standard record type by opening it in the Form Builder, using the following steps:
- On the Forms page in Settings, click the standard record type's row to load it in the Form Builder.
- Click the Edit button on the Form Builder.
- The form will now be in edit mode. You can now add, edit, move, and delete dynamic fields and sections. Refer to the next tabs in this article for details on adding elements to the record.
- When you are finished editing the record type, you can publish the form to make your changes available for your users (see the "Publish" tab of this article for details).
Delete
Fields
Users will enter information into records using fields, such as text boxes and radio buttons. You can add and set up dynamic fields on a standard record to choose the types of information or data that users can provide. See a description of all field types you can add in the Standard Record Field Types section of this article.
Add a Field
To add a field to a standard record type:
- Make sure to open the record type in the Form Builder and set the Form Builder in edit mode.
- Click the + Insert Fields section or the right arrow icon to open the Field Type sidebar. The Field Type sidebar contains all available components you can add to the record type.
- All field groups are at the top of the sidebar's list, which contain multiple fields in a section. All individual fields are organized below the field groups list. See details on adding field groups to a record type in the "Field Groups" tab of this article.
- The Standard Record Field Types section of this article describes all available field types and their additional properties.

- Use the “Search field type…” search bar to find a specific data type in the list. To add a field type to your form, click and hold the field type in the Field Type sidebar, drag it to the Form Builder, and let go of your cursor over the + Insert Fields section.
- The Field Type pop-up will be displayed, where you can fill in the field's properties. The properties of a field control how users can interact with and enter information into the field. All fields will have the following options, but there will be additional properties available for some field types, see the Standard Record Field Types section of this article for details.
- Name: enter the name you want the system to use to refer to the field. The field's name will be shown on grids and reports.
- Caption: enter text to appear beside the field on the form. Adding a caption is optional. If you enter a caption, the caption text will be displayed on the record instead of the “Name” text.
- For example, you can enter a concise "Name" for the field to show in grids and reports, such as “Interviewers”. Then, you can phrase the “Caption” text as a question to help users filling in the form, such as “Who interviewed the parties?”.
- Input method: select if the field’s value can be entered by users or calculated. Choose one of the following options:
- Editable: users can enter and edit the field's value when adding or editing the form.
- Submit-Only: users can enter a value in the field but cannot edit it after the form is submitted.
- Computed: the system will evaluate an expression to calculate the field's value when a user saves the form. Users will not be able to edit the field. For comprehensive information on writing expressions for computed fields in Case IQ, see Case IQ Expression Language.
- Aggregate: the system will calculate the field's value from the case’s records. "Aggregate" will only be available for the case form, see the "Aggregate Fields on Case Form" tab of this article for details.
- Required: choose if users must complete the field before they can submit the form.
- Show on intake: choose if the field should be displayed when a user is creating a new record of this type.
- For example, if you add a field to the case form and set "Show on Intake" to "On", the field will appear on the New Case Form.
- By default, "Show on Intake" is set to "Off", meaning that the field will not be available on the form when adding a new record.
- Show on portal: choose if the field should be displayed on your application’s external portal (the Report Online form). "Show on Portal" will only be available for the case and party forms and if a portal has been activated for your application.
- Show on hotline: choose if the field should be displayed on the Hotline Intake form for hotline agents submitting a case on behalf of a caller. "Show on Hotline" will only be available for the case and party forms and if a portal has been activated for your application.
- Restrict edit: choose if editing the field should be restricted, except for users with “Save Restricted Fields” or “Create Restricted Fields” permissions for the record type. You can restrict a maximum of 20 fields in your application. "Restrict edit" will only be available for the case, party, and profile forms but will not be available for information boxes, sections, or data form sections.
- Sub text: enter guidance text to display under the field. You can include URLs in sub text, for which Case IQ will automatically create a link. Make sure to include “http://” or “https://” in the link. In the screenshot below, the field’s sub text is highlighted in purple.
- Help text: enter discrete guidance text, which will only be displayed when the user hovers their cursor over a question mark icon beside the field. See an example highlighted in pink in the screenshot below.

- When you have finished selecting the field's properties, click Save on the pop-up. The field will now appear on the Form Builder.
- If you added a picklist or picklist multiple field, you can now add the options that users will be able to select in the field, see the "Picklists" tab of this article for details.
Edit a Field
After adding a field to a record type, you can change the field's properties while the record type is in edit mode. To update a field’s properties, click the field on the Form Builder. The sidebar will load the properties of the field, where you can adjust its settings as needed. Click the Save button at the bottom of the sidebar. Your changes to the field will be published for your application's users when you publish the record type, see the "Publish" tab of this article for details.
Move a Field
You can change the order of fields on the form while the record type is in edit mode. Click and hold a field, move your cursor to another location, then let go of your cursor to place the field.
If your form has more than one tab, you can move a field to another tab by dragging the field to the tab name and dropping the field on the Form Builder.
Delete a Field
You can delete a field on the Form Builder using either of the following methods. Deleted fields will not appear on records or in search results, but any data that users entered in the field will not be deleted in the Case IQ system.
- Hover your cursor over the field on the Form Builder and click the Delete icon.
- Click the field on the Form Builder, then click the Delete button on the left sidebar.
Restore a Deleted Field
If you delete a field after the record type was published, you can quickly add it back to the form using the following steps:
- Click the + Insert Fields section or the right arrow icon to open the Field Type sidebar.
- Click the “Deleted Fields” tab on the Field Type sidebar.
- Click and hold a deleted field in the sidebar, drag it to the Form Builder, and let go of your cursor to drop the field in place.
- You can adjust the field's properties in the Field Type pop-up if needed.
- Click Save on the pop-up and the field will be back on the record.
Add a Display Rule to a Field
You can specify criteria for when a field will be displayed based on the values a user enters in other fields on the record. To create display rules for a field:
- Click the field on the Form Builder to load its properties on the sidebar. We will refer to this field as the "dependent field". In the video example below, the dependent field for the display rule is the "Department" field on the case form.
- Click the “Rules” tab in the sidebar, then click the Add Display Rule button.
- In the Add Display Rule pop-up, you can set up criteria to tell the system to show the dependent field when another field on the record is set to a certain value. A criteria statement contains three parts: 1) a field, 2) an operator, and 3) a value. In the "Search fields..." dropdown, select a field on the record type for the criteria. We will refer to this field as the "parent field". In the video below, the "Case Type" field is the parent field.
- Another dropdown will be displayed beside the "Search fields..." dropdown after selecting a parent field. In the dropdown, select an operator for the criteria. The operator tells the system how to compare the parent field to the value in your criteria statement.
- For example, if you select "Contains" as the operator, the system will show the dependent field when the parent field contains the value in your criteria.
- If you select "Is Empty" or "Is Not Empty" as the operator, you do not need to select a value for the criteria, as the system will show the dependent field when the parent field is empty or not empty respectively.
- In the video below, the operator is "Is", which tells the system to display the dependent field when the parent field is set to the value in the display rule.
- One or more additional fields will be displayed beside the operator dropdown. Enter or select a value for the parent field in these fields. The system will look for this value in the parent field when determining whether to show or hide the dependent field.
- The input method to select the value depends on the parent field's type. For example, if you choose a radio button field, you can select the value using radio buttons.
- In the video below, the value is "Investigation". This display rule tells the system that the dependent field should only be displayed on the case when the "Case Type" field is set to "Investigation".
- If the display rule should be dependent on more than one parent field, you can add another by clicking the + Criteria button. Then, repeat steps 3 to 5 to choose the parent field, operator, and value for the criteria.
- If you add more criteria to the display rule, you can use the “All/Or" toggle below the criteria to set whether the record must meet all or one of the criteria on your list.
- By selecting “All”, the dependent field will be displayed only if all criteria are met.
- Choosing “Or” means that the dependent field will be displayed even if only one of your criteria is met.
- When you have completed setting up criteria, click the Save button on the Display Rule pop-up. A connector icon will appear beside the field.
After saving one display rule for a field, you can add more display rules to show the field in multiple different situations. Click Add Display Rule again, set up another display rule in the Add Display Rule pop-up, and click Save. There will now be an "And/Or" toggle under the display rules. If you select "And", the field will not be displayed unless all of your display rules are met. If you choose "Or", the field will be displayed if it meets one of your display rules.
Delete
Picklists
Add a Picklist Option
After adding a picklist field to a record type, you can set the options to display in the picklist dropdown menu using the following steps. Any picklists created in the Form Builder will be populated in the Picklists page in Settings (see Configure a Picklist and Picklist Option).
- Click the picklist field on the Form Builder to open the field’s properties on the sidebar.
- Click the Values tab on the sidebar.
- In the “Value” field, type a picklist option to show in the picklist dropdown menu, then hit Enter or Return on your keyboard.
- You can also paste a list in the "Value" field. Copy a list, then paste the list in the Value field and click the Add button. Case IQ can add up to 100 options at once. If you need to include more than 100 options in the picklist, you can copy and paste options in the "Value" field multiple times.
- In the “Sequence” field, you can indicate the position in the picklist menu in which the option should appear by entering a number. If you do not add a sequence number, the options will be sorted alphanumerically.
- If the record type and picklist field are on your application's portal, you will see an additional “External” checkbox in the field properties sidebar. You can check the “External” checkbox to show a picklist option on the application's portal so that portal users can see the option in the picklist dropdown.
- Click the Add button to add the option to the picklist.
Edit or Delete a Picklist Option
After adding a picklist option, you will only be able to change the picklist option's "Sequence" or "External" properties. You cannot update the “Value” field of a picklist option for data integrity purposes. If you made an error typing in a picklist option's “Value” field, delete the picklist option, then add a new option with the correct “Value”.
To edit or delete a picklist option:
- Click the picklist field on the Form Builder to open the field’s properties on the sidebar.
- Click the Values tab on the sidebar.
- Select the picklist option in the Values tab's grid that you want to change.
- You can now edit or delete the picklist option.
- To edit the picklist option, adjust the "Sequence" field or "External" checkbox and click the Save button for the option, which will be located above the grid in the sidebar.
- If you made an error in a picklist option's “Value” field, click the Delete button for the option. See the previous section in this article tab, "Add a Picklist Option", for details on adding a picklist option as a replacement.
Set Up a Dependent Picklist
You can create a "dependent picklist" on a record type, in which the options displayed in the dropdown menu will be dependent on the option a user selects in an earlier picklist on the form. See the steps below to create a dependent picklist and read more on parent and dependent picklists in Configure a Picklist and Picklist Option: Parent and Dependent Picklists.
- Click the picklist field you want to make a dependent picklist on the Form Builder. This will open the picklist’s properties on the sidebar.
- On the Properties tab, click the “Dependent” toggle.
- A dropdown menu will appear under the “Dependent” toggle, where you can select the parent picklist. All available picklists on the record will be displayed in this dropdown.
- Click the sidebar’s Save button.
- Click the Values tab. The parent picklist will now be displayed above the “Value” and “Sequence” fields.
- Select a value from the parent picklist. Then, enter the values that should appear in the dependent picklist when that parent value is selected.
- In the example below, when a user selects “Investigation” in the “Case Type” picklist, the following options will be displayed in the “Case category” picklist: Discrimination, Harassment, Health and safety, and Misconduct.
- Click the Add button to create the dependent picklist values. You can review the picklist values and their parent values in the tab’s grid.
- Click the sidebar’s Save button to save all picklist values for the dependent picklist.
Delete
Field Groups
A field group is a linked group of fields that capture multiple attributes about one person or location. For example, the "Location" field group contains fields for street address, city, state, country, and zip code. You can add, edit, rearrange, and delete field groups just like individual fields.

Add a Field Group
To add a field group to a record type:
- Make sure to open the record type in the Form Builder and set the Form Builder in edit mode.
- Click the + Insert Fields section or the right arrow icon to open the Field Type sidebar. All field groups are at the top of the sidebar's list. The Standard Record Field Groups section of this article describes all available field groups and the fields they contain.

- Click and hold a field group in the Field Type sidebar, drag it to the Form Builder, and let go of your cursor over the + Insert Fields section.
- In the field group pop-up, fill in the following fields:
- Caption: type in the text to display in the field group header.
- Show on intake: choose if the field group should be displayed when a user is creating a new record of this type.
- For example, if you add a field group to the case form and set "Show on Intake" to "On", the group and its fields will appear on the New Case Form.
- By default, "Show on Intake" is set to "Off", meaning that the field group will not be available on the form when adding a new record.
- If you want to show any of the group's fields on intake, set the field group to show on intake. Then, you can choose the specific fields you want to show on intake by editing each field's properties in the group.
- Show on portal: choose if the field group should be displayed on your application’s external portal (the Report Online form). "Show on Portal" will only be available for the case and party forms and if a portal has been activated for your application.
- Show on hotline: choose if the field should be displayed on the Hotline Intake form for hotline agents submitting a case on behalf of a caller. "Show on Hotline" will only be available for the case and party forms and if a portal has been activated for your application.
- Help text: enter discrete guidance text, which will only be displayed when the user hovers their cursor over a question mark icon beside the field group.
- When you have finished selecting the field group's properties, click Save on the pop-up. The field group will now appear on the Form Builder. You can now edit the properties of each field in the group separately, just like any other field. See the "Fields" tab of this article for details.
Edit a Field Group
After adding a field group to a record type, you can change the field group's properties while the record type is in edit mode. To update a field group’s properties, click the field group on the Form Builder. The sidebar will load the properties of the field group, where you can edit the field group's caption, change the intake channels for which it will be displayed, or create display rules (see the "Add a Display Rule to a Field group" section in this article tab below for details). Click the Save button at the bottom of the sidebar. Your changes to the field group will be published for your application's users when you publish the record type, see the "Publish" tab of this article for details.
Move a Field Group
While the record type is in edit mode, you can change the order of field groups on the record and the fields within the group. You can even move other fields on the record type into the group. However, you cannot move fields originally part of the group out of the section.
To move the entire field group, click and hold the group, move your cursor to another location, then let go of your cursor to place the field group. You can rearrange its fields in the same way by dragging and dropping them within the group. If your form has more than one tab, you can move a field group to another tab by dragging the group to the tab name and dropping the field on the Form Builder.
Delete a Field Group
You can delete a field group on the Form Builder using either of the following methods. Deleted field groups will not appear on records or in search results, but any data that users entered in the group's fields will not be deleted in the Case IQ system. You cannot restore a group or its fields after deleting a field group.
- Hover your cursor over the field group on the Form Builder and click the Delete icon.
- Click the field group on the Form Builder, then click the Delete button on the left sidebar.
Add a Display Rule to a Field Group
You can specify criteria for when a field group will be displayed based on the values a user enters in other fields on the record. A field group's display rules will be applied to all fields in the section. You can add more display rules to a group's fields, but the group's rules will take priority. To create display rules for a field group:
- Click the field group on the Form Builder to load its properties on the sidebar.
- Click the “Rules” tab in the sidebar, then click the Add Display Rule button.
- In the Add Display Rule pop-up, you can set up criteria to tell the system to show the field group when a field on the record is set to a certain value. A criteria statement contains three parts: 1) a field, 2) an operator, and 3) a value. In the "Search fields..." dropdown, select a field on the record type for the criteria.
- In the video below, we selected "Case Type" as the field.
- Another dropdown will be displayed beside the "Search fields..." dropdown after selecting a field. In the dropdown, select an operator for the criteria. The operator tells the system how to compare the field to the value in your criteria statement.
- For example, if you select "Contains" as the operator, the system will show the field group when the field contains the value in your criteria.
- If you select "Is Empty" or "Is Not Empty" as the operator, you do not need to select a value for the criteria, as the system will show the field group when the field is empty or not empty respectively.
- In the video below, the operator is "Is", which tells the system to display the field group when the field is set to the value in the display rule.
- One or more additional fields will be displayed beside the operator dropdown. Enter or select a value for the criteria field in these fields. The system will look for this value in the field when determining whether to show or hide the field group.
- The input method to select the value depends on the criteria field's type. For example, if you choose a radio button field, you can select the value using radio buttons.
- In the video below, the value is "Investigation". This display rule tells the system that the field group should only be displayed when the "Case Type" field is set to "Investigation".
- If the display rule should be dependent on more than one field, you can add another by clicking the + Criteria button. Then, repeat steps 3 to 5 to choose the field, operator, and value for the criteria.
- If you add more criteria to the display rule, you can use the “All/Or" toggle below the criteria to set whether the record must meet all or one of the criteria on your list.
- By selecting “All”, the field group will be displayed only if all criteria are met.
- Choosing “Or” means that the field group will be displayed even if only one of your criteria is met.
- When you have completed setting up criteria, click the Save button on the Display Rule pop-up. A connector icon will appear beside the group and all its fields.
After saving one display rule for a field group, you can add more display rules to show the group in multiple different situations. Click Add Display Rule again, set up another display rule in the Add Display Rule pop-up, and click Save. There will now be an "And/Or" toggle under the display rules. If you select "And", the group will not be displayed unless all of your display rules are met. If you choose "Or", the group will be displayed if it meets one of your display rules.
DeleteSections
You can make long records easier to read by organizing them into sections. You can also create complex, context-sensitive forms by adding display rules for when to show sections.
Add a Section
To add a section:
- While the record type is in edit mode, open the Field Type sidebar and find the “Section” element.
- Drag the “Section” element to the Form Builder.
- In the New Section pop-up, fill in the following fields:
- Caption: type in the text to display in the section header.
- Show on intake: choose if the section should be displayed when a user is creating a new record of this type. By default, "Show on Intake" is set to "Off", meaning that the section will not be available on the form when adding a new record.
- Show on portal: choose if the section should be displayed on your application’s external portal (the Report Online form). "Show on Portal" will only be available for the case and party forms and if a portal has been activated for your application.
- Click Save to create the section.
The section will contain its own + Insert Fields button, where you can move or add fields.
Edit a Section
To update a section's properties, click the section on the Form Builder. The sidebar will load the properties of the section, where you can edit the section's caption, change the intake channels for which it will be displayed, or create display rules (see the "Add a Display Rule to a Section" section below in this article tab for details). Click the Save button at the bottom of the sidebar. Your changes to the section will be published for your application's users when you publish the record type, see the "Publish" tab of this article for details.
Move a Section
Similar to fields, you can move a section to another location while the record type is in edit mode. Click and hold the section, then drag it to a new location. If the form has more than one tab, you can move a section to another tab by dragging the section to the tab name and dropping the section on the Form Builder.
Delete a Section
You can delete a section if you would like to remove the section and all its fields from the record type. You can use either of the following methods:
- Hover your cursor over the section on the Form Builder and click the Delete icon.
- Click the section on the Form Builder, then click the Delete button on the left sidebar.
Add a Display Rule to a Section
You can specify criteria for when a section will be displayed based on the values a user enters in fields on the record. A section's display rules will be applied to all fields in the section. You can add more display rules to a section’s fields, but the section’s rules will take priority. To create display rules for a section:
- Click the section on the Form Builder to load its properties on the sidebar.
- Click the “Rules” tab in the sidebar, then click the Add Display Rule button.
- In the Add Display Rule pop-up, you can set up criteria to tell the system to show the section when a field on the record is set to a certain value. A criteria statement contains three parts: 1) a field, 2) an operator, and 3) a value. In the "Search fields..." dropdown, select a field on the record type for the criteria.
- In the video example below, we created two criteria for the display rule, selecting "Case Type" and "Reported Anonymously" as the fields.
- Another dropdown will be displayed beside the "Search fields..." dropdown after selecting a field. In the dropdown, select an operator for the criteria. The operator tells the system how to compare the field to the value in your criteria statement.
- For example, if you select "Contains" as the operator, the system will show the section when the field contains the value in your criteria.
- If you select "Is Empty" or "Is Not Empty" as the operator, you do not need to select a value for the criteria, as the system will show the section when the field is empty or not empty respectively.
- In the video below, the operator for both criteria is "Is", which tells the system to display the section when the field is set to the value in the display rule.
- One or more additional fields will be displayed beside the operator dropdown. Enter or select a value for the criteria field with these fields. The system will look for this value in the field when determining whether to show or hide the section.
- The input method to select the value depends on the field's type. For example, if you choose a radio button field, you can select the value using radio buttons.
- In the video below, we chose a different value for each criteria: "Investigation" and "No". The first criteria tells the system that the section should be displayed on the case when the "Case Type" field is set to "Investigation" while the second criteria says to display the section when the "Reported Anonymously" field is set to "No".
- If the display rule should be dependent on more than one field, you can add another by clicking the + Criteria button. Then, repeat steps 3 to 5 to choose the field, operator, and value for the criteria.
- If you add more criteria to the display rule, you can use the “All/Or" toggle below the criteria to set whether the record must meet all or one of the criteria on your list.
- By selecting “All”, the section will be displayed only if all criteria are met.
- Choosing “Or” means that the section will be displayed even if only one of your criteria is met.
- In the video below, we chose "And", meaning that the section will be displayed if both the "Case Type" field is set to "Investigation" and "Reported Anonymously" field is set to "No".
- When you have completed setting up criteria, click the Save button on the Display Rule pop-up.
After saving one display rule for the section, you can add more display rules to show the section in multiple different situations. Click Add Display Rule again, set up another display rule in the Add Display Rule pop-up, and click Save. An "And/Or" toggle will now be shown under the display rules, which you can use to set if the section will be displayed if all or any of your display rules are met.
DeleteTabs on Case Form
You can organize fields and sections on the case form into tabs, which users can click through to see additional fields. You can add up to 6 tabs to the case form in addition to the default "Overview" tab.
Add a Tab
To add tabs to the case form:
- Click the + Add Tab button on the Form Builder while the case form is in edit mode.
- In the New Tab pop-up, fill in the following fields:
- Caption: type in the text to display in the tab header.
- Show on intake: choose if the tab should be displayed when a user is creating a new case. By default, "Show on Intake" is set to "Off", meaning that the tab will not be available on the New Case form.
- Show on portal: choose if the tab should be displayed on your application’s external portal (the Report Online form) and if a portal has been activated for your application.
- Click the Save button to create the tab.
Edit or Delete a Tab
To edit a tab's properties or delete a tab, click the tab on the Form Builder. The tab’s properties will appear on the sidebar, where you can edit the tab’s caption, change the intake channels for which it will be displayed, or create display rules (see the "Add a Display Rule to a Tab" section below in this article tab for details). Your changes to the tab will be published for your application's users when you publish the case form, see the "Publish" tab of this article for details.
If you need to permanently delete the tab, click the Delete button at the bottom of the sidebar. When you delete a tab, its fields and sections will be deleted too. Fields that have not been published will be permanently deleted. You cannot delete locked tabs. To check if a tab is locked, hover over a tab to check if there is a lock icon.
Move a Tab
You can reorder tabs just like fields. Click and hold the tab caption, then move your cursor to the left or right. Let go of your cursor when the tab is in the desired position.
Add a Display Rule to a Tab
You can specify criteria for when a tab will be displayed based on the values a user enters in fields on the case form. To create display rules for a tab:
- Click the tab caption to load its properties in the sidebar.
- Click the “Rules” tab in the sidebar, then click the Add Display Rule button.
- In the Add Display Rule pop-up, you can set up criteria to tell the system to show the tab when a field on the case is set to a certain value. A criteria statement contains three parts: 1) a field, 2) an operator, and 3) a value. In the "Search fields..." dropdown, select a field on the record type for the criteria.
- In the video example below, we created two criteria for the display rule and the field for both is the "Case Type" field.
- Another dropdown will be displayed beside the "Search fields..." dropdown after selecting a field. In the dropdown, select an operator for the criteria. The operator tells the system how to compare the field to the value in your criteria statement.
- For example, if you select "Contains" as the operator, the system will show the tab when the field contains the value in your criteria.
- If you select "Is Empty" or "Is Not Empty" as the operator, you do not need to select a value for the criteria, as the system will show the tab when the field is empty or not empty respectively.
- In the video below, the operator for both criteria is "Is", which tells the system to display the tab when the field is set to the value in the display rule.
- One or more additional fields will be displayed beside the operator dropdown. Enter or select a value for the criteria field in these fields. The system will look for this value in the field when determining whether to show or hide the tab.
- The input method to select the value depends on the field's type. For example, if you choose a radio button field, you can select the value using radio buttons.
- In the video below, we chose a different value for each criteria: "Investigation" and "Complaint". The first criteria tells the system that the tab should be displayed on the case when the "Case Type" field is set to "Investigation" while the second criteria says to display the tab when the "Case Type" field is "Complaint".
- If the display rule should be dependent on more than one field, you can add another by clicking the + Criteria button. Then, repeat steps 3 to 5 to choose the field, operator, and value for the criteria.
- If you add more criteria to the display rule, you can use the “All/Or" toggle below the criteria to set whether the record must meet all or one of the criteria on your list.
- By selecting “All”, the tab will be displayed only if all criteria are met.
- Choosing “Or” means that the tab will be displayed even if only one of your criteria is met.
- In the video below, we chose "Or", meaning that the tab will be displayed if the "Case Type" field is set to either "Investigation" or "Complaint".
- When you have completed setting up criteria, click the Save button on the Display Rule pop-up.
After saving one display rule for the tab, you can add more display rules to show the tab in multiple different situations. Click Add Display Rule again, set up another display rule in the Add Display Rule pop-up, and click Save. An "And/Or" toggle will now be shown under the display rules, which you can use to set if the tab will be displayed if all or any of your display rules are met.
DeleteData Form Sections
You can add a data form section to a record type so users can look up information and populate the data form’s fields.
To add a data form section to a standard record type:
- While the record is in edit mode, open the Field Type sidebar and find the “Data Form Section” element.
- Drag the “Data Form Section” element to the Form Builder page.
- In the New Data Form Section pop-up, fill in the following fields:
- Caption: type in text to display in the data form section header on the record.
- Data form: choose the data form template you want to add to the record.
- Show on intake: choose if the data form section should be displayed when a user is creating a new record of this type. By default, "Show on Intake" is set to "Off", meaning that the section and its fields will not be available on the form when adding a new record.
- If you want to show any of the data form’s fields on intake, set the section to show on intake. Then, you can choose the specific fields you want to show on intake by editing each field's properties in the data form section.
- Show on portal: choose if the data form section should be displayed on your application’s external portal. You can set this independently from the data form template. "Show on Portal" will only be available for the case and party forms and if a portal has been activated for your application.
- If you choose to hide a data form template for the portal but show its data form section on a standard form for the portal, portal reporters will see the section’s fields on the Report Online form but will not be able to auto-populate the section. The data form section will be editable on the Report Online form, even if you set it as “Read Only” for the internal version of the record's form. This means that a portal reporter can manually enter data into the data form section’s fields but will not see the data form’s entries.
- If you want to show any of the data form’s fields on the portal, set the section to show on the portal. Then, you can choose the specific fields you want to show on the portal by editing each field's properties in the data form section.
- Help text: enter any guidance text for the data form. Help text will be displayed when the user hovers their cursor over a question mark icon beside the section.
- Click Save to create the data form section. The fields of the data form template you selected will be added to the record and they will be available for users when you publish the record type.
If you click a data form section field, you can edit its properties like any other form field. There will be two additional field properties for data form fields:
- Read Only: by default, data form section fields will not be editable, meaning that the field can only be auto-populated and users cannot change the field’s value. If you turn off “Read Only”, users can change the data form section field’s value.
- Mapped field: choose the data form field to auto-populate in the section’s field. Your “Mapped Field” selection tells Case IQ what data it should put in the field when a user auto-populates the data form section.
A field’s name or caption on the data form section does not need to match the data form template field to which it is mapped. The “Mapped Field” dropdown will list all fields on the data form template with the same data type as the field you are editing. In the example below, the “Address” field in the data form section is a textbox, so the options in the “Mapped Field” dropdown are the textbox fields on the data form template. You can map the same data form field to multiple fields in the data form section.

You can move a field into the data form section or out of it by clicking and holding a field, moving your cursor to another location, then letting go of your cursor to place the field. If you move a data form section field out of the section, its “Mapped Field” value will be removed. You can also move other fields into a data form section. Case IQ will add the “Mapped Field” property for the field, but it will be blank by default.
You can also delete data form section fields like any other form field by clicking the Delete button beside the field or on the left sidebar. Deleting fields in the data form section will remove the field for the standard record type but will not affect the data form template or its entries.
DeleteAggregate Fields on Case Form
You can summarize information from a case's records (e.g. parties, files, custom forms, etc.) on the case's page by adding an “aggregate” field to the case form. When setting up an aggregate field, you can tell the system how to calculate the aggregate field's value by choosing the field the system should pull from a case's records and the method it should use to evaluate the data. You can create aggregate fields to summarize key data, including the following examples:
- Display the most selected “Country” for the case’s parties.
- Add up the total expenses of the case from the case’s “Expense” records.
- Summarize the number of hours spent investigating the case by averaging the “Timesheet” records entered by each case worker.
Like all other fields in Case IQ, you can add aggregate fields to document templates (see Create and Upload a Document Template), Yellowfin reports, and grid layouts (see Grids), meaning that you can easily include summaries of case record data in generated documents, reports, and grids.
Add an aggregate field to the case form via the Form Builder using the following steps:
- Open the case form in the Form Builder and set the Form Builder in edit mode.
- Click the + Insert Fields button or the right arrow icon to open the Field Type sidebar.
- The Field Type sidebar contains all available data types in Case IQ. Use the “Search field type…” search bar to find the data type you want to aggregate.
- In the example below, we want to aggregate a money field on a custom form type, “Expense”, so we added a money field to the case form, which we will set as an aggregate field.
- You can aggregate most data types excluding: “Case Selection”, “Coordinate”, “Email Multiple”, “Party Selection”, "Party Selection Multiple", “Phone Number Multiple”, “Team Multiple”, “Text Box Multiple”, “User”, and “User Multiple”.
- When you have found the field type you want to add to the case form, click and hold the field type in the Field Type sidebar, drag it to the Form Builder page, and let go of your cursor over the “+ Insert Fields” section.
- The Field Type pop-up will be displayed, where you can fill in the field's properties. You will see an "Input Method" dropdown below the “Name” and “Caption” fields. Select "Aggregate" as the "Input Method".
- After selecting “Aggregate”, the following dropdown fields will be displayed:
- Child Record Type: select the record type that contains the data you want to summarize on the case’s page. You can choose any standard record type (i.e. parties, files, notes, emails, appointments, and to-dos) or custom forms configured in your application.
- Aggregation Method: choose the method by which the system should calculate the aggregate field. The options available in this dropdown depend on the field's data type you are adding to the case form.
- You can aggregate any data type with the following methods: “First”, “ISEL Expression”, and “Most Recent”.
- By selecting “ISEL Expression”, you can define the calculation that the system should run to determine the value of the aggregate field. For example, you could aggregate an email field on the party form by concatenating them into a list. See the Case IQ Expression Language guide to learn how to write expressions.
- There will be additional aggregation methods available for some data types that are appropriate for the kind of data they store. For example, you can find the average or sum of numbers, most common picklist choice, or most recent date value. See the "Aggregation Methods Available by Field Type" table below for a full list.
- Target Field: tell the system what field on the record you want it to use in calculating the aggregate field value. This dropdown menu will display all fields in the selected record type that match the aggregate field’s data type.
- For example, if you choose to create a “Date” aggregate field and select “Party” in the “Child Record Type” field, the following static fields will be displayed in the “Target Field” dropdown: Created Date, Date of Birth, Date Purged, Date Submitted, Last Updated Date, and Pending Purge Date. Any dynamic date fields on your application's party form will also be displayed.
- When you have finished selecting the aggregate field's properties, click Save on the pop-up. The field will now appear on the Form Builder.
After saving an aggregate field, you can filter the kinds of records that will be included in the aggregate field calculation. In the example below, we add a filter for the "Total expenses" aggregate field to only include expense records set to "Processed", rather than summing all the case's expense records. To add a filter to an aggregate field:
- Click the aggregate field on the Form Builder to load its properties on the sidebar.
- In the sidebar, you will see the following message under the "Target Field" dropdown: "There are currently no filters applied. Click here to add filters." Click the "here" link.
- You can set up criteria in the Add Filters pop-up to tell the system to include records when one of their fields is a certain value. A criteria statement contains three parts: 1) a field, 2) an operator, and 3) a value. In the "Search fields..." dropdown, select a field on the record type for the criteria. In the video example below, the filter's field is the "Processed" field on the expense custom form.
- Another dropdown will be displayed beside the "Search fields..." dropdown after selecting a field. In the dropdown, select an operator for the criteria. The operator tells the system how to compare records to the value in your criteria statement.
- For example, if you select "Contains" as the operator, the system will filter for records where the field you selected contains the value in your criteria.
- If you select "Is Empty" or "Is Not Empty" as the operator, you do not need to select a value for the criteria, as the system will include records where the field is empty or not empty respectively.
- In the video below, the operator is "Is", which tells the system to include an expense record when the field is set to the value in the filter.
- One or more additional fields will be displayed beside the operator dropdown. Enter or select a value for the criteria's field in these fields. The system will look for this value in the field you previously selected when searching for records to include in the aggregate calculation.
- The input method to select the value depends on the field's type. In our example below, "Processed" is a radio button field, so we selected the value using radio buttons.
- The filter in the video below tells the system to only include expense records in the aggregate calculation when their "Processed" field is set to "Yes".
- Click the Save button on the Add Filters pop-up.
- You can add another filter by clicking "+" beside "Filters Applied". If you add another filter, you can use the "And/Or" toggle to indicate if the record must meet all or just one of the filters to be included in the aggregate field calculation.
When you publish the case form (see the "Publish" tab of this article for details), the aggregate field will be available on the New Case form and case’s page. The system will calculate the value to populate in the aggregate field when a case is saved. In the example below, “Total expenses” is an aggregate field that adds up the “Amount” field values for the case's expense records. However, only expense records where “Processed” is set to “Yes” are included in the “Total expenses” calculation.
Aggregation Methods Available by Field Type
| Field Types | Aggregation Methods Available | Value Returned by Aggregation |
|---|---|---|
|
Checkbox Toggle |
And | The Boolean result of an "And" operation on all target values. |
| At least one | Returns “Yes” if there is at least one target field value. | |
| Or | The Boolean result of an "Or" operation on all target values. | |
|
Date Date and time Time |
Earliest | The target field value that occurs earliest, meaning it happens before all other record target field values. |
| Latest | The target field value that occurs latest, meaning it happens after all other record target field values. | |
| Next | The target field value that is the same or the closest value occurring after the date and time that the aggregate field is calculated. | |
| Previous | The target field value that is the same or the closest value occurring before the date and time that the aggregate field is calculated. | |
|
Delay Integer Money Number Number range picklist |
Average | The mean numeric target field value. |
| Count | The number of target field values. Their values are not included. | |
| Highest | The greatest target field value. | |
| Lowest | The lowest target field value. | |
| Median | The middle target field value among the records. | |
| Most common | The most frequently occurring target field value. | |
| Sum | The product of adding all target field values. | |
| Picklist | Most common | The most frequently occurring target field value. |
Entity Grids on Case Form
You can show a case's records directly on the case form in "entity grids", so users can easily add records to their case and access their cases' records. Entity grids are simplified grids of records that you can place anywhere on the case form. See an example of a party entity grid below. If a user does not have permissions for an entity, they will see the entity grid’s caption but not the records.
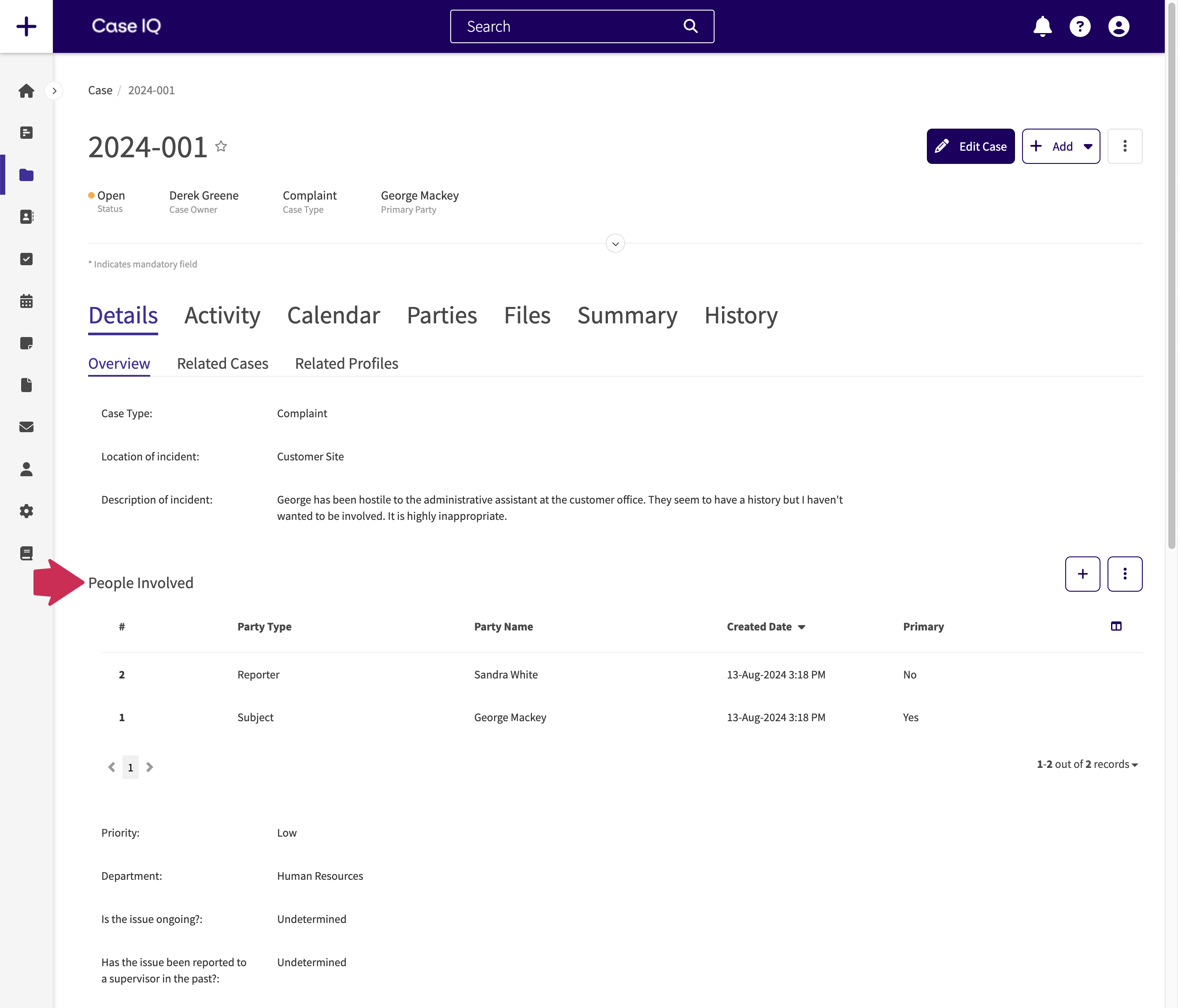
Add an Entity Grid
You can add entity grids to the case form in the Form Builder. Each entity grid is a unique component, so you can add multiple entity grids for the same entity and choose different properties. To add an entity grid to the case form:
- Open the case form in the Form Builder and set the Form Builder in edit mode.
- Click the + Insert Fields button or the right arrow icon to open the Field Type sidebar.
- Search for "Entity grid" in the Field Type sidebar.
- Click and hold "Entity grid" in the Field Type sidebar, drag it to the Form Builder, and let go of your cursor. You can add entity grids to any case form tab, except Related Cases and Related Profiles.
- The Entity Grid pop-up will be displayed, where you can fill in the following properties:
- Caption: enter the header to display above the entity grid on the case form. You can enter a different caption for each entity grid.
- Entity: you can select custom form, file, note, party, and to-do. You can add multiple entity grids for the same entity with different properties.
- Show on intake: choose if the entity grid should be displayed on the New Case form.
- When you have finished entering properties for the entity grid, click Save on the pop-up. The entity grid will now appear on the Form Builder.
If you are done making changes to the case form, click the Publish button on the Form Builder, so users can see the new entity grid. To continue to make changes, such as adding display rules to the entity grid, stay in edit mode and continue to the next section in this article.
Edit an Entity Grid
To update an entity grid’s properties, click the entity grid on the Form Builder when the form is in edit mode. The sidebar will load the properties of the entity grid. Complete your adjustments as needed and click the Save button at the bottom of the sidebar. Publish the form when you have finished your changes so users can see your updates. You cannot change the entity of the grid after adding it.
Delete an Entity Grid
You can delete an entity grid on the Form Builder using either of the following methods:
- Hover your cursor over the field on the Form Builder and click the Delete icon.
- Click the field on the Form Builder, then click the Delete button on the left sidebar.
Deleting an entity grid will not delete records displayed in or added using the entity grid, but it will delete all users' column configurations for that grid.
Move an Entity Grid
You can move the entity grid to a different place on the case form. Click and hold an entity grid, move your cursor to another location, then let go of your cursor to place the entity grid. If your form has more than one tab, you can move an entity grid to another tab by dragging the entity to the tab name and dropping the entity grid on the Form Builder. You can move entity grids to any case form tab, except Related Cases and Related Profiles.
Add a Display Rule to an Entity Grid
You can use display rules for entity grids so that the case form changes depending on user input. Case IQ will only show an entity grid to a user when the display rule's criteria are met. You can also create complex display rules to describe multiple, separate scenarios in which an entity grid should be shown. Use the following steps to add display rules to an entity grid:
- Click the entity grid on the Form Builder.
- Click the “Rules” tab in the sidebar, then click the Add Display Rule button.
- In the Add Display Rule pop-up, you can set up criteria to tell the system to show the entity grid when a field on the case is set to a certain value. A criteria statement contains three parts: 1) a field, 2) an operator, and 3) a value. In the "Search fields..." dropdown, select a field on the case for the criteria.
- In the video example below, we created two criteria for the display rule, selecting "Case Type" as the field for both criteria.
- Another dropdown will be displayed beside the "Search fields..." dropdown after selecting a field. In the dropdown, select an operator for the criteria. The operator tells the system how to compare the field to the value in your criteria statement.
- For example, if you select "Contains" as the operator, the system will show the entity grid when the field contains the value in your criteria.
- If you select "Is Empty" or "Is Not Empty" as the operator, you do not need to select a value for the criteria, as the system will show the entity grid when the field is empty or not empty respectively.
- In the video below, the operator for both criteria is "Is", which tells the system to display the entity when the field is set to the value in the display rule.
- One or more additional fields will be displayed beside the operator dropdown. Enter or select a value for the criteria field in these fields. The system will look for this value in the parent field when determining whether to show or hide the entity grid.
- The input method to select the value depends on the criteria field's type. For example, if you choose a radio button field, you can select the value using radio buttons.
- In the video below, we chose a different value for each criteria: "Investigation" and "Complaint". The first criteria tells the system that the entity grid should be displayed on the case when the "Case Type" field is set to "Investigation" while the second criteria says to display the tab when the "Case Type" field is "Complaint".
- If the display rule should be dependent on more than one field, you can add another by clicking the + Criteria button. Then, repeat steps 3 to 5 to choose the field, operator, and value for the criteria.
- If you add more criteria to the display rule, you can use the “All/Or" toggle below the criteria to set whether the record must meet all or one of the criteria on your list.
- By selecting “All”, the entity grid will be displayed only if all criteria are met.
- Choosing “Or” means that the entity grid will be displayed even if only one of your criteria is met.
- In the video below, we chose "Or", meaning that the entity grid will be displayed if the "Case Type" field is set to either "Investigation" or "Complaint".
- When you have completed setting up criteria, click the Save button on the Display Rule pop-up.
After saving one display rule for the entity grid, you can add more display rules to show the entity grid in multiple different situations. Click Add Display Rule again, set up another display rule in the Add Display Rule pop-up, and click Save. An "And/Or" toggle will now be shown under the display rules, which you can use to set if the entity grid will be displayed if all or any of your display rules are met.
DeleteShow Party Form on Intake and Portal
You can choose the intake channels on which to show the party form, so users can add parties when submitting a new case. While the party form is in edit mode, click the Edit icon beside the Party header. You can edit the following properties:
- Show on intake: toggle to allow users to add party records when they submit a case. You can have a total of 5 forms on intake, including the party form.
- Show on portal: toggle to allow users of your application’s external portal to add party records when they submit a case. "Show on Portal" will only be available if a portal has been activated for your application. You can have a total of 5 forms on the portal, including the party form.
- Sequence: choose the order in which the party form will be displayed on the internal case intake form and portal form. For example, if you enter “2”, the party form will be the second form displayed on the New Case and Report Online forms.
Delete
Publish
After making changes to a standard record type, you can publish the record type to make your changes available for your users. Click the Publish button on the Form Builder. Click Confirm on the "Publish changes?" pop-up to proceed.
Delete
Standard Record Field Types
| Field Type | Description of Field | Additional Properties |
|---|---|---|
| Case Selection | A field allowing users to search and input an associated case number for the record. | |
| Checkbox | A field that the user can select a true (check) or false (unchecked) value. | |
| Color | A color picker so the user can select a specific color value. |
|
| Copilot | A text area in which Case IQ's Copilot AI will generate content. The copilot field type will only be available if the Copilot has been activated for your application. Reach out to your Customer Success Manager or Account Executive to learn more about this feature. |
|
| Country | A picklist to select a country. |
|
| Coordinate | A map where the user can select a location, formatted as coordinates. |
|
| Data form section | A group of fields that a user can auto-populate with data form entries. See details in the Data Form Sections tab of this article. | |
| Data lookup section | A container for which you can configure a lookup integration to populate data from an external source system. See details in the Set Up a Look Up Integration article. | |
| Date | A calendar date picker so that the user can easily input a calendar date. |
|
| Date and time | In addition to a calendar date picker, additional fields to input a specific time will be displayed. |
|
| Delay | Multiple fields to enter a numerical value and unit of time (hours, minutes, and days) to input an amount of time. |
|
| A text field where the user can type in one email address, with options to enter ad hoc emails or search for Case IQ user account emails. |
|
|
| Email multiple | A text field where the user can type in multiple email addresses, with the same options as “Email”. |
|
| ID Number | A field to enter an identification number or name. Users cannot enter spaces or tabs in ID Number fields. |
|
| Information box | A text banner to provide notes or warnings to the user. |
|
| Integer | A field to enter a numeric value with no decimal. |
|
| Money | A field to input an amount of money. |
|
| Number | A field to enter any numerical value. |
|
| Number range picklist | A dropdown list of each whole number in range. |
|
| Party selection | A dropdown list where the user can search and select a party name from the party records of the corresponding case. | Only available on the case and party forms. |
| Party selection multiple | A dropdown list where the user can search and select multiple party names from the party records of the corresponding case. | Only available on the case and party forms. |
| Phone number | A text field with validation to ensure proper phone number formatting. |
|
| Phone number multiple | A text field with phone number formatting where the user can enter multiple phone numbers. |
|
| Picklist | A dropdown list of set values where only one value can be selected. |
|
| Picklist multiple | A dropdown list of set values where multiple values can be selected. |
|
| Postal code | A text field with validation to ensure postal code or zip code formatting. |
|
| Radio | A list of options where only one can be selected. |
|
| Secret | A text field where the value is hidden when inputted, like a password. The value appears when hovered over or focused on. |
|
| Section | A container where other fields can be placed to organize a form. See more details Sections tab of this article. | |
| Team multiple | A field to select one or more teams. | |
| Text area | A large text field for narratives or summaries. |
|
| Text editor | A large text field where the user can format the text, e.g. bolding, underlining, or italicizing text and creating tables. |
|
| Textbox | A small text field where the user can enter one short answer. |
|
| Textbox multiple | A small text field where the user can enter multiple short answers. | |
| Time | A field to enter a time value. |
|
| Toggle | A button where the user can select one of two available options. | |
| URL | A text field containing a link. |
|
| User | A text field to input an existing Case IQ user. |
|
| User multiple | A text field to input one or many Case IQ users. |
Standard Record Field Groups
| Field Group | Description of Field Group | Fields in Group | Field Type |
|---|---|---|---|
| Email(s) | Contains fields for someone's work and personal email addresses. | Email (work) | |
| Email (personal) | |||
| Location | Captures a location's full address. | Location name | Textbox |
| Street address | Textbox | ||
| City | Textbox | ||
| State / Province / Territory | Textbox | ||
| Country | Country | ||
| Zip / Postal code | Postal code | ||
| Name - detailed | Captures a person's full name. | First name | Textbox |
| Last name | Textbox | ||
| Middle initial | Textbox | ||
| Personal information | Captures a person's full name, contact information, and address. | First name | Textbox |
| Last name | Textbox | ||
| Middle initial | Textbox | ||
| Work phone number | Phone number | ||
| Home phone number | Phone number | ||
| Email (work) | |||
| Email (personal) | |||
| Street address | Textbox | ||
| City | Textbox | ||
| State / Province / Territory | Textbox | ||
| Country | Country | ||
| Zip/postal code | Postal code | ||
| Name of manager | Textbox | ||
| Phone number(s) | Captures someone's work, home, and mobile phone numbers. | Work phone number | Phone number |
| Home phone number | Phone number | ||
| Mobile phone number | Phone number |
