Configure Your Application's Hotline Intake Form
If your organization uses a hotline service, you can set up an online hotline intake form in Case IQ. Hotline agents can use your hotline intake form to capture details of a case from a caller, without logging in to your internal application or using your portal. Cases submitted via the hotline intake form can then be managed in Case IQ just like cases added in the main application (see Add a Case In Application), by email (see Add a Case via Email), or via your online portal.
While the hotline intake form and the portal's Report Online form are separate reporting channels, the hotline intake form relies on the external portal's functionality. Your organization must activate a portal to use the hotline intake form. You can choose to activate a one-way or two-way portal:
- If your organization opts for a one-way portal, reporters will not be able to receive updates on cases that hotline agents submit on their behalf.
- If you activate a two-way portal, hotline agents will be able to set up an account for a reporter, which reporters can use to log back into the portal and see updates on their case.
This article covers how System Administrators can configure their application's hotline intake form. You can manage the hotline intake form's configurations via the Access, Forms, Translations, and Options pages in Settings. There are additional settings available if your organization has a two-way portal, which are covered in the Two-Way Settings section of this article. If you would like to set up an external portal for reporters, see Configure Your Application's Portal.
What's the Difference Between the Portal and Hotline Intake Forms?
The hotline intake form and the portal's Report Online form both allow people to report an incident to your organization without logging in to your internal application. However, different people will directly use these forms:
- A person who has an incident or concern to report will fill in the portal's Report Online form themselves.
- A hotline agent will complete the hotline intake form on a reporter's behalf. They will fill in the form while on the phone with someone who wants to report an incident or concern.
Because of the different audiences for these forms, there are a few key differences between configuring your portal and hotline intake forms:
- While your portal can be as public as your organization requires, your hotline intake form can only be accessed by users with a specific user role (see the next section, Set Up Hotline Agent Users, for details).
- The hotline intake form includes a standard script that hotline agents can read aloud to callers (see the Update the Hotline Intake Information Boxes section of this article for details).
- You can choose to include the party and file forms and any custom forms on your portal's Report Online form. However, only the party form will be available on the hotline intake form.

Set Up Hotline Agent Users
Only users with the "Hotline Agent" user role can access your application's hotline intake form. This means that each of your hotline agents must have a user account in your application with this role.
Unlike other user roles in your application, you cannot delete the "Hotline Agent" role or edit its permissions. Users with this role will not count towards your application’s user account limits. The Hotline Agent role will grant users permissions to:
- Add cases via the hotline intake form.
- Add parties via the hotline intake form.
- View data form entries if their data form templates that have been set to “Show on Hotline” (see details in Set up a Data Form).
Hotline agents are denied all other permissions and cannot access your internal Case IQ application. They cannot see cases and forms after they submit them on behalf of a caller.
If your organization has set up a Single Sign On (SSO) integration for your hotline agency, the integration will automatically add accounts in your application for your hotline agents. If you are not using SSO, you can manually add accounts for your hotline agents. Navigate to the "User Profiles" page under the Access tab in Settings. Then, click the Add User Profile button. Complete the following fields on the New User Profile form:
- SSO User: if you see this option, leave "SSO User" unchecked. The "SSO User" checkbox is only applicable for users of your internal application, such as investigators and application administrators.
- User ID: set the user’s login ID or username.
- User Role: select "Hotline Agent" to grant the user access to the hotline intake form.
- Email: enter the hotline agent's email address. The email field is critical, as the system will send notifications to the user's email regarding their account.
- Language: select a language in which to display the hotline intake form for the user. The hotline agent will be able to change this later in their user profile.
- Theme: choose an interface design for the user (see Themes). The hotline agent will be able to change this later in their user profile.
To finish creating the account for the hotline agent, click the Save button. After creating the hotline agent's account, you will need to send the agent their temporary password before they can log into Case IQ. From the User Profile's page, click the link in the “Send Temporary Password” warning banner.
Choose Fields to Show on the Hotline Intake Form
You can configure the questions hotline agents ask reporters by selecting the fields to show on the hotline intake form. As the internal intake form, hotline intake form, and portal's Report Online form are separate, you can select different fields to appear on each form. In the example below, the "Caller Region" case field only appears on the hotline intake form.

However, fields from all intake forms will appear on the form's page after intake, unless you apply display rules to only show the field under specific circumstances (see Use the Form Builder: Set Up a Display Rule). For example, "Caller Region" will be displayed on the case's page after the hotline agent submits the case.

Choose the fields to show on the hotline intake form using the following steps:
- Open the case or party form in the Form Builder by navigating to the Forms tab in Settings, then clicking the form's row in the Forms grid. You can only show case or party fields on the hotline intake form.
- Click the Edit button.
- To show an existing field on the hotline intake form, click a field on the form.
- On the field properties sidebar, use the “Show on Hotline” toggle to show the field on the hotline intake form.
- Click the Save button on the field properties sidebar to update the field.
- You will see a pop-up to confirm your choice if you set a field to show on the hotline but not on the portal. If you have a two-way portal, this means that a reporter will not be able to see the field if they log in to the portal after a hotline agent submits a case.
- To add a new field to show on the hotline intake form, click the + Insert Fields button or the right arrow icon to open the Field Type sidebar.
- Select the type of field you want to add to the form in the Field Types sidebar. Click and hold the field type, drag it to the Form Builder page, and let go of your cursor over the “+ Insert Fields” section.
- Fill in the Field Type pop-up form (see details on all field properties in Use the Form Builder), making sure to turn on the “Show on Hotline” toggle.
- Click Save on the pop-up.
- If you added a picklist to the form, you will need to add options to show in the picklist dropdown menu. You can add picklist options by clicking the picklist field, selecting the "Values" tab in the sidebar, and entering picklist option names in the "Values" field. See the full steps in Use the Form Builder: Add a Picklist Option.
- Publish the form to make your changes available on the hotline intake form.
Update the Hotline Intake Information Boxes
The hotline intake form includes information boxes with a standard script that hotline agents can read to callers. Two of these information boxes are highlighted in the screenshot below.

If you would like to change the standard script, you can update the text for these information boxes on the Translations page using the following steps.
- Navigate to the Translations page by clicking the Data tab in Settings, then selecting “Translations” in the page menu.
- If your application has multiple languages, we recommend updating the translations for one language at a time. You can use the "Language" filter to only show text from one language in the Translations grid.
- Add the "Group" filter to the Translations grid.
- Click the "Group" filter. Then, type "hotline" and click Done. The Translations grid will now show all text on the hotline intake form, including the information boxes, buttons, section headers, and fields.
- The "Description" column contains the current text shown for each row. You can adjust the text in the row's "Translations" column to change the text displayed on the hotline intake form. If you only want to update the information boxes, search for rows that contain the following text in the "Key" column:
- about_the_caller_information_box_anonymous_reporting_disabled
- about_the_caller_information_box_anonymous_reporting_enabled
- add_case_information_box
- case_details_information_box
- follow_up_information_box (both for "dashboard" and "intake" subgroups).
- follow_up_no_email
- people_involved_information_box
- After entering text, the system will automatically save your changes when you click outside the “Translation” text box. On the hotline intake form, hotline agents will now see the text you entered in the Translations grid.
Two-Way Settings
If your organization has a two-way portal, a case's reporter and investigator can communicate after the reporter called your hotline to submit a case. You can configure additional settings for a two-way portal to manage anonymous reporting and access to child records.
Allow or Prevent Anonymous Reporting
You can choose to allow or restrict users from reporting cases anonymously via the hotline and portal. If this option is enabled, callers will not be required to provide their name or email address to the hotline agent when setting up their account.
To activate or deactivate anonymous reporting, navigate to the Options page in Settings under the System tab. Then, search for the “anonymousPortalUsers" option in the grid, select “Yes" or “No” to activate or deactivate anonymous reporting respectively, and click Save. By default, “anonymousPortalUsers" will be set to “Yes”.
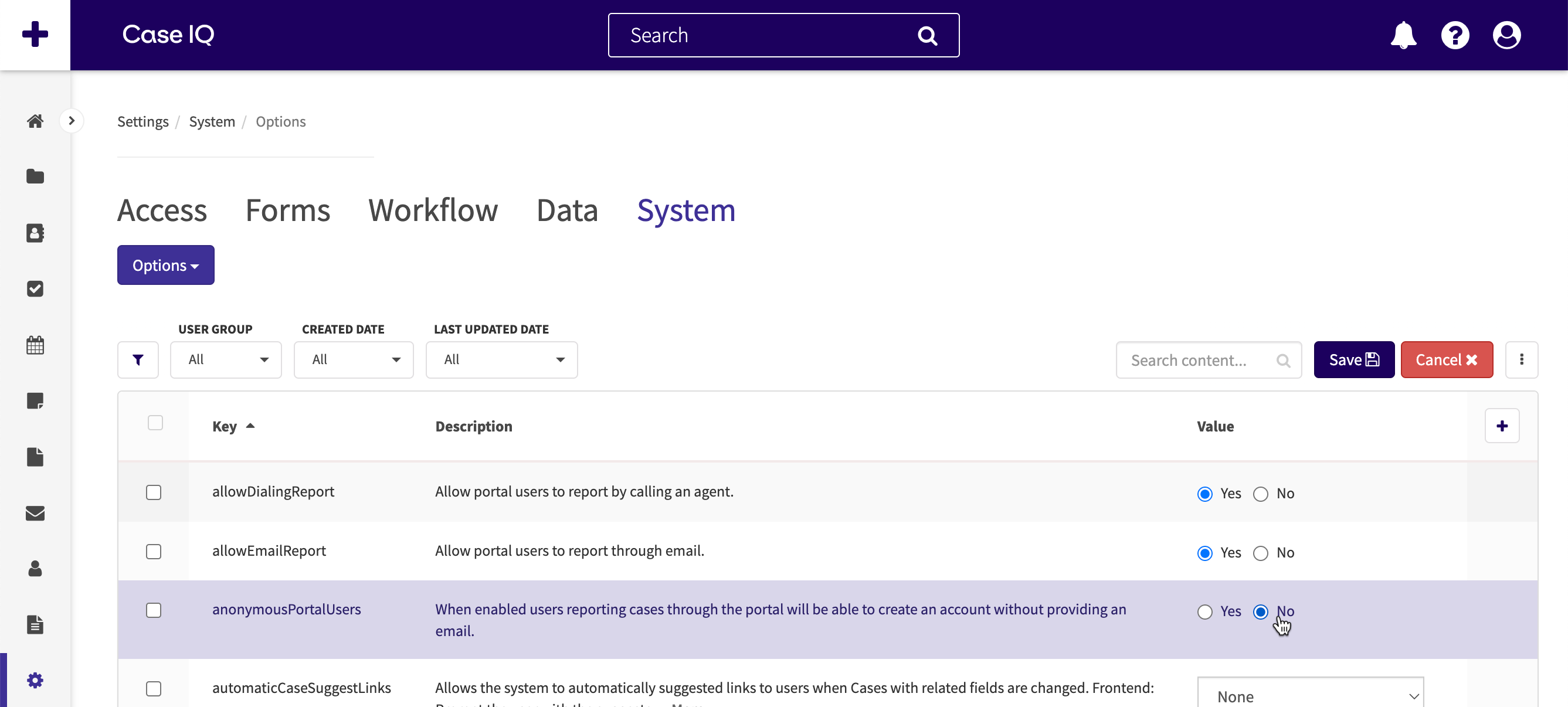
Allow External Access to Child Records
After a hotline agent submits a case on behalf of a caller, your investigators will pick up the case and document their findings by updating and adding child records for the case, like notes, parties, and files. You can allow investigators to make those child records available to the reporter, so they can request more information from a reporter after submission and keep all relevant documentation in Case IQ.
You can allow investigators to provide access to the child records of cases submitted by the portal with user role permissions. Use the following steps to grant permission to this option:
- Navigate to the User Roles page in Settings under the Access tab.
- Select an existing user role in the page grid.
- Click the Edit button.
- Select the “Set Reporter Access” permission option for each record type to which the role should be able to grant access to external users. “Set Reporter Access” is available in the “Edit” sections of the Files, Notes, and Parties permissions.
- Click the Save button.
Users with the user role to which you gave “Set Reporter Access” will now see the “Allow Reporter Access” checkbox on an external case's parties, files, and notes forms.
