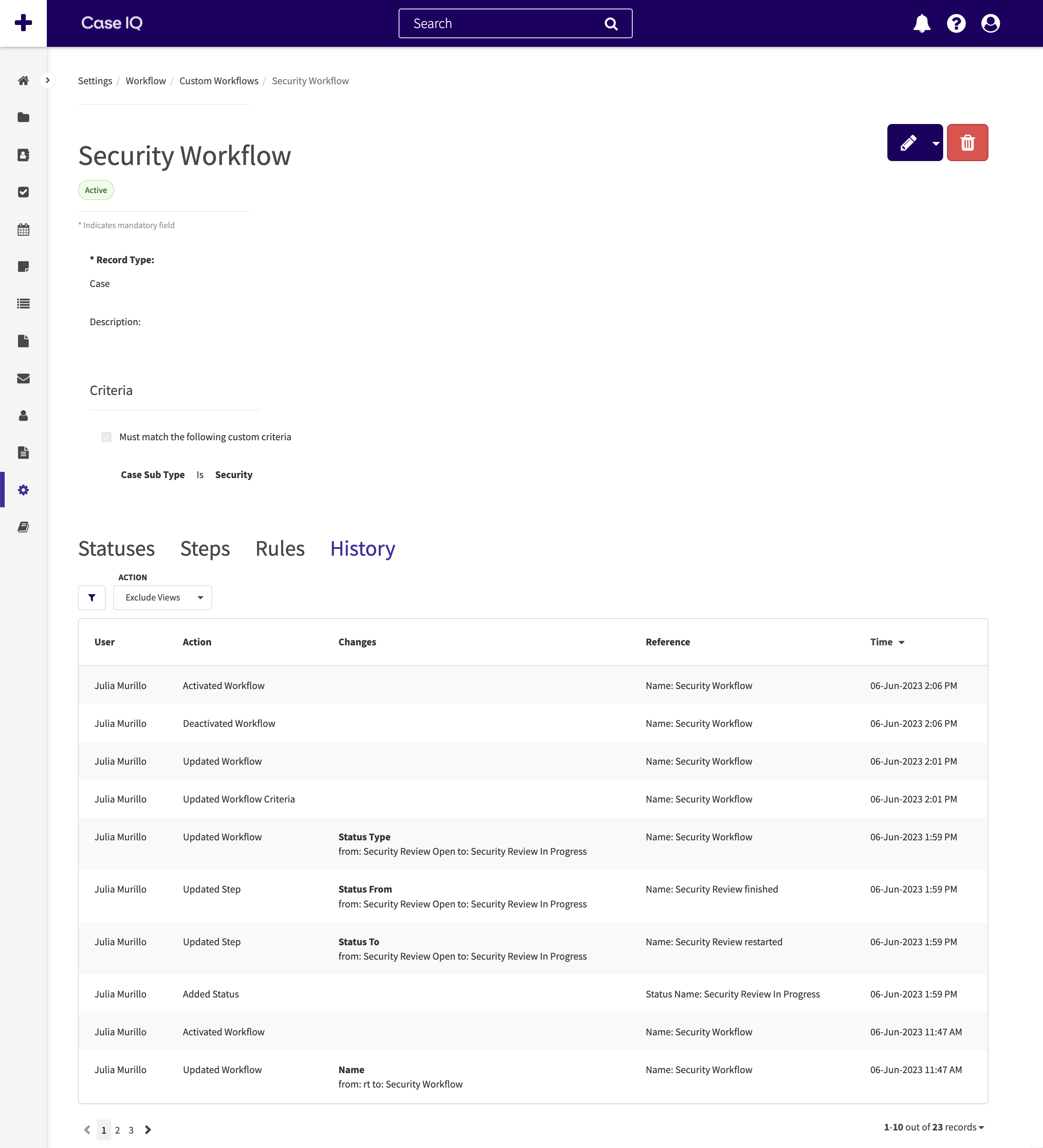Edit, Activate, Deactivate, or Delete a Workflow
View and edit a workflow's details, statuses, steps, rules, and history by clicking a row in the Workflows grid to access the workflow's page. This article covers every action you can complete via a workflow's page.
Edit a Workflow
You can update a workflow from its page using the following steps:
- Navigate to the Workflows tab in Settings.
- In the Workflows grid, click the workflow you want to edit.
- Click the Edit button on the workflow's page.
- The workflow's page will now be in edit mode. You can update the workflow's name, description, and criteria in the top section of the page. Click the Statuses, Steps, or Rules tabs to change the workflow's statuses, steps, or rules respectively.
- To add a status, step, or rule to the workflow, click the Add button in the tab.
- To edit a status, step, or rule, select the status, step, or rule's row in the tab's grid and click the Edit button in the tab. The status, step, or rule's fields will now be editable. After making your changes to the status, step, or rule, click the Save button in the tab. See A Rule's Page for details on updating a workflow's rules.
- To delete a status, step, or rule, select a row in the tab's grid. Then, click the Options (
 ) button in the tab and select "Delete".
) button in the tab and select "Delete".
- When you finish editing your workflow, click Save at the top of the page. Your changes will be saved but will not be applied to cases yet.
- Click the Publish button to apply your updated workflow to cases in your application.
Before you can delete a status, Case IQ will alert you that you need to migrate any cases currently in that status into another status in the workflow. After choosing the status to which to migrate the cases, the Publish pop-up message will summarize the changes you made to the workflow.
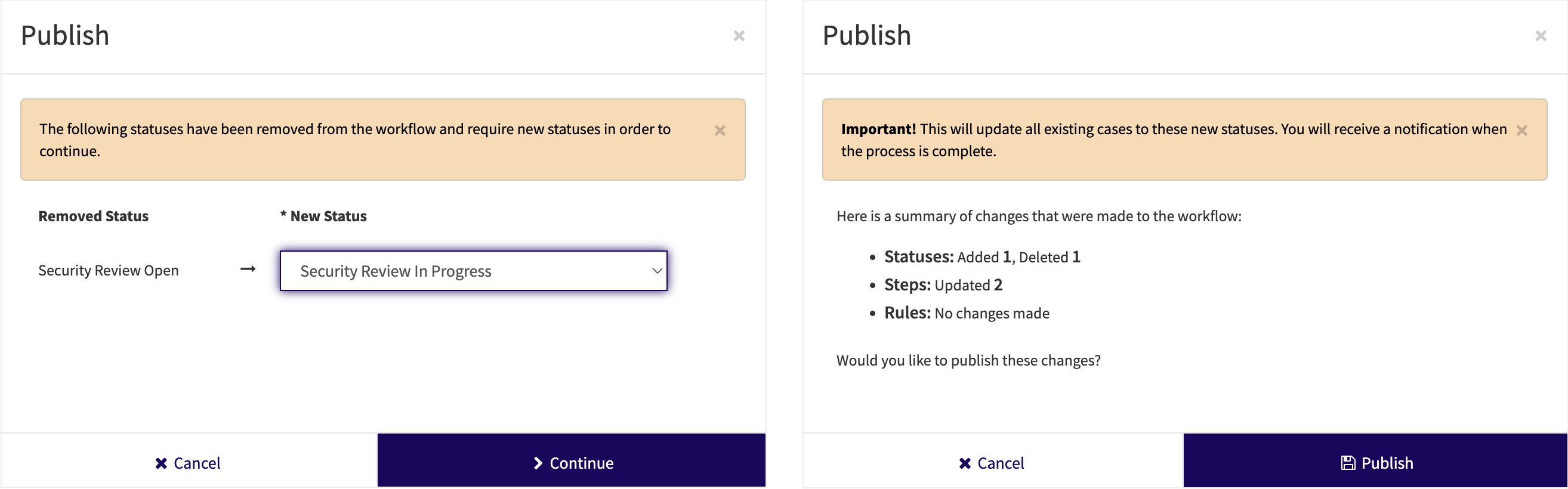
As you can set the applicability of workflows with workflow criteria, workflows can get out of sync with cases in several situations:
- New workflows will be applied to any cases that meet the workflow filters, so they will be applied to older cases.
- The workflow filters are updated and is no longer applicable to a case.
- The case fields are updated and now meets a workflow’s criteria.
Case IQ will display a banner on a case's page when a workflow and case are not in sync, so users can refresh the workflows. In the video clip below, a new workflow is applicable for the case after updating the case's details.
Show a Workflow to Reporters and External Parties
|
Secure Case Communication Reach out to your Customer Success Manager or Account Executive to activate this feature for your application. |
You can show a workflow to portal users and external parties, so they can see the progress on cases to which they have access. Reporters and parties will only see the workflow timeline, including its statuses and steps, but will not see sensitive workflow data, like the user who progressed the workflow through each step. See Manage External Access to a Case for details on secure case communication.
To show a workflow for external users:
- Navigate to the Workflows tab in Settings.
- In the Workflows grid, click the workflow you want to show to reporters and parties.
- Click the Edit button on the workflow's page.
- Click the "Visible Externally" toggle to turn this option on.
- Click Save at the top of the page. Your changes will be saved but will not be applied to cases yet.
- Click the Publish button. The workflow will now be visible to reporters and parties with access to a case.
Deactivate or Activate a Workflow
By deactivating the workflow, users will no longer see the workflow on any cases, even cases to which it previously applied. If you reactivate a workflow, the workflow history will reappear for cases that already completed workflow steps (see Workflow History).
To deactivate an active workflow or activate an inactive workflow:
- Click the Options (
 ) button on the workflow's page.
) button on the workflow's page. - Select "Deactivate" or "Activate" option.
- The workflow will now be inactive or active.
Delete a Workflow
You can permanently delete a workflow and all associated workflow rules. If you only need to delete a single workflow, navigate to the workflow’s page. Then, click the Options ( ) button and select the "Delete" option.
) button and select the "Delete" option.
You can also delete multiple workflows from the Workflow grid. Select the checkbox for each row you would like to delete, then click the Delete button above the grid.
View a Workflow's History
The History tab on the workflow's page displays a list of all actions that have been performed on the workflow record, for example adding or updating steps. Case workflow history is not recorded on the workflow's page, but on a case's page history tab (see Workflow History). The History grid cannot be exported as it contains multiple data types.