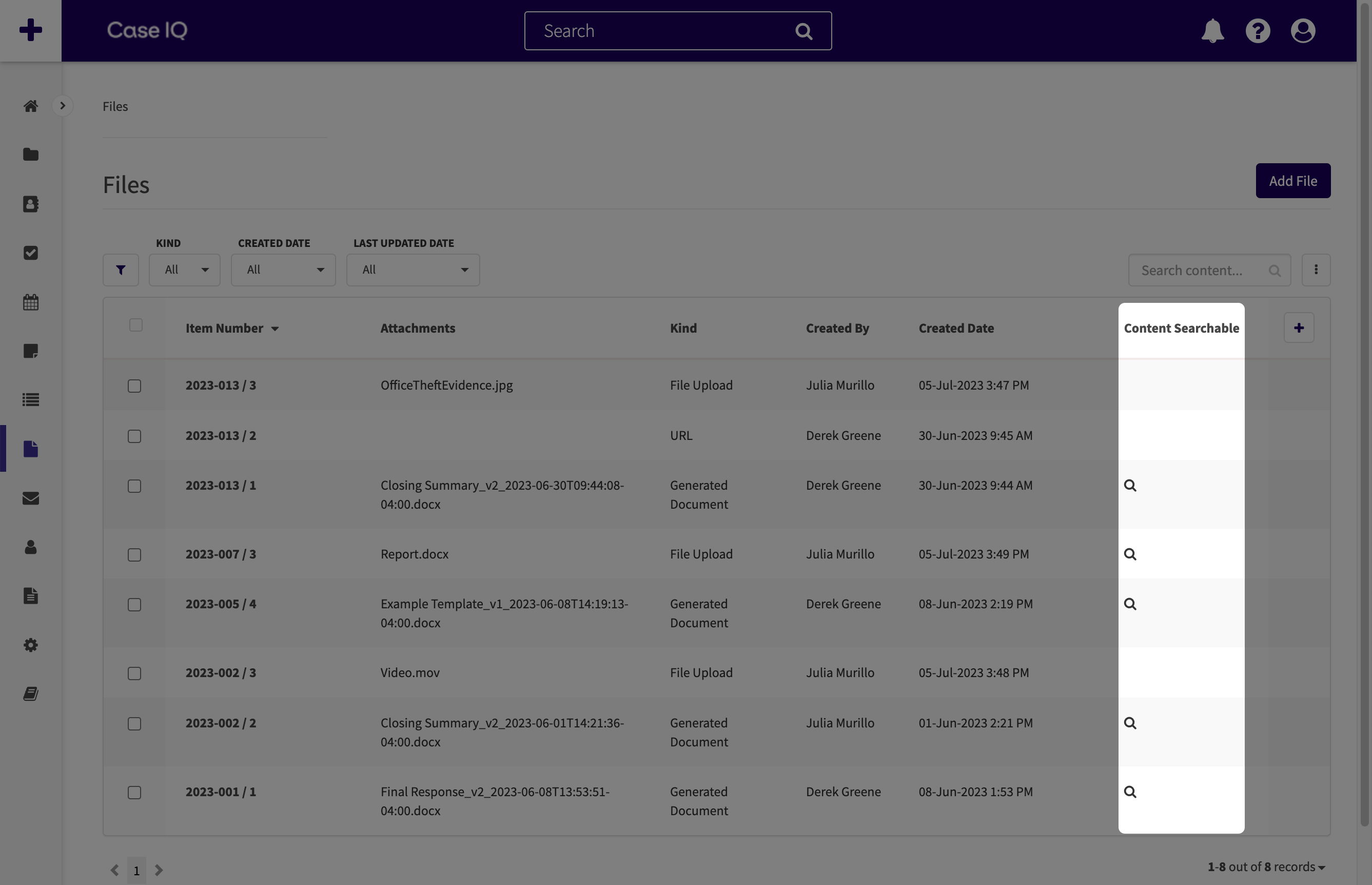Search in Case IQ
The Search button is displayed at the top of every application page, so you can search for specific information contained in Case IQ records, provided that you have the permissions to view the results.
Quick Search
To quickly search through all records in the system, type text into the “Search…” box. You can see a preview of the search results by simply typing in the search criteria, but click the Search button (![]() ) to see the same results in a full window. In either the search preview or full search results, click one of the record rows to navigate directly to the record page.
) to see the same results in a full window. In either the search preview or full search results, click one of the record rows to navigate directly to the record page.
The search results will show you all records containing that text currently in Case IQ. In the example below, the search criteria “interview” pulled 1 to-do, 1 note, and 2 appointments. To view results for a specific type of record, click the tabs above the search results. The number on each tab indicates the number of results for each record type.
To further narrow down your search results, click the “Search Case IQ” bar to see the following options:
- Advanced Search: choose to add more criteria and filters for a more granular search. See details in the next section, Advanced Search.
- Recent Searches: a list of your recent quick searches. Click "Recent Searches" to see your previous quick searches on a grid.
- Saved Searches: a list of criteria you recently saved using the “Advanced Search” option. Click "Saved Searches" to see all your saved search criteria on a grid.

Grid Search
You can search for keywords or phrases in grid data in any record’s grid by clicking the Search button and entering text. The results will be limited to the record type of the grid and the filters set for the grid. Case IQ will search for the text you input into the “Search grid…” box in all record fields, including columns that are not currently displayed on the grid. As with quick search, you need to type the full word or phrase in the “Search grid…” box.
In the example below, the search results show all cases including the text “Jen” with an “Open” status. The search pulled cases where “Jen” is the case owner or the case creator.
Advanced Search
After clicking the Advanced Search option on the Search menu, you can create specific search criteria or filters to narrow search results in Case IQ. Complete the following fields to conduct an advanced search:
- Fill in the text for which to search in one of the first 3 sections:
- “All These Words” searches for any record that contains all of the words that you type into the text box. For example, if you type “Unfair Practices” into this field, the search results will show all records where either a single field or multiple fields of the record includes the words “Unfair” and “Practices”.
- “Contains Exact Phrase” searches for text exactly as it is typed in the text box. For example, if you type “Unfair Practices” into this field, all records including “Unfair Practices” will be displayed in the search results. However, a record will not be displayed in the search results if “Unfair” and “Practices” are in a different order in a record field. This search is not case sensitive.
- “Any of these words” finds one or all of the words typed into this field. If you type “Unfair Practices” into this field, records with either the word “Unfair” or “Practices” in any field will show up in the search results.
- The filter section below the search criteria text boxes is optional but allows you to further narrow the focus of the search to specific record types. A record will only be pulled into the search results when the statement or statements you create in the dropdown filters is true. See the next section in this article, Create Search Criteria Statements, for details.
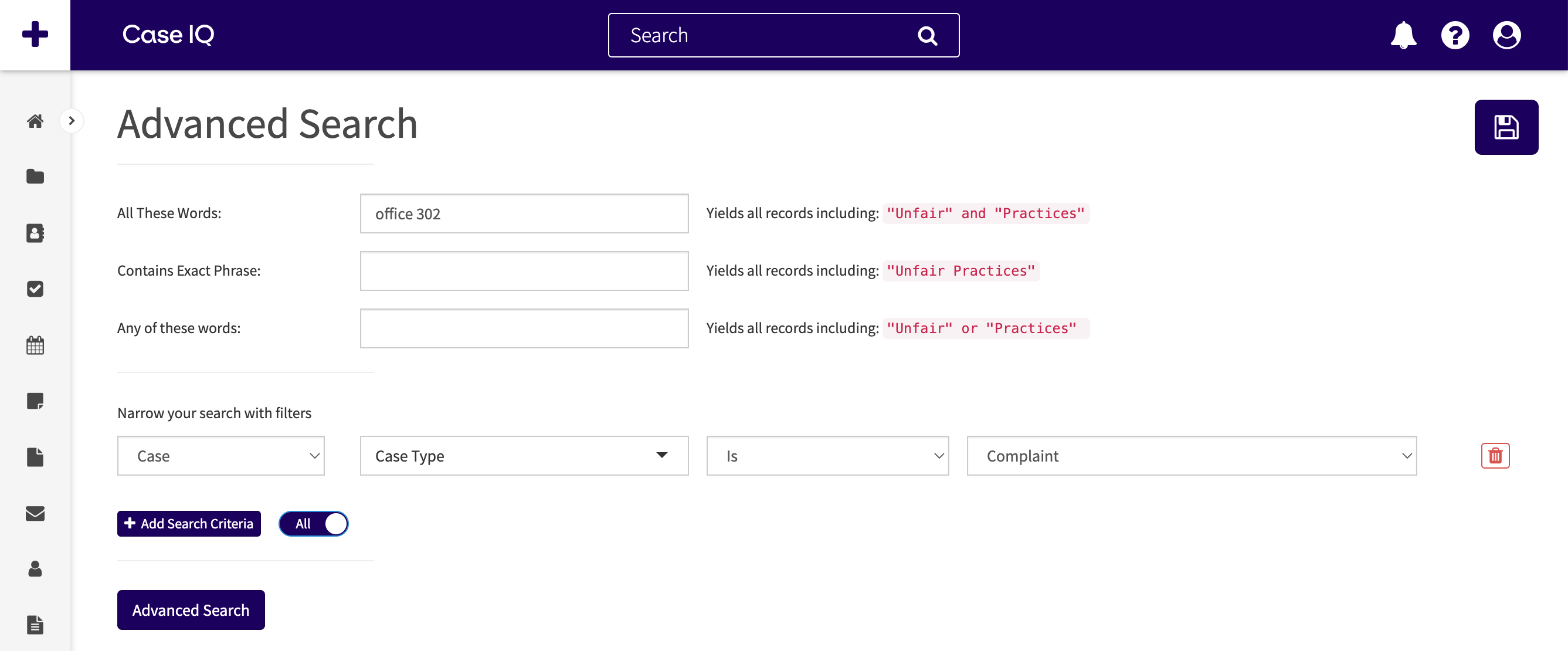
When you have finished filling in your search criteria and filters, you can choose to save the search by clicking the Save button at the top of the form. To run your search, click the Advanced Search button.
Create Search Criteria Statements
When looking up records in Case IQ, there are common search criteria text boxes and options that you can use to narrow down your results. The record search pop-ups allow you to create criteria statements using a series of dropdown menus. When you run the search, only records that match your criteria, or where your criteria statements are true, will be loaded in the search results. To demonstrate the search criteria functionality, screenshots of the “Linked Case Search” pop-up will be used in this section. However, similar search criteria options are available in multiple locations, such as the Advanced Search page and “Linked Profile Search” pop-up, where you can use the same steps to create search criteria.
To narrow down your search based on specific record details, use the criteria fields as described below. Each field is labelled in the following screenshot
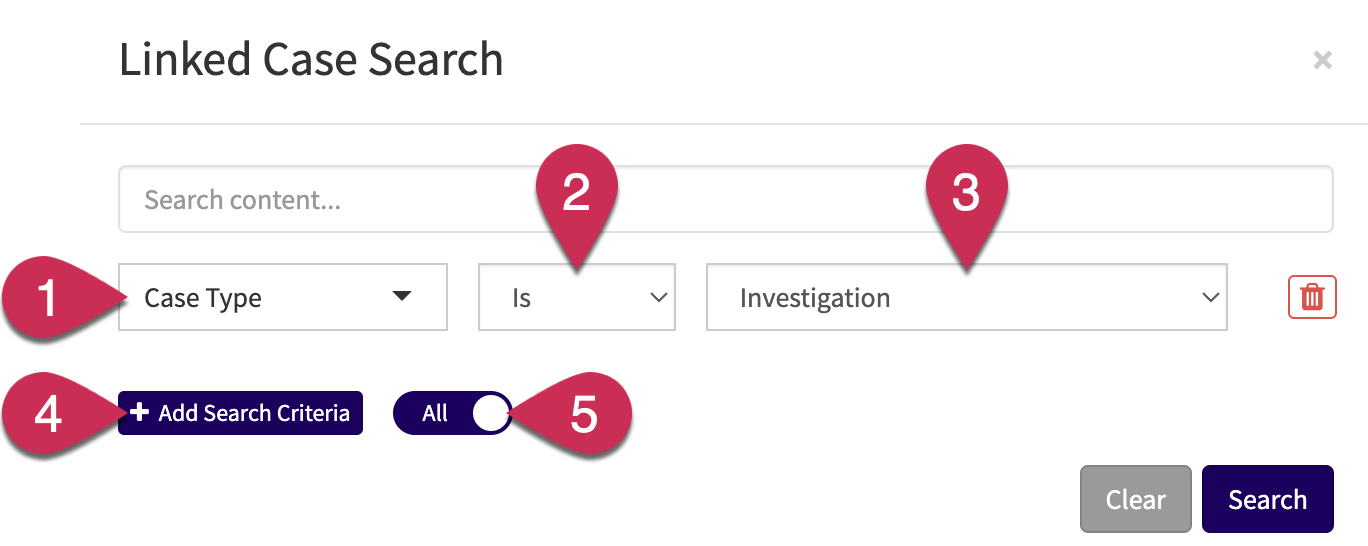
- “Search fields…”: select a record field in the dropdown.
- Operator: choose an operator for the statement or a logical phrase telling the system how to search for the keywords or values you will enter in the next box, e.g. “contains”, “is”, or “is not”. The operator options available in the dropdown depend on the data type of the record field chosen in the “Search fields…” dropdown. See Criteria Operator Glossary for a full list of operators by field.
- Search keywords or values: type in or select a value for which to search. The keyword or value input method depends on the record field data type chosen in the “Search fields…” dropdown. For example, the input is a text box when the “Search fields…” dropdown is “Case Owner”. If you choose “Confidential” in the dropdown, the input method will change to “Yes” and “No” radio buttons.
- Add Search Criteria: click the Add Search Criteria button to create another criteria statement and multiple filters.
- All/Any: using the All/Any toggle, you can set whether the recordmust meet all or any of the statements on your list. See an example of how this option will affect your search results in the video clip below.
- By selecting “Any”, records only need to meet one of your criteria statements.
- Choosing “All” means records must meet every criteria statement.
When you have finished creating your search criteria, click the Search button and review your search results.
Content Searching in Text Files
When performing a quick or advanced search, Case IQ will search certain documents uploaded in the application for keywords. If a document can be searched in Case IQ, it is called “content searchable”. Documents that meet the following criteria will be content searchable:
- The file contains text, such as a Word, PDF, or .txt document. Images or sound clips are not content searchable.
- The file size is below the threshold set for your application. Files will be content searchable if they are under 15 MB.
- Files will remain content searchable for two years. You will still be able to search for and access such files from their case or the Files grid, but their content will no longer be searchable.
- The case contains fewer attached documents than the threshold for your application. The limit is generally 1000 files.
You can confirm if a file uploaded in Case IQ is content searchable on the Files Grid page. Once a file has been uploaded, the system will indicate whether the document is content searchable if a magnifying glass icon (![]() ) is displayed on the row.
) is displayed on the row.