Modifier un type d'enregistrement standard
Dans Case IQ, nous désignons les types d'enregistrements prêts à l'emploi disponibles dans votre application par le terme « standard », notamment les dossiers, les profils, les parties et les profils utilisateur. Vous pouvez ajouter des champs, des sections et des onglets aux types d'enregistrements standard à l'aide du générateur de formulaires. Les champs des enregistrements standard peuvent être « statiques » ou « dynamiques » :
- Les champs « dynamiques » sont les zones de texte, les boutons, les listes de sélection, etc. qui ont été ajoutés au type d'enregistrement de votre application à l'aide du générateur de formulaires. Ils peuvent également être modifiés ou supprimés à l'aide du générateur de formulaires. Consultez les champs étiquetés « 2 » dans les captures d'écran ci-dessous dans les exemples de formulaires de partie et de dossier.
- Tous les autres champs sont « statiques » et ne peuvent pas être modifiés ou supprimés. Les champs générés par le système, tels que « Date de soumission », sont statiques. Tous les champs statiques sont situés dans des conteneurs verrouillés sur le générateur de formulaires pour éviter les erreurs. Voir les sections intitulées « 1 » dans les captures d'écran ci-dessous.

Cet article explique comment ajouter et modifier des éléments de formulaire, tels que des champs et des sections, à un type d'enregistrement standard. Si vous souhaitez ajouter ou modifier un type d'enregistrement personnalisé pour votre application, reportez-vous à l'article Ajouter et modifier un type de formulaire personnalisé. Si vous souhaitez ajouter un formulaire de données à votre application, consultez Configurer un formulaire de données. Pour plus de détails sur la configuration d'une intégration de consultation pour votre type de formulaire personnalisé, afin de pouvoir récupérer des données d'un système source externe et de les remplir dans les champs du formulaire, voir l'article Configurer une intégration de consultation.
Qu'est-ce qu'un formulaire standard, un formulaire personnalisé et un formulaire de données ?
Il existe trois types de formulaires que vous pouvez modifier à partir de la page Formulaires dans les Paramètres. Cet article explique comment modifier les types d'enregistrement standard dans votre application. Nous avons également mis en lien les articles sur l'édition des autres types de formulaires.
| Type de formulaire | Description du formulaire | Article spécifique |
|---|---|---|
| Type d'enregistrement standard | Les types d'enregistrement standard sont les formulaires prêts à l'emploi et par défaut de Case IQ qui sont disponibles dans votre application, y compris les dossiers, les profils, les parties et les profils d'utilisateur. Vous pouvez ajouter des champs, des sections et des onglets aux types d'enregistrement standard en utilisant le Form Builder. Cependant, vous ne pourrez pas modifier les champs statiques et générés par le système, comme le champ « Date de soumission ». | Faites défiler vers le bas pour plus de détails. |
| Formulaire personnalisé | Les formulaires personnalisés sont des types d'enregistrement que vous avez ajoutés et configurés pour votre application, y compris la présentation du formulaire, les onglets et les champs. Après avoir publié votre formulaire personnalisé dans le Générateur de formulaires, vos enquêteurs pourront l'utiliser comme n'importe quel autre type d'enregistrement, comme les parties, les notes et les tâches. Cela signifie que les enquêteurs peuvent ajouter des enregistrements de formulaire personnalisé pour leurs dossiers, modifier les détails des enregistrements ou les supprimer en fonction de leurs autorisations. | Ajouter et modifier un type de formulaire personnalisé |
| Formulaire de données | Les formulaires de données sont des modèles d'informations que vos enquêteurs peuvent remplir automatiquement dans un formulaire standard ou personnalisé. Après avoir créé un formulaire de données, vous pouvez l'ajouter en tant que section dans un formulaire standard ou personnalisé. Un utilisateur peut remplir automatiquement les champs de la section du formulaire de données sur le formulaire standard ou personnalisé avec n'importe quelle entrée du formulaire de données. | Configurer un formulaire de données |
Modifier le type d'enregistrement standard
Vous pouvez modifier un type d'enregistrement standard en l'ouvrant dans le générateur de formulaires, en procédant comme suit :
- Sur la page Formulaires dans Paramètres, cliquez sur la ligne du type d’enregistrement standard pour le charger dans le générateur de formulaires.
- Cliquez sur le bouton Modifier dans le générateur de formulaires.
- Le formulaire est désormais en mode édition. Vous pouvez désormais ajouter, modifier, déplacer et supprimer des champs et des sections dynamiques. Reportez-vous aux onglets suivants de cet article pour plus de détails sur l'ajout d'éléments à l'enregistrement.
- Une fois que vous avez terminé de modifier le type d'enregistrement, vous pouvez publier le formulaire pour rendre vos modifications disponibles pour vos utilisateurs (consultez l'onglet « Publier » de cet article pour plus de détails).
Supprimer
Champs
Les utilisateurs saisissent des informations dans les enregistrements à l'aide de champs, tels que des zones de texte et des boutons radio. Vous pouvez ajouter et configurer des champs dynamiques sur un enregistrement standard pour choisir les types d'informations ou de données que les utilisateurs peuvent fournir. Consultez la description de tous les types de champs que vous pouvez ajouter dans la section Types de champs d'enregistrement standard de cet article.
Ajouter un champ
Pour ajouter un champ à un type d’enregistrement standard :
- Assurez-vous d'ouvrir le type d'enregistrement dans le générateur de formulaires et de définir le générateur de formulaires en mode édition.
- Cliquez sur la section + Insérer des champs ou sur l'icône en forme de flèche vers la droite pour ouvrir la barre latérale Type de champ. La barre latérale Type de champ contient tous les composants disponibles que vous pouvez ajouter au type d'enregistrement.
- Tous les groupes de champs se trouvent en haut de la liste de la barre latérale, qui contient plusieurs champs dans une section. Tous les champs individuels sont organisés sous la liste des groupes de champs. Pour plus d'informations sur l'ajout de groupes de champs à un type d'enregistrement, consultez l'onglet « Groupes de champs » de cet article.
- La section Types de champs d’enregistrement standard de cet article décrit tous les types de champs disponibles et leurs propriétés supplémentaires.

- Utilisez la barre de recherche « Rechercher un type de champ… » pour trouver un type de données spécifique dans la liste. Pour ajouter un type de champ à votre formulaire, cliquez et maintenez le type de champ dans la barre latérale Type de champ, faites-le glisser vers le Générateur de formulaires et relâchez votre curseur sur la section + Insérer des champs.
- La fenêtre contextuelle Type de champ s'affiche et vous permet de renseigner les propriétés du champ. Les propriétés d'un champ contrôlent la manière dont les utilisateurs peuvent interagir avec le champ et y saisir des informations. Tous les champs disposent des options suivantes, mais des propriétés supplémentaires sont disponibles pour certains types de champs. Pour plus de détails, consultez la section Types de champs d'enregistrement standard de cet article.
- Nom : saisissez le nom que vous souhaitez que le système utilise pour faire référence au champ. Le nom du champ sera affiché dans les grilles et les rapports.
- Légende : saisissez le texte qui apparaîtra à côté du champ sur le formulaire. L'ajout d'une légende est facultatif. Si vous saisissez une légende, le texte de la légende s'affichera sur l'enregistrement à la place du texte « Nom ».
- Par exemple, vous pouvez saisir un « Nom » concis pour le champ à afficher dans les grilles et les rapports, tel que « Interrogateurs ». Vous pouvez ensuite formuler le texte de la « Légende » sous forme de question pour aider les utilisateurs à remplir le formulaire, par exemple « Qui a interrogé les parties ? ».
- Méthode de saisie : sélectionnez si la valeur du champ peut être saisie par les utilisateurs ou calculée. Choisissez l'une des options suivantes :
- Modifiable : les utilisateurs peuvent saisir et modifier la valeur du champ lors de l'ajout ou de la modification du formulaire.
- Soumission uniquement : les utilisateurs peuvent saisir une valeur dans le champ mais ne peuvent pas la modifier une fois le formulaire soumis.
- Calculé : le système évalue une expression pour calculer la valeur du champ lorsqu'un utilisateur enregistre le formulaire. Les utilisateurs ne peuvent pas modifier le champ. Pour obtenir des informations complètes sur l'écriture d'expressions pour les champs calculés dans Case IQ, consultez Case IQ Expression Language.
- Agrégation : le système calculera la valeur du champ à partir des enregistrements du dossier. L'option « Agrégation » ne sera disponible que pour le formulaire de dossier. Pour plus de détails, consultez l'onglet « Champs agrégés sur le formulaire de dossier » de cet article.
- Obligatoire : choisissez si les utilisateurs doivent remplir le champ avant de pouvoir soumettre le formulaire.
- Afficher à l'admission : choisissez si le champ doit être affiché lorsqu'un utilisateur crée un nouvel enregistrement de ce type.
- Par exemple, si vous ajoutez un champ au formulaire de dossier et définissez « Afficher à l'admission » sur « Activé », le champ apparaîtra sur le nouveau formulaire de dossier.
- Par défaut, « Afficher lors de l'admission » est défini sur « Désactivé », ce qui signifie que le champ ne sera pas disponible sur le formulaire lors de l'ajout d'un nouvel enregistrement.
- Afficher sur le portail : choisissez si le champ doit être affiché sur le portail externe de votre application (le formulaire Report Online). « Afficher sur le portail » ne sera disponible que pour les formulaires de dossier et de partie et si un portail a été activé pour votre application.
- Afficher sur la hotline : choisissez si le champ doit être affiché sur le formulaire d'admission à la hotline pour les agents de la hotline qui soumettent un dossier au nom d'un appelant. « Afficher sur la hotline » ne sera disponible que pour les formulaires de dossier et de partie et si un portail a été activé pour votre demande.
- Restreindre la modification : choisissez si la modification du champ doit être restreinte, sauf pour les utilisateurs disposant des autorisations « Enregistrer les champs restreints » ou « Créer des champs restreints » pour le type d'enregistrement. Vous pouvez restreindre un maximum de 20 champs dans votre application. « Restreindre la modification » ne sera disponible que pour les formulaires de dossier, de partie et de profil, mais ne sera pas disponible pour les zones d'information, les sections ou les sections de formulaire de données.
- Sous-texte : saisissez le texte d'aide à afficher sous le champ. Vous pouvez inclure des URL dans le sous-texte, pour lesquelles Case IQ créera automatiquement un lien. Assurez-vous d'inclure « http:// » ou « https:// » dans le lien. Dans la capture d'écran ci-dessous, le sous-texte du champ est surligné en violet.
- Texte d'aide : saisissez un texte d'aide discret, qui ne s'affichera que lorsque l'utilisateur placera son curseur sur une icône en forme de point d'interrogation à côté du champ. Voir un exemple surligné en rose dans la capture d'écran ci-dessous.

- Une fois que vous avez terminé de sélectionner les propriétés du champ, cliquez sur Enregistrerdans la fenêtre contextuelle. Le champ apparaît alors dans le générateur de formulaires.
- Si vous avez ajouté une liste de sélection ou une liste de sélection à champs multiples, vous pouvez désormais ajouter les options que les utilisateurs pourront sélectionner dans le champ, consultez l'onglet « Listes de sélection » de cet article pour plus de détails.
Modifier un champ
Après avoir ajouté un champ à un type d'enregistrement, vous pouvez modifier les propriétés du champ pendant que le type d'enregistrement est en mode édition. Pour mettre à jour les propriétés d'un champ, cliquez sur le champ dans le générateur de formulaires. La barre latérale chargera les propriétés du champ, où vous pourrez ajuster ses paramètres selon vos besoins. Cliquez sur le bouton Enregistrer en bas de la barre latérale. Vos modifications apportées au champ seront publiées pour les utilisateurs de votre application lorsque vous publierez le type d'enregistrement. Consultez l'onglet « Publier » de cet article pour plus de détails.
Déplacer un champ
Vous pouvez modifier l'ordre des champs du formulaire lorsque le type d'enregistrement est en mode édition. Cliquez et maintenez un champ, déplacez votre curseur vers un autre emplacement, puis relâchez votre curseur pour placer le champ.
Si votre formulaire comporte plusieurs onglets, vous pouvez déplacer un champ vers un autre onglet en faisant glisser le champ vers le nom de l'onglet et en déposant le champ sur le générateur de formulaires.
Supprimer un champ
Vous pouvez supprimer un champ dans le générateur de formulaires à l'aide de l'une des méthodes suivantes. Les champs supprimés n'apparaîtront pas dans les enregistrements ou dans les résultats de recherche, mais les données saisies par les utilisateurs dans le champ ne seront pas supprimées dans le système Case IQ.
- Passez votre curseur sur le champ dans le générateur de formulaires et cliquez sur l'icône Supprimer.
- Cliquez sur le champ dans le générateur de formulaires, puis cliquez sur le bouton Supprimer dans la barre latérale gauche.
Restaurer un champ supprimé
Si vous supprimez un champ après la publication du type d'enregistrement, vous pouvez le rajouter rapidement au formulaire en procédant comme suit :
- Cliquez sur la section + Insérer des champs ou sur l’icône de flèche droite pour ouvrir la barre latérale Type de champ.
- Cliquez sur l’onglet « Champs supprimés » dans la barre latérale Type de champ.
- Cliquez et maintenez un champ supprimé dans la barre latérale, faites-le glisser vers le générateur de formulaires et relâchez votre curseur pour déposer le champ en place.
- Vous pouvez ajuster les propriétés du champ dans la fenêtre contextuelle Type de champ si nécessaire.
- Cliquez sur Enregistrer dans la fenêtre contextuelle et le champ sera de retour dans l’enregistrement.
Ajouter une règle d'affichage à un champ
Vous pouvez spécifier des critères d'affichage d'un champ en fonction des valeurs saisies par un utilisateur dans d'autres champs de l'enregistrement. Pour créer des règles d'affichage pour un champ :
- Cliquez sur le champ dans le générateur de formulaires pour charger ses propriétés dans la barre latérale. Nous appellerons ce champ le « champ dépendant ». Dans l'exemple vidéo ci-dessous, le champ dépendant de la règle d'affichage est le champ « Service » du formulaire de dossier.
- Cliquez sur l’onglet « Règles » dans la barre latérale, puis cliquez sur le bouton Ajouter une règle d’affichage.
- Dans la fenêtre contextuelle Ajouter une règle d'affichage, vous pouvez définir des critères pour indiquer au système d'afficher le champ dépendant lorsqu'un autre champ de l'enregistrement est défini sur une certaine valeur. Une déclaration de critères contient trois parties : 1) un champ, 2) un opérateur et 3) une valeur. Dans la liste déroulante « Champs de recherche », sélectionnez un champ du type d'enregistrement pour les critères. Nous appellerons ce champ le « champ parent ». Dans la vidéo ci-dessous, le champ « Type de dossier » est le champ parent.
- Une autre liste déroulante s'affiche à côté de la liste déroulante « Champs de recherche » après avoir sélectionné un champ parent. Dans la liste déroulante, sélectionnez un opérateur pour les critères. L'opérateur indique au système comment comparer le champ parent à la valeur de votre énoncé de critères.
- Par exemple, si vous sélectionnez « Contient » comme opérateur, le système affichera le champ dépendant lorsque le champ parent contient la valeur de vos critères.
- Si vous sélectionnez « Est vide » ou « N'est pas vide » comme opérateur, vous n'avez pas besoin de sélectionner une valeur pour les critères, car le système affichera le champ dépendant lorsque le champ parent est respectivement vide ou non vide.
- Dans la vidéo ci-dessous, l'opérateur est « Est », ce qui indique au système d'afficher le champ dépendant lorsque le champ parent est défini sur la valeur de la règle d'affichage.
- Un ou plusieurs champs supplémentaires s'affichent à côté de la liste déroulante de l'opérateur. Saisissez ou sélectionnez une valeur pour le champ parent dans ces champs. Le système recherchera cette valeur dans le champ parent pour déterminer s'il faut afficher ou masquer le champ dépendant.
- La méthode de saisie permettant de sélectionner la valeur dépend du type du champ parent. Par exemple, si vous choisissez un champ de type bouton radio, vous pouvez sélectionner la valeur à l'aide de boutons radio.
- Dans la vidéo ci-dessous, la valeur est « Enquête ». Cette règle d'affichage indique au système que le champ dépendant ne doit être affiché sur le dossier que lorsque le champ « Type de dossier » est défini sur « Enquête ».
- Si la règle d'affichage doit dépendre de plusieurs champs parents, vous pouvez en ajouter un autre en cliquant sur le bouton + Critères. Répétez ensuite les étapes 3 à 5 pour choisir le champ parent, l'opérateur et la valeur des critères.
- Si vous ajoutez d'autres critères à la règle d'affichage, vous pouvez utiliser le bouton bascule « Tous/Ou » sous les critères pour définir si l'enregistrement doit répondre à tous ou à un seul des critères de votre liste.
- En sélectionnant « Tous », le champ dépendant sera affiché uniquement si tous les critères sont remplis.
- Choisir « Ou » signifie que le champ dépendant sera affiché même si un seul de vos critères est rempli.
- Une fois les critères définis, cliquez sur le bouton Enregistrer dans la fenêtre contextuelle Règle d'affichage. Une icône de connecteur apparaît à côté du champ.
Après avoir enregistré une règle d'affichage pour un champ, vous pouvez ajouter d'autres règles d'affichage pour afficher le champ dans plusieurs situations différentes. Cliquez à nouveau sur Ajouter une règle d'affichage, configurez une autre règle d'affichage dans la fenêtre contextuelle Ajouter une règle d'affichage, puis cliquez sur Enregistrer. Un bouton « Et/Ou » apparaît alors sous les règles d'affichage. Si vous sélectionnez « Et », le champ ne s'affichera que si toutes vos règles d'affichage sont respectées. Si vous choisissez « Ou », le champ s'affichera s'il respecte l'une de vos règles d'affichage.
Supprimer
Listes de sélection
Ajouter une option de liste de sélection
Après avoir ajouté un champ de liste de sélection à un type d'enregistrement, vous pouvez définir les options à afficher dans le menu déroulant de la liste de sélection en procédant comme suit. Toutes les listes de sélection créées dans le générateur de formulaires seront renseignées dans la page Listes de sélection dans Paramètres (voir Configurer une liste de sélection et une option de liste de sélection).
- Cliquez sur le champ de liste de sélection dans le générateur de formulaires pour ouvrir les propriétés du champ dans la barre latérale.
- Cliquez sur l’onglet Valeurs dans la barre latérale.
- Dans le champ « Valeur », saisissez une option de liste de sélection à afficher dans le menu déroulant de la liste de sélection, puis appuyez sur Entrée ou Retour sur votre clavier.
- Vous pouvez également coller une liste dans le champ « Valeur ». Copiez une liste, puis collez-la dans le champ Valeur et cliquez sur le bouton Ajouter. Case IQ peut ajouter jusqu'à 100 options à la fois. Si vous devez inclure plus de 100 options dans la liste de sélection, vous pouvez copier et coller plusieurs fois des options dans le champ « Valeur ».
- Dans le champ « Séquence », vous pouvez indiquer la position dans le menu déroulant où l'option doit apparaître en saisissant un numéro. Si vous n'ajoutez pas de numéro de séquence, les options seront triées par ordre alphanumérique.
- Si le type d'enregistrement et le champ de liste de sélection se trouvent sur le portail de votre application, vous verrez une case à cocher « Externe » supplémentaire dans la barre latérale des propriétés du champ. Vous pouvez cocher la case « Externe » pour afficher une option de liste de sélection sur le portail de l'application afin que les utilisateurs du portail puissent voir l'option dans la liste déroulante de la liste de sélection.
- Cliquez sur le bouton Ajouter pour ajouter l’option à la liste de sélection.
Modifier ou supprimer une option de liste de sélection
Après avoir ajouté une option de liste de sélection, vous ne pourrez modifier que les propriétés « Séquence » ou « Externe » de l'option de liste de sélection. Vous ne pouvez pas mettre à jour le champ « Valeur » d'une option de liste de sélection pour des raisons d'intégrité des données. Si vous avez fait une erreur en saisissant le champ « Valeur » d'une option de liste de sélection, supprimez l'option de liste de sélection, puis ajoutez une nouvelle option avec la « Valeur » correcte.
Pour modifier ou supprimer une option de liste de sélection :
- Cliquez sur le champ de liste de sélection dans le générateur de formulaires pour ouvrir les propriétés du champ dans la barre latérale.
- Cliquez sur l’onglet Valeurs dans la barre latérale.
- Sélectionnez l’option de liste de sélection dans la grille de l’onglet Valeurs que vous souhaitez modifier.
- Vous pouvez maintenant modifier ou supprimer l’option de liste de sélection.
- Pour modifier l'option de liste de sélection, ajustez le champ « Séquence » ou la case à cocher « Externe » et cliquez sur le bouton Enregistrer de l'option, qui sera situé au-dessus de la grille dans la barre latérale.
- Si vous avez fait une erreur dans le champ « Valeur » d'une option de liste de sélection, cliquez sur le bouton Supprimer de l'option. Consultez la section précédente de cet onglet d'article, « Ajouter une option de liste de sélection », pour plus de détails sur l'ajout d'une option de liste de sélection en remplacement.
Configurer une liste de sélection dépendante
Vous pouvez créer une « liste de sélection enfant » sur un type d'enregistrement, dans laquelle les options affichées dans le menu déroulant dépendront de l'option sélectionnée par un utilisateur dans une liste de sélection précédente du formulaire. Consultez les étapes ci-dessous pour créer une liste de sélection enfant et lisez-en plus sur les listes de sélection parent et enfant dans Configurer une liste de sélection et une option de liste de sélection : Listes de sélection parent et enfant.
- Cliquez sur le champ de liste déroulante que vous souhaitez transformer en liste déroulante enfant dans le générateur de formulaires. Cela ouvrira les propriétés de la liste déroulante dans la barre latérale.
- Dans l’onglet Propriétés, cliquez sur le bouton bascule « Dépendant ».
- Un menu déroulant apparaît sous le bouton « Dépendant », dans lequel vous pouvez sélectionner la liste de sélection parent. Toutes les listes de sélection disponibles sur l'enregistrement seront affichées dans ce menu déroulant.
- Cliquez sur le bouton Enregistrer de la barre latérale.
- Cliquez sur l'onglet Valeurs. La liste de sélection parent s'affiche désormais au-dessus des champs « Valeur » et « Séquence ».
- Sélectionnez une valeur dans la liste de sélection parent. Ensuite, entrez les valeurs qui doivent apparaître dans la liste de sélection enfant lorsque cette valeur parent est sélectionnée.
- Dans l’exemple ci-dessous, lorsqu’un utilisateur sélectionne « Enquête » dans la liste déroulante « Type de dossier », les options suivantes s’affichent dans la liste déroulante « Catégorie de dossier » : Discrimination, Harcèlement, Santé et sécurité et Inconduite.
- Cliquez sur le bouton Ajouter pour créer les valeurs de la liste de sélection enfant. Vous pouvez consulter les valeurs de la liste de sélection et leurs valeurs parentes dans la grille de l'onglet.
- Cliquez sur le bouton Enregistrer de la barre latérale pour enregistrer toutes les valeurs de la liste de sélection pour la liste de sélection enfant.
Supprimer
Groupes de terrain
Un groupe de champs est un groupe de champs liés qui capturent plusieurs attributs relatifs à une personne ou à un lieu. Par exemple, le groupe de champs « Lieu » contient des champs pour l'adresse postale, la ville, l'état, le pays et le code postal. Vous pouvez ajouter, modifier, réorganiser et supprimer des groupes de champs comme des champs individuels.

Ajouter un groupe de champs
Pour ajouter un groupe de champs à un type d’enregistrement :
- Assurez-vous d'ouvrir le type d'enregistrement dans le générateur de formulaires et de définir le générateur de formulaires en mode édition.
- Cliquez sur la section + Insérer des champs ou sur l'icône en forme de flèche vers la droite pour ouvrir la barre latérale Type de champ. Tous les groupes de champs se trouvent en haut de la liste de la barre latérale. La section Groupes de champs d'enregistrement standard de cet article décrit tous les groupes de champs disponibles et les champs qu'ils contiennent.

- Cliquez et maintenez un groupe de champs dans la barre latérale Type de champ, faites-le glisser vers le Générateur de formulaires et relâchez votre curseur sur la section + Insérer des champs.
- Dans la fenêtre contextuelle du groupe de champs, remplissez les champs suivants :
- Légende : saisissez le texte à afficher dans l'en-tête du groupe de champs.
- Afficher à l'admission : choisissez si le groupe de champs doit être affiché lorsqu'un utilisateur crée un nouvel enregistrement de ce type.
- Par exemple, si vous ajoutez un groupe de champs au formulaire de dossier et définissez « Afficher à l'admission » sur « Activé », le groupe et ses champs apparaîtront sur le nouveau formulaire de dossier.
- Par défaut, « Afficher à l'admission » est défini sur « Désactivé », ce qui signifie que le groupe de champs ne sera pas disponible sur le formulaire lors de l'ajout d'un nouvel enregistrement.
- Si vous souhaitez afficher l'un des champs du groupe lors de l'admission, définissez le groupe de champs à afficher lors de l'admission. Vous pouvez ensuite choisir les champs spécifiques que vous souhaitez afficher lors de l'admission en modifiant les propriétés de chaque champ dans le groupe.
- Afficher sur le portail : choisissez si le groupe de champs doit être affiché sur le portail externe de votre application (le formulaire Report Online). « Afficher sur le portail » ne sera disponible que pour les formulaires de dossier et de partie et si un portail a été activé pour votre application.
- Afficher sur la hotline : choisissez si le champ doit être affiché sur le formulaire d'admission à la hotline pour les agents de la hotline qui soumettent un dossier au nom d'un appelant. « Afficher sur la hotline » ne sera disponible que pour les formulaires de dossier et de partie et si un portail a été activé pour votre demande.
- Texte d'aide : saisissez un texte d'aide discret, qui ne s'affichera que lorsque l'utilisateur passe son curseur sur une icône en forme de point d'interrogation à côté du groupe de champs.
- Une fois que vous avez terminé de sélectionner les propriétés du groupe de champs, cliquez sur Enregistrer dans la fenêtre contextuelle. Le groupe de champs apparaît alors dans le générateur de formulaires. Vous pouvez désormais modifier les propriétés de chaque champ du groupe séparément, comme pour tout autre champ. Consultez l'onglet « Champs » de cet article pour plus de détails.
Modifier un groupe de champs
Après avoir ajouté un groupe de champs à un type d'enregistrement, vous pouvez modifier les propriétés du groupe de champs pendant que le type d'enregistrement est en mode édition. Pour mettre à jour les propriétés d'un groupe de champs, cliquez sur le groupe de champs dans le générateur de formulaires. La barre latérale chargera les propriétés du groupe de champs, où vous pourrez modifier la légende du groupe de champs, modifier les canaux d'admission pour lesquels il sera affiché ou créer des règles d'affichage (consultez la section « Ajouter une règle d'affichage à un groupe de champs » dans l'onglet de cet article ci-dessous pour plus de détails). Cliquez sur le bouton Enregistrer en bas de la barre latérale. Vos modifications apportées au groupe de champs seront publiées pour les utilisateurs de votre application lorsque vous publierez le type d'enregistrement, consultez l'onglet « Publier » de cet article pour plus de détails.
Déplacer un groupe de champs
Lorsque le type d'enregistrement est en mode édition, vous pouvez modifier l'ordre des groupes de champs de l'enregistrement et les champs au sein du groupe. Vous pouvez même déplacer d'autres champs du type d'enregistrement vers le groupe. Cependant, vous ne pouvez pas déplacer les champs faisant initialement partie du groupe hors de la section.
Pour déplacer l'ensemble du groupe de champs, cliquez et maintenez le groupe, déplacez votre curseur vers un autre emplacement, puis relâchez votre curseur pour placer le groupe de champs. Vous pouvez réorganiser ses champs de la même manière en les faisant glisser et en les déposant dans le groupe. Si votre formulaire comporte plusieurs onglets, vous pouvez déplacer un groupe de champs vers un autre onglet en faisant glisser le groupe vers le nom de l'onglet et en déposant le champ sur le générateur de formulaires.
Supprimer un groupe de champs
Vous pouvez supprimer un groupe de champs dans le générateur de formulaires à l'aide de l'une des méthodes suivantes. Les groupes de champs supprimés n'apparaîtront pas dans les enregistrements ou dans les résultats de recherche, mais les données saisies par les utilisateurs dans les champs du groupe ne seront pas supprimées dans le système Case IQ. Vous ne pouvez pas restaurer un groupe ou ses champs après avoir supprimé un groupe de champs.
- Passez votre curseur sur le groupe de champs dans le générateur de formulaires et cliquez sur l'icône Supprimer.
- Cliquez sur le groupe de champs dans le générateur de formulaires, puis cliquez sur le bouton Supprimer dans la barre latérale gauche.
Ajouter une règle d'affichage à un groupe de champs
Vous pouvez spécifier des critères d'affichage d'un groupe de champs en fonction des valeurs saisies par un utilisateur dans d'autres champs de l'enregistrement. Les règles d'affichage d'un groupe de champs s'appliqueront à tous les champs de la section. Vous pouvez ajouter d'autres règles d'affichage aux champs d'un groupe, mais les règles du groupe auront la priorité. Pour créer des règles d'affichage pour un groupe de champs :
- Cliquez sur le groupe de champs dans le générateur de formulaires pour charger ses propriétés dans la barre latérale.
- Cliquez sur l’onglet « Règles » dans la barre latérale, puis cliquez sur le bouton Ajouter une règle d’affichage.
- Dans la fenêtre contextuelle Ajouter une règle d'affichage, vous pouvez définir des critères pour indiquer au système d'afficher le groupe de champs lorsqu'un champ de l'enregistrement est défini sur une certaine valeur. Une déclaration de critères contient trois parties : 1) un champ, 2) un opérateur et 3) une valeur. Dans la liste déroulante « Champs de recherche », sélectionnez un champ sur le type d'enregistrement pour les critères.
- Dans la vidéo ci-dessous, nous avons sélectionné « Type de dossier » comme champ.
- Une autre liste déroulante s'affiche à côté de la liste déroulante « Champs de recherche » après avoir sélectionné un champ. Dans la liste déroulante, sélectionnez un opérateur pour les critères. L'opérateur indique au système comment comparer le champ à la valeur de votre énoncé de critères.
- Par exemple, si vous sélectionnez « Contient » comme opérateur, le système affichera le groupe de champs lorsque le champ contient la valeur dans vos critères.
- Si vous sélectionnez « Est vide » ou « N'est pas vide » comme opérateur, vous n'avez pas besoin de sélectionner une valeur pour les critères, car le système affichera le groupe de champs lorsque le champ est respectivement vide ou non vide.
- Dans la vidéo ci-dessous, l'opérateur est « Est », ce qui indique au système d'afficher le groupe de champs lorsque le champ est défini sur la valeur de la règle d'affichage.
- Un ou plusieurs champs supplémentaires s'affichent à côté de la liste déroulante de l'opérateur. Saisissez ou sélectionnez une valeur pour le champ de critères dans ces champs. Le système recherchera cette valeur dans le champ pour déterminer s'il faut afficher ou masquer le groupe de champs.
- La méthode de saisie pour sélectionner la valeur dépend du type de champ de critères. Par exemple, si vous choisissez un champ de type bouton radio, vous pouvez sélectionner la valeur à l'aide de boutons radio.
- Dans la vidéo ci-dessous, la valeur est « Enquête ». Cette règle d'affichage indique au système que le groupe de champs ne doit être affiché que lorsque le champ « Type de dossier » est défini sur « Enquête ».
- Si la règle d'affichage doit dépendre de plusieurs champs, vous pouvez en ajouter un autre en cliquant sur le bouton + Critères. Répétez ensuite les étapes 3 à 5 pour choisir le champ, l'opérateur et la valeur des critères.
- Si vous ajoutez d'autres critères à la règle d'affichage, vous pouvez utiliser le bouton bascule « Tous/Ou » sous les critères pour définir si l'enregistrement doit répondre à tous ou à un seul des critères de votre liste.
- En sélectionnant « Tous », le groupe de champs sera affiché uniquement si tous les critères sont remplis.
- Choisir « Ou » signifie que le groupe de champs sera affiché même si un seul de vos critères est rempli.
- Une fois les critères définis, cliquez sur le bouton Enregistrer dans la fenêtre contextuelle Règle d'affichage. Une icône de connecteur apparaît à côté du groupe et de tous ses champs.
Après avoir enregistré une règle d'affichage pour un groupe de champs, vous pouvez ajouter d'autres règles d'affichage pour afficher le groupe dans plusieurs situations différentes. Cliquez à nouveau sur Ajouter une règle d'affichage, configurez une autre règle d'affichage dans la fenêtre contextuelle Ajouter une règle d'affichage, puis cliquez sur Enregistrer. Un bouton "Et/Ou" apparaît alors sous les règles d'affichage. Si vous sélectionnez "Et", le groupe ne s'affichera que si toutes vos règles d'affichage sont respectées. Si vous choisissez "Ou", le groupe s'affichera s'il respecte l'une de vos règles d'affichage.
SupprimerSections
Vous pouvez faciliter la lecture de longs enregistrements en les organisant en sections. Vous pouvez également créer des formulaires complexes et sensibles au contexte en ajoutant des règles d'affichage indiquant quand afficher les sections.
Ajouter une section
Pour ajouter une section :
- Pendant que le type d’enregistrement est en mode édition, ouvrez la barre latérale Type de champ et recherchez l’élément « Section ».
- Faites glisser l’élément « Section » vers le générateur de formulaires.
- Dans la fenêtre contextuelle Nouvelle section, remplissez les champs suivants :
- Légende : saisissez le texte à afficher dans l'en-tête de la section.
- Afficher à l'admission : choisissez si la section doit être affichée lorsqu'un utilisateur crée un nouvel enregistrement de ce type. Par défaut, « Afficher à l'admission » est défini sur « Désactivé », ce qui signifie que la section ne sera pas disponible sur le formulaire lors de l'ajout d'un nouvel enregistrement.
- Afficher sur le portail : choisissez si la section doit être affichée sur le portail externe de votre application (le formulaire Report Online). « Afficher sur le portail » ne sera disponible que pour les formulaires de dossier et de partie et si un portail a été activé pour votre application.
- Cliquez sur Enregistrer pour créer la section.
La section contiendra son propre bouton + Insérer des champs, où vous pourrez déplacer ou ajouter des champs.
Modifier une section
Pour mettre à jour les propriétés d'une section, cliquez sur la section dans le générateur de formulaires. La barre latérale chargera les propriétés de la section, où vous pourrez modifier la légende de la section, modifier les canaux d'admission pour lesquels elle sera affichée ou créer des règles d'affichage (consultez la section « Ajouter une règle d'affichage à une section » ci-dessous dans l'onglet de cet article pour plus de détails). Cliquez sur le bouton Enregistrer en bas de la barre latérale. Vos modifications apportées à la section seront publiées pour les utilisateurs de votre application lorsque vous publierez le type d'enregistrement, consultez l'onglet « Publier » de cet article pour plus de détails.
Déplacer une section
Comme pour les champs, vous pouvez déplacer une section vers un autre emplacement lorsque le type d'enregistrement est en mode édition. Cliquez sur la section et maintenez-la enfoncée, puis faites-la glisser vers un nouvel emplacement. Si le formulaire comporte plusieurs onglets, vous pouvez déplacer une section vers un autre onglet en faisant glisser la section vers le nom de l'onglet et en la déposant sur le générateur de formulaires.
Supprimer une section
Vous pouvez supprimer une section si vous souhaitez supprimer la section et tous ses champs du type d'enregistrement. Vous pouvez utiliser l'une des méthodes suivantes :
- Passez votre curseur sur la section dans le générateur de formulaires et cliquez sur l'icône Supprimer.
- Cliquez sur la section dans le générateur de formulaires, puis cliquez sur le bouton Supprimer dans la barre latérale gauche.
Ajouter une règle d'affichage à une section
Vous pouvez spécifier des critères d'affichage d'une section en fonction des valeurs saisies par un utilisateur dans les champs de l'enregistrement. Les règles d'affichage d'une section s'appliqueront à tous les champs de la section. Vous pouvez ajouter d'autres règles d'affichage aux champs d'une section, mais les règles de la section auront la priorité. Pour créer des règles d'affichage pour une section :
- Cliquez sur la section du générateur de formulaires pour charger ses propriétés dans la barre latérale.
- Cliquez sur l’onglet « Règles » dans la barre latérale, puis cliquez sur le bouton Ajouter une règle d’affichage.
- Dans la fenêtre contextuelle Ajouter une règle d'affichage, vous pouvez définir des critères pour indiquer au système d'afficher la section lorsqu'un champ de l'enregistrement est défini sur une certaine valeur. Une déclaration de critères contient trois parties : 1) un champ, 2) un opérateur et 3) une valeur. Dans la liste déroulante « Champs de recherche », sélectionnez un champ sur le type d'enregistrement pour les critères.
- Dans l'exemple vidéo ci-dessous, nous avons créé deux critères pour la règle d'affichage, en sélectionnant « Type de dossier » et « Signalé de manière anonyme » comme champs.
- Une autre liste déroulante s'affiche à côté de la liste déroulante « Champs de recherche » après avoir sélectionné un champ. Dans la liste déroulante, sélectionnez un opérateur pour les critères. L'opérateur indique au système comment comparer le champ à la valeur de votre énoncé de critères.
- Par exemple, si vous sélectionnez « Contient » comme opérateur, le système affichera la section lorsque le champ contient la valeur dans vos critères.
- Si vous sélectionnez « Est vide » ou « N'est pas vide » comme opérateur, vous n'avez pas besoin de sélectionner une valeur pour les critères, car le système affichera la section lorsque le champ est respectivement vide ou non vide.
- Dans la vidéo ci-dessous, l'opérateur pour les deux critères est « Est », ce qui indique au système d'afficher la section lorsque le champ est défini sur la valeur de la règle d'affichage.
- Un ou plusieurs champs supplémentaires s'afficheront à côté de la liste déroulante de l'opérateur. Saisissez ou sélectionnez une valeur pour le champ de critères avec ces champs. Le système recherchera cette valeur dans le champ pour déterminer s'il faut afficher ou masquer la section.
- La méthode de saisie pour sélectionner la valeur dépend du type de champ. Par exemple, si vous choisissez un champ de type bouton radio, vous pouvez sélectionner la valeur à l'aide de boutons radio.
- Dans la vidéo ci-dessous, nous avons choisi une valeur différente pour chaque critère : « Enquête » et « Non ». Le premier critère indique au système que la section doit être affichée sur le dossier lorsque le champ « Type de dossier » est défini sur « Enquête » tandis que le deuxième critère indique d'afficher la section lorsque le champ « Signalé de manière anonyme » est défini sur « Non ».
- Si la règle d'affichage doit dépendre de plusieurs champs, vous pouvez en ajouter un autre en cliquant sur le bouton + Critères. Répétez ensuite les étapes 3 à 5 pour choisir le champ, l'opérateur et la valeur des critères.
- Si vous ajoutez d'autres critères à la règle d'affichage, vous pouvez utiliser le bouton bascule « Tous/Ou » sous les critères pour définir si l'enregistrement doit répondre à tous ou à un seul des critères de votre liste.
- En sélectionnant « Tous », la section ne sera affichée que si tous les critères sont remplis.
- Choisir « Ou » signifie que la section sera affichée même si un seul de vos critères est rempli.
- Dans la vidéo ci-dessous, nous avons choisi « Et », ce qui signifie que la section sera affichée si le champ « Type de dossier » est défini sur « Enquête » et si le champ « Signalé de manière anonyme » est défini sur « Non ».
- Une fois les critères définis, cliquez sur le bouton Enregistrer dans la fenêtre contextuelle Règle d'affichage.
Après avoir enregistré une règle d'affichage pour la section, vous pouvez ajouter d'autres règles d'affichage pour afficher la section dans plusieurs situations différentes. Cliquez à nouveau sur Ajouter une règle d'affichage, configurez une autre règle d'affichage dans la fenêtre contextuelle Ajouter une règle d'affichage, puis cliquez sur Enregistrer. Un bouton bascule « Et/Ou » s'affiche désormais sous les règles d'affichage, que vous pouvez utiliser pour définir si la section s'affiche si toutes ou une partie de vos règles d'affichage sont respectées.
SupprimerOnglets sur le formulaire de dossier
Vous pouvez organiser les champs et les sections du formulaire de demande en onglets, sur lesquels les utilisateurs peuvent cliquer pour voir des champs supplémentaires. Vous pouvez ajouter jusqu'à 6 onglets au formulaire de demande en plus de l'onglet « Vue d'ensemble » par défaut.
Ajouter un onglet
Pour ajouter des onglets au formulaire de dossier :
- Cliquez sur le bouton + Ajouter un onglet dans le générateur de formulaires lorsque le formulaire de dossier est en mode édition.
- Dans la fenêtre contextuelle Nouvel onglet, remplissez les champs suivants :
- Légende : saisissez le texte à afficher dans l'en-tête de l'onglet.
- Afficher à l'admission : choisissez si l'onglet doit être affiché lorsqu'un utilisateur crée un nouveau dossier. Par défaut, « Afficher à l'admission » est défini sur « Désactivé », ce qui signifie que l'onglet ne sera pas disponible sur le formulaire Nouveau dossier.
- Afficher sur le portail : choisissez si l'onglet doit être affiché sur le portail externe de votre application (le formulaire Report Online) et si un portail a été activé pour votre application.
- Cliquez sur le bouton Enregistrer pour créer l'onglet.
Modifier ou supprimer un onglet
Pour modifier les propriétés d'un onglet ou supprimer un onglet, cliquez sur l'onglet dans le générateur de formulaires. Les propriétés de l'onglet s'affichent dans la barre latérale, où vous pouvez modifier la légende de l'onglet, modifier les canaux d'admission pour lesquels il sera affiché ou créer des règles d'affichage (consultez la section « Ajouter une règle d'affichage à un onglet » ci-dessous dans cet onglet d'article pour plus de détails). Les modifications que vous avez apportées à l'onglet seront publiées pour les utilisateurs de votre application lorsque vous publierez le formulaire de dossier. Consultez l'onglet « Publier » de cet article pour plus de détails.
Si vous devez supprimer définitivement l'onglet, cliquez sur le bouton Supprimer en bas de la barre latérale. Lorsque vous supprimez un onglet, ses champs et sections sont également supprimés. Les champs qui n'ont pas été publiés seront supprimés définitivement. Vous ne pouvez pas supprimer les onglets verrouillés. Pour vérifier si un onglet est verrouillé, passez la souris sur un onglet pour vérifier s'il y a une icône de verrouillage.
Déplacer un onglet
Vous pouvez réorganiser les onglets comme les champs. Cliquez et maintenez le curseur sur la légende de l'onglet, puis déplacez votre curseur vers la gauche ou la droite. Relâchez votre curseur lorsque l'onglet est à la position souhaitée.
Ajouter une règle d'affichage à un onglet
Vous pouvez spécifier des critères d'affichage d'un onglet en fonction des valeurs saisies par l'utilisateur dans les champs du formulaire de demande. Pour créer des règles d'affichage pour un onglet :
- Cliquez sur la légende de l’onglet pour charger ses propriétés dans la barre latérale.
- Cliquez sur l’onglet « Règles » dans la barre latérale, puis cliquez sur le bouton Ajouter une règle d’affichage.
- Dans la fenêtre contextuelle Ajouter une règle d'affichage, vous pouvez définir des critères pour indiquer au système d'afficher l'onglet lorsqu'un champ du dossier est défini sur une certaine valeur. Une déclaration de critères contient trois parties : 1) un champ, 2) un opérateur et 3) une valeur. Dans la liste déroulante « Champs de recherche », sélectionnez un champ sur le type d'enregistrement pour les critères.
- Dans l'exemple vidéo ci-dessous, nous avons créé deux critères pour la règle d'affichage et le champ pour les deux est le champ « Type de dossier ».
- Une autre liste déroulante s'affiche à côté de la liste déroulante « Champs de recherche » après avoir sélectionné un champ. Dans la liste déroulante, sélectionnez un opérateur pour les critères. L'opérateur indique au système comment comparer le champ à la valeur de votre énoncé de critères.
- Par exemple, si vous sélectionnez « Contient » comme opérateur, le système affichera l’onglet lorsque le champ contient la valeur de vos critères.
- Si vous sélectionnez « Est vide » ou « N'est pas vide » comme opérateur, vous n'avez pas besoin de sélectionner une valeur pour les critères, car le système affichera l'onglet lorsque le champ est respectivement vide ou non vide.
- Dans la vidéo ci-dessous, l'opérateur pour les deux critères est « Est », ce qui indique au système d'afficher l'onglet lorsque le champ est défini sur la valeur de la règle d'affichage.
- Un ou plusieurs champs supplémentaires s'affichent à côté de la liste déroulante de l'opérateur. Saisissez ou sélectionnez une valeur pour le champ de critères dans ces champs. Le système recherchera cette valeur dans le champ pour déterminer s'il faut afficher ou masquer l'onglet.
- La méthode de saisie permettant de sélectionner la valeur dépend du type de champ. Par exemple, si vous choisissez un champ de type bouton radio, vous pouvez sélectionner la valeur à l'aide de boutons radio.
- Dans la vidéo ci-dessous, nous avons choisi une valeur différente pour chaque critère : « Enquête » et « Plainte ». Le premier critère indique au système que l'onglet doit être affiché sur le dossier lorsque le champ « Type de dossier » est défini sur « Enquête » tandis que le deuxième critère indique d'afficher l'onglet lorsque le champ « Type de dossier » est défini sur « Plainte ».
- Si la règle d'affichage doit dépendre de plusieurs champs, vous pouvez en ajouter un autre en cliquant sur le bouton + Critères. Répétez ensuite les étapes 3 à 5 pour choisir le champ, l'opérateur et la valeur des critères.
- Si vous ajoutez d'autres critères à la règle d'affichage, vous pouvez utiliser le bouton bascule « Tous/Ou » sous les critères pour définir si l'enregistrement doit répondre à tous ou à un seul des critères de votre liste.
- En sélectionnant « Tous », l’onglet ne s’affichera que si tous les critères sont remplis.
- Choisir « Ou » signifie que l’onglet sera affiché même si un seul de vos critères est rempli.
- Dans la vidéo ci-dessous, nous avons choisi « Ou », ce qui signifie que l'onglet s'affichera si le champ « Type de dossier » est défini sur « Enquête » ou « Plainte ».
- Une fois les critères définis, cliquez sur le bouton Enregistrer dans la fenêtre contextuelle Règle d'affichage.
Après avoir enregistré une règle d'affichage pour l'onglet, vous pouvez ajouter d'autres règles d'affichage pour afficher l'onglet dans plusieurs situations différentes. Cliquez à nouveau sur Ajouter une règle d'affichage, configurez une autre règle d'affichage dans la fenêtre contextuelle Ajouter une règle d'affichage, puis cliquez sur Enregistrer. Un bouton bascule « Et/Ou » s'affiche désormais sous les règles d'affichage, que vous pouvez utiliser pour définir si l'onglet s'affiche si toutes ou une partie de vos règles d'affichage sont respectées.
SupprimerSections du formulaire de données
Vous pouvez ajouter une section de formulaire de données à un type d'enregistrement afin que les utilisateurs puissent rechercher des informations et remplir les champs du formulaire de données.
Pour ajouter une section de formulaire de données à un type d’enregistrement standard :
- Pendant que l’enregistrement est en mode édition, ouvrez la barre latérale Type de champ et recherchez l’élément « Section de formulaire de données ».
- Faites glisser l’élément « Section Formulaire de données » vers la page Générateur de formulaires.
- Dans la fenêtre contextuelle Nouvelle section de formulaire de données, remplissez les champs suivants :
- Légende : saisissez le texte à afficher dans l’en-tête de la section du formulaire de données de l’enregistrement.
- Formulaire de données : choisissez le modèle de formulaire de données que vous souhaitez ajouter à l'enregistrement.
- Afficher à l'admission : choisissez si la section du formulaire de données doit être affichée lorsqu'un utilisateur crée un nouvel enregistrement de ce type. Par défaut, « Afficher à l'admission » est défini sur « Désactivé », ce qui signifie que la section et ses champs ne seront pas disponibles sur le formulaire lors de l'ajout d'un nouvel enregistrement.
- Si vous souhaitez afficher l'un des champs du formulaire de données lors de l'admission, définissez la section à afficher lors de l'admission. Vous pouvez ensuite choisir les champs spécifiques que vous souhaitez afficher lors de l'admission en modifiant les propriétés de chaque champ dans la section du formulaire de données.
- Afficher sur le portail : choisissez si la section du formulaire de données doit être affichée sur le portail externe de votre application. Vous pouvez définir cette option indépendamment du modèle de formulaire de données. « Afficher sur le portail » ne sera disponible que pour les formulaires de dossier et de partie et si un portail a été activé pour votre application.
- Si vous choisissez de masquer un modèle de formulaire de données pour le portail mais d'afficher sa section de formulaire de données sur un formulaire standard pour le portail, les rapporteurs du portail verront les champs de la section sur le formulaire Report Online mais ne pourront pas remplir automatiquement la section. La section de formulaire de données sera modifiable sur le formulaire Report Online, même si vous la définissez comme « Lecture seule » pour la version interne du formulaire de l'enregistrement. Cela signifie qu'un rapporteur du portail peut saisir manuellement des données dans les champs de la section de formulaire de données mais ne verra pas les entrées du formulaire de données.
- Si vous souhaitez afficher l'un des champs du formulaire de données sur le portail, définissez la section à afficher sur le portail. Vous pouvez ensuite choisir les champs spécifiques que vous souhaitez afficher sur le portail en modifiant les propriétés de chaque champ dans la section du formulaire de données.
- Texte d'aide : saisissez un texte d'aide pour le formulaire de données. Le texte d'aide s'affiche lorsque l'utilisateur passe son curseur sur une icône en forme de point d'interrogation à côté de la section.
- Cliquez sur Enregistrer pour créer la section de formulaire de données. Les champs du modèle de formulaire de données que vous avez sélectionné seront ajoutés à l'enregistrement et seront disponibles pour les utilisateurs lorsque vous publierez le type d'enregistrement.
Si vous cliquez sur un champ de section de formulaire de données, vous pouvez modifier ses propriétés comme n'importe quel autre champ de formulaire. Il y aura deux propriétés de champ supplémentaires pour les champs de formulaire de données :
- Lecture seule : par défaut, les champs de la section de formulaire de données ne sont pas modifiables, ce qui signifie que le champ peut uniquement être renseigné automatiquement et que les utilisateurs ne peuvent pas modifier la valeur du champ. Si vous désactivez « Lecture seule », les utilisateurs peuvent modifier la valeur du champ de la section de formulaire de données.
- Champ mappé : choisissez le champ de formulaire de données à renseigner automatiquement dans le champ de la section. Votre sélection de « Champ mappé » indique Case IQ quelles données il doit placer dans le champ lorsqu'un utilisateur remplit automatiquement la section du formulaire de données.
Le nom ou la légende d'un champ dans la section du formulaire de données ne doit pas nécessairement correspondre au champ du modèle de formulaire de données auquel il est associé. La liste déroulante « Champ associé » répertorie tous les champs du modèle de formulaire de données ayant le même type de données que le champ que vous modifiez. Dans l'exemple ci-dessous, le champ « Adresse » dans la section du formulaire de données est une zone de texte. Les options de la liste déroulante « Champ associé » sont donc les champs de zone de texte du modèle de formulaire de données. Vous pouvez associer le même champ de formulaire de données à plusieurs champs dans la section du formulaire de données.

Vous pouvez déplacer un champ vers la section du formulaire de données ou hors de celle-ci en cliquant et en maintenant le bouton de la souris enfoncé sur un champ, en déplaçant votre curseur vers un autre emplacement, puis en le relâchant pour placer le champ. Si vous déplacez un champ de la section du formulaire de données hors de la section, sa valeur « Champ mappé » sera supprimée. Vous pouvez également déplacer d'autres champs dans une section du formulaire de données. Case IQ ajoutera la propriété « Champ mappé » pour le champ, mais elle sera vide par défaut.
Vous pouvez également supprimer des champs de la section de formulaire de données comme n'importe quel autre champ de formulaire en cliquant sur le bouton Supprimer à côté du champ ou dans la barre latérale gauche. La suppression de champs dans la section de formulaire de données supprimera le champ pour le type d'enregistrement standard, mais n'affectera pas le modèle de formulaire de données ou ses entrées.
SupprimerChamps agrégés sur le formulaire de dossier
Vous pouvez résumer les informations des enregistrements d'un dossier (par exemple, les parties, les fichiers, les formulaires personnalisés, etc.) sur la page du dossier en ajoutant un champ « agrégat » au formulaire du dossier. Lors de la configuration d'un champ agrégé, vous pouvez indiquer au système comment calculer la valeur du champ agrégé en choisissant le champ que le système doit extraire des enregistrements d'un dossier et la méthode qu'il doit utiliser pour évaluer les données. Vous pouvez créer des champs agrégés pour résumer les données clés, notamment les exemples suivants :
- Afficher le « Pays » le plus sélectionné pour les parties du dossier.
- Additionnez les dépenses totales du dossier à partir des enregistrements « Dépenses » du dossier.
- Résumez le nombre d’heures consacrées à l’enquête sur le dossier en faisant la moyenne des enregistrements de la « Feuille de temps » saisis par chaque travailleur social.
Comme tous les autres champs de Case IQ, vous pouvez ajouter des champs agrégés aux modèles de documents (voir Créer et télécharger un modèle de document), aux rapports Yellowfin et aux dispositions de grille (voir Grilles), ce qui signifie que vous pouvez facilement inclure des résumés des données d'enregistrement de dossier dans les documents, rapports et grilles générés.
Ajoutez un champ agrégé au formulaire de dossier via le générateur de formulaires en procédant comme suit :
- Ouvrez le formulaire de dossier dans le générateur de formulaires et définissez le générateur de formulaires en mode édition.
- Cliquez sur le bouton + Insérer des champs ou sur l’icône de flèche droite pour ouvrir la barre latérale Type de champ.
- La barre latérale Type de champ contient tous les types de données disponibles dans Case IQ. Utilisez la barre de recherche « Rechercher un type de champ… » pour trouver le type de données que vous souhaitez agréger.
- Dans l'exemple ci-dessous, nous souhaitons agréger un champ monétaire sur un type de formulaire personnalisé, « Dépense », nous avons donc ajouté un champ monétaire au formulaire de dossier, que nous définirons comme champ agrégé.
- Vous pouvez agréger la plupart des types de données, à l'exception de : « Sélection de dossier », « Coordonnées », « Plusieurs e-mails », « Sélection de partie », « Plusieurs sélections de partie », « Plusieurs numéros de téléphone », « Plusieurs équipes », « Plusieurs zones de texte », « Utilisateur » et « Plusieurs utilisateurs ».
- Lorsque vous avez trouvé le type de champ que vous souhaitez ajouter au formulaire de dossier, cliquez et maintenez le type de champ dans la barre latérale Type de champ, faites-le glisser vers la page Générateur de formulaires et relâchez votre curseur sur la section « + Insérer des champs ».
- La fenêtre contextuelle Type de champ s'affiche, dans laquelle vous pouvez renseigner les propriétés du champ. Vous verrez une liste déroulante « Méthode de saisie » sous les champs « Nom » et « Légende ». Sélectionnez « Agrégation » comme « Méthode de saisie ».
- Après avoir sélectionné « Agrégation », les champs déroulants suivants s'affichent :
- Type d'enregistrement enfant : sélectionnez le type d'enregistrement qui contient les données que vous souhaitez résumer sur la page du dossier. Vous pouvez choisir n'importe quel type d'enregistrement standard (c'est-à-dire parties, fichiers, notes, e-mails, rendez-vous et tâches à effectuer) ou des formulaires personnalisés configurés dans votre application.
- Méthode d'agrégation : choisissez la méthode par laquelle le système doit calculer le champ agrégé. Les options disponibles dans cette liste déroulante dépendent du type de données du champ que vous ajoutez au formulaire de dossier.
- Vous pouvez agréger n’importe quel type de données avec les méthodes suivantes : « Premier », « Expression ISEL » et « Le plus récent ».
- En sélectionnant « Expression ISEL », vous pouvez définir le calcul que le système doit exécuter pour déterminer la valeur du champ agrégé. Par exemple, vous pouvez agréger un champ de courrier électronique sur le formulaire de partie en les concaténant dans une liste. Consultez le guide Case IQ Expression Language pour apprendre à écrire des expressions.
- Des méthodes d'agrégation supplémentaires seront disponibles pour certains types de données adaptés au type de données qu'ils stockent. Par exemple, vous pouvez rechercher la moyenne ou la somme de nombres, le choix de liste de sélection le plus courant ou la valeur de date la plus récente. Consultez le tableau « Méthodes d'agrégation disponibles par type de champ » ci-dessous pour obtenir une liste complète.
- Champ cible : indiquez au système quel champ de l'enregistrement vous souhaitez utiliser pour calculer la valeur du champ agrégé. Ce menu déroulant affiche tous les champs du type d'enregistrement sélectionné qui correspondent au type de données du champ agrégé.
- Par exemple, si vous choisissez de créer un champ agrégé « Date » et sélectionnez « Partie » dans le champ « Type d'enregistrement enfant », les champs statiques suivants s'afficheront dans la liste déroulante « Champ cible » : Date de création, Date de naissance, Date de purge, Date de soumission, Date de dernière mise à jour et Date de purge en attente. Tous les champs de date dynamiques du formulaire de partie de votre application s'afficheront également.
- Une fois que vous avez terminé de sélectionner les propriétés du champ agrégé, cliquez sur Enregistrer dans la fenêtre contextuelle. Le champ apparaît alors dans le générateur de formulaires.
Après avoir enregistré un champ agrégé, vous pouvez filtrer les types d'enregistrements qui seront inclus dans le calcul du champ agrégé. Dans l'exemple ci-dessous, nous ajoutons un filtre pour le champ agrégé « Dépenses totales » afin d'inclure uniquement les enregistrements de dépenses définis sur « Traités », plutôt que de additionner tous les enregistrements de dépenses du dossier. Pour ajouter un filtre à un champ agrégé :
- Cliquez sur le champ agrégé dans le générateur de formulaires pour charger ses propriétés dans la barre latérale.
- Dans la barre latérale, vous verrez le message suivant sous le menu déroulant « Champ cible » : « Aucun filtre n'est actuellement appliqué. Cliquez ici pour ajouter des filtres. » Cliquez sur le lien « ici ».
- Vous pouvez définir des critères dans la fenêtre contextuelle Ajouter des filtres pour indiquer au système d'inclure des enregistrements lorsque l'un de leurs champs contient une certaine valeur. Une déclaration de critères contient trois parties : 1) un champ, 2) un opérateur et 3) une valeur. Dans la liste déroulante « Champs de recherche », sélectionnez un champ sur le type d'enregistrement pour les critères. Dans l'exemple vidéo ci-dessous, le champ du filtre est le champ « Traité » du formulaire personnalisé de dépenses.
- Une autre liste déroulante s'affiche à côté de la liste déroulante « Champs de recherche » après avoir sélectionné un champ. Dans la liste déroulante, sélectionnez un opérateur pour les critères. L'opérateur indique au système comment comparer les enregistrements à la valeur de votre énoncé de critères.
- Par exemple, si vous sélectionnez « Contient » comme opérateur, le système filtrera les enregistrements dans lesquels le champ que vous avez sélectionné contient la valeur correspondant à vos critères.
- Si vous sélectionnez « Est vide » ou « N'est pas vide » comme opérateur, vous n'avez pas besoin de sélectionner une valeur pour les critères, car le système inclura les enregistrements où le champ est respectivement vide ou non vide.
- Dans la vidéo ci-dessous, l'opérateur est « Est », ce qui indique au système d'inclure un enregistrement de dépenses lorsque le champ est défini sur la valeur du filtre.
- Un ou plusieurs champs supplémentaires s'affichent à côté de la liste déroulante des opérateurs. Saisissez ou sélectionnez une valeur pour le champ du critère dans ces champs. Le système recherchera cette valeur dans le champ que vous avez sélectionné précédemment lors de la recherche d'enregistrements à inclure dans le calcul global.
- La méthode de saisie pour sélectionner la valeur dépend du type de champ. Dans notre exemple ci-dessous, « Traité » est un champ de type bouton radio. Nous avons donc sélectionné la valeur à l'aide de boutons radio.
- Le filtre dans la vidéo ci-dessous indique au système d'inclure uniquement les enregistrements de dépenses dans le calcul global lorsque leur champ « Traité » est défini sur « Oui ».
- Cliquez sur le bouton Enregistrer dans la fenêtre contextuelle Ajouter des filtres.
- Vous pouvez ajouter un autre filtre en cliquant sur « + » à côté de « Filtres appliqués ». Si vous ajoutez un autre filtre, vous pouvez utiliser le bouton « Et/Ou » pour indiquer si l'enregistrement doit correspondre à tous les filtres ou à un seul d'entre eux pour être inclus dans le calcul du champ agrégé.
Lorsque vous publiez le formulaire de dossier (consultez l'onglet « Publier » de cet article pour plus de détails), le champ global sera disponible sur le formulaire Nouveau dossier et sur la page du dossier. Le système calculera la valeur à renseigner dans le champ global lors de l'enregistrement d'un dossier. Dans l'exemple ci-dessous, « Dépenses totales » est un champ global qui additionne les valeurs du champ « Montant » pour les enregistrements de dépenses du dossier. Cependant, seuls les enregistrements de dépenses pour lesquels « Traité » est défini sur « Oui » sont inclus dans le calcul des « Dépenses totales ». 
Méthodes d'agrégation disponibles par type de champ
| Types de champs | Méthodes d'agrégation disponibles | Valeur renvoyée par agrégation |
|---|---|---|
|
Case à cocher Basculer |
Et | Le résultat booléen d'une opération « Et » sur toutes les valeurs cibles. |
| Au moins un | Renvoie « Oui » s’il existe au moins une valeur de champ cible. | |
| Ou | Le résultat booléen d'une opération « Ou » sur toutes les valeurs cibles. | |
|
Date Date et heure Temps |
Le plus ancien | La valeur du champ cible qui se produit en premier, ce qui signifie qu'elle se produit avant toutes les autres valeurs du champ cible de l'enregistrement. |
| Dernier | La valeur du champ cible qui se produit en dernier, ce qui signifie qu'elle se produit après toutes les autres valeurs du champ cible de l'enregistrement. | |
| Suivant | La valeur du champ cible qui est la même ou la valeur la plus proche apparaissant après la date et l'heure auxquelles le champ agrégé est calculé. | |
| Précédent | La valeur du champ cible qui est la même valeur ou la valeur la plus proche survenue avant la date et l'heure auxquelles le champ agrégé est calculé. | |
|
Retard Entier Argent Nombre Liste de sélection de plage de numéros |
Moyenne | La valeur moyenne du champ cible numérique. |
| Compter | Le nombre de valeurs du champ cible. Leurs valeurs ne sont pas incluses. | |
| Le plus élevé | La plus grande valeur du champ cible. | |
| Le plus bas | La valeur du champ cible la plus basse. | |
| Médian | La valeur du champ cible intermédiaire parmi les enregistrements. | |
| Le plus courant | La valeur du champ cible la plus fréquente. | |
| Somme | Le produit de l’addition de toutes les valeurs des champs cibles. | |
| Liste de sélection | Le plus courant | La valeur du champ cible la plus fréquente. |
Grilles d'entités sur le formulaire de dossier
Vous pouvez afficher les enregistrements d'un dossier directement sur le formulaire de dossier dans des « grilles d'entités », afin que les utilisateurs puissent facilement ajouter des enregistrements à leur dossier et accéder aux enregistrements de leur dossier. Les grilles d'entités sont des grilles simplifiées d'enregistrements que vous pouvez placer n'importe où sur le formulaire de dossier. Voir un exemple de grille d'entité de partie ci-dessous. Si un utilisateur ne dispose pas d'autorisations pour une entité, il verra la légende de la grille d'entités mais pas les enregistrements.
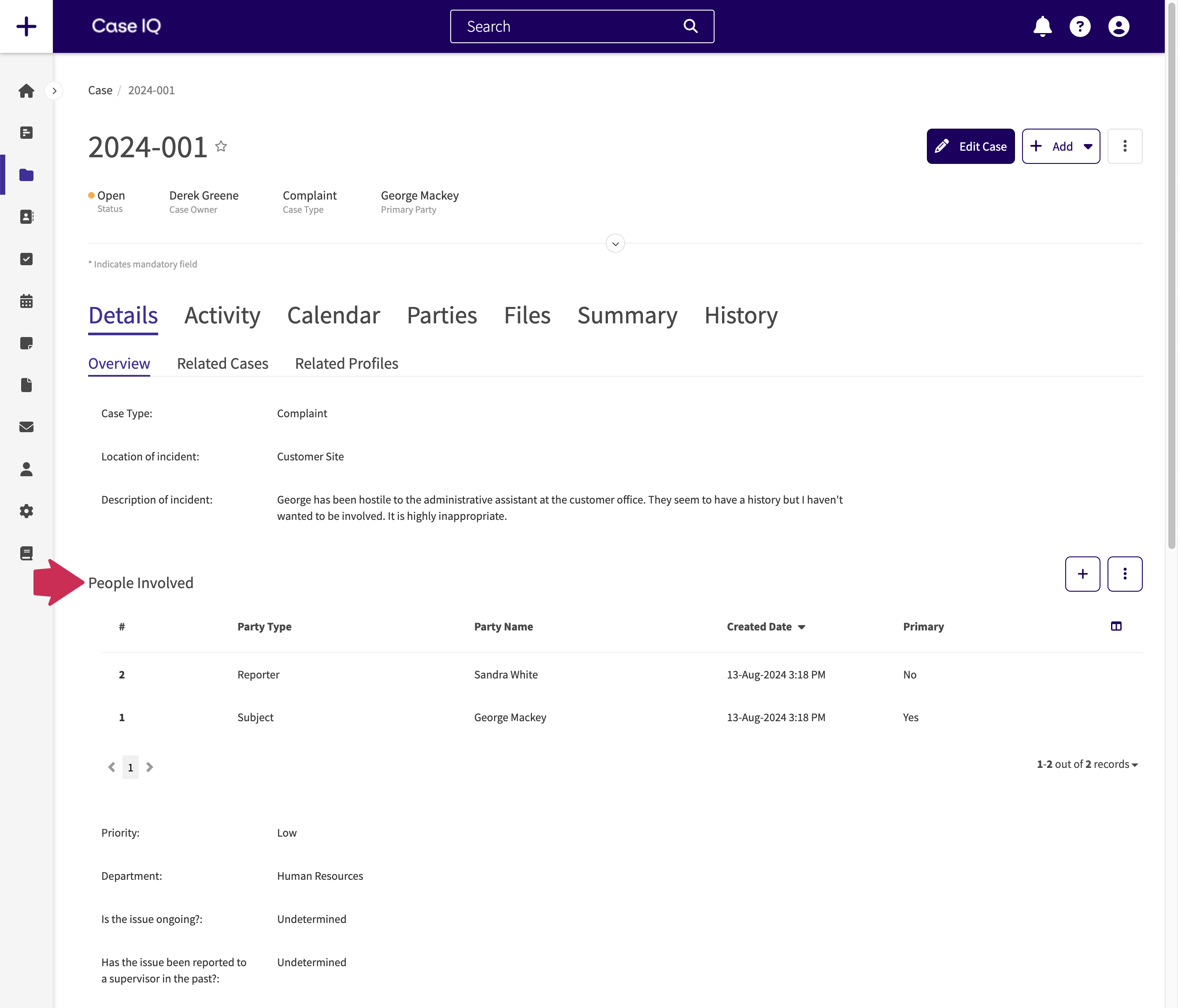
Ajouter une grille d'entités
Vous pouvez ajouter des grilles d'entités au formulaire de dossier dans le générateur de formulaires. Chaque grille d'entités est un composant unique, vous pouvez donc ajouter plusieurs grilles d'entités pour la même entité et choisir différentes propriétés. Pour ajouter une grille d'entités au formulaire de cas :
- Ouvrez le formulaire de dossier dans le générateur de formulaires et définissez le générateur de formulaires en mode édition.
- Cliquez sur le bouton + Insérer des champs ou sur l’icône de flèche droite pour ouvrir la barre latérale Type de champ.
- Recherchez « Grille d’entités » dans la barre latérale Type de champ.
- Cliquez et maintenez le bouton « Grille d'entités » dans la barre latérale Type de champ, faites-le glisser vers le Générateur de formulaires et relâchez votre curseur. Vous pouvez ajouter des grilles d'entités à n'importe quel onglet de formulaire de dossier, à l'exception des dossier associés et des profils associés.
- La fenêtre contextuelle Entity Grid s'affiche, dans laquelle vous pouvez renseigner les propriétés suivantes :
- Légende : saisissez l'en-tête à afficher au-dessus de la grille d'entités sur le formulaire de dossier. Vous pouvez saisir une légende différente pour chaque grille d'entités.
- Entité : vous pouvez sélectionner un formulaire, un fichier, une note, une partie et une tâche personnalisée. Vous pouvez ajouter plusieurs grilles d'entités pour la même entité avec des propriétés différentes.
- Afficher à l'admission : choisissez si la grille d'entités doit être affichée sur le formulaire Nouveau dossier.
- Une fois les propriétés de la grille d'entités saisies, cliquez sur Enregistrer dans la fenêtre contextuelle. La grille d'entités apparaît alors dans le générateur de formulaires.
Si vous avez terminé d'apporter des modifications au formulaire de dossier, cliquez sur le bouton Publier dans le générateur de formulaires afin que les utilisateurs puissent voir la nouvelle grille d'entités. Pour continuer à apporter des modifications, comme l'ajout de règles d'affichage à la grille d'entités, restez en mode édition et passez à la section suivante de cet article.
Modifier une grille d'entités
Pour mettre à jour les propriétés d'une grille d'entités, cliquez sur la grille d'entités dans le générateur de formulaires lorsque le formulaire est en mode édition. La barre latérale chargera les propriétés de la grille d'entités. Complétez vos modifications si nécessaire et cliquez sur le bouton Enregistrer en bas de la barre latérale. Publiez le formulaire lorsque vous avez terminé vos modifications afin que les utilisateurs puissent voir vos mises à jour. Vous ne pouvez pas modifier l'entité de la grille après l'avoir ajoutée.
Supprimer une grille d'entités
Vous pouvez supprimer une grille d'entités sur le générateur de formulaires en utilisant l'une des méthodes suivantes :
- Passez votre curseur sur le champ dans le générateur de formulaires et cliquez sur l'icône Supprimer.
- Cliquez sur le champ dans le générateur de formulaires, puis cliquez sur le bouton Supprimer dans la barre latérale gauche.
La suppression d'une grille d'entités ne supprimera pas les enregistrements enfants affichés ou ajoutés à l'aide de la grille d'entités, mais elle supprimera toutes les configurations de colonnes des utilisateurs pour cette grille.
Déplacer une grille d'entités
Vous pouvez déplacer la grille d'entités vers un autre emplacement du formulaire de dossier. Cliquez et maintenez le doigt sur une grille d'entités, déplacez votre curseur vers un autre emplacement, puis relâchez-le pour placer la grille d'entités. Si votre formulaire comporte plusieurs onglets, vous pouvez déplacer une grille d'entités vers un autre onglet en faisant glisser l'entité vers le nom de l'onglet et en déposant la grille d'entités sur le générateur de formulaires. Vous pouvez déplacer les grilles d'entités vers n'importe quel onglet du formulaire de dossier, à l'exception des dossier associés et des profils associés.
Ajouter une règle d'affichage à une grille d'entités
Vous pouvez utiliser des règles d'affichage pour les grilles d'entités afin que le formulaire de dossier change en fonction de la saisie de l'utilisateur. Case IQ n'affiche une grille d'entités à un utilisateur que si les critères de la règle d'affichage sont remplis. Vous pouvez également créer des règles d'affichage complexes pour décrire plusieurs scénarios distincts dans lesquels une grille d'entités doit être affichée. Procédez comme suit pour ajouter des règles d'affichage à une grille d'entités :
- Cliquez sur la grille d’entités dans le générateur de formulaires.
- Cliquez sur l’onglet « Règles » dans la barre latérale, puis cliquez sur le bouton Ajouter une règle d’affichage.
- Dans la fenêtre contextuelle Ajouter une règle d'affichage, vous pouvez définir des critères pour indiquer au système d'afficher la grille d'entités lorsqu'un champ du dossier est défini sur une certaine valeur. Une déclaration de critères contient trois parties : 1) un champ, 2) un opérateur et 3) une valeur. Dans la liste déroulante « Champs de recherche », sélectionnez un champ du dossier pour les critères.
- Dans l'exemple vidéo ci-dessous, nous avons créé deux critères pour la règle d'affichage, en sélectionnant « Type de dossier » comme champ pour les deux critères.
- Une autre liste déroulante s'affiche à côté de la liste déroulante « Champs de recherche » après avoir sélectionné un champ. Dans la liste déroulante, sélectionnez un opérateur pour les critères. L'opérateur indique au système comment comparer le champ à la valeur de votre énoncé de critères.
- Par exemple, si vous sélectionnez « Contient » comme opérateur, le système affichera la grille d’entités lorsque le champ contient la valeur de vos critères.
- Si vous sélectionnez « Est vide » ou « N'est pas vide » comme opérateur, vous n'avez pas besoin de sélectionner une valeur pour les critères, car le système affichera la grille d'entités lorsque le champ est respectivement vide ou non vide.
- Dans la vidéo ci-dessous, l'opérateur pour les deux critères est « Est », ce qui indique au système d'afficher l'entité lorsque le champ est défini sur la valeur de la règle d'affichage.
- Un ou plusieurs champs supplémentaires s'affichent à côté de la liste déroulante de l'opérateur. Saisissez ou sélectionnez une valeur pour le champ de critères dans ces champs. Le système recherchera cette valeur dans le champ parent pour déterminer s'il faut afficher ou masquer la grille d'entités.
- La méthode de saisie pour sélectionner la valeur dépend du type de champ de critères. Par exemple, si vous choisissez un champ de type bouton radio, vous pouvez sélectionner la valeur à l'aide de boutons radio.
- Dans la vidéo ci-dessous, nous avons choisi une valeur différente pour chaque critère : « Enquête » et « Plainte ». Le premier critère indique au système que la grille d'entités doit être affichée sur le dossier lorsque le champ « Type de dossier » est défini sur « Enquête » tandis que le deuxième critère indique d'afficher l'onglet lorsque le champ « Type de dossier » est défini sur « Plainte ».
- Si la règle d'affichage doit dépendre de plusieurs champs, vous pouvez en ajouter un autre en cliquant sur le bouton + Critères. Répétez ensuite les étapes 3 à 5 pour choisir le champ, l'opérateur et la valeur des critères.
- Si vous ajoutez d'autres critères à la règle d'affichage, vous pouvez utiliser le bouton bascule « Tous/Ou » sous les critères pour définir si l'enregistrement doit répondre à tous ou à un seul des critères de votre liste.
- En sélectionnant « Tous », la grille d’entités ne sera affichée que si tous les critères sont remplis.
- Choisir « Ou » signifie que la grille d’entités sera affichée même si un seul de vos critères est rempli.
- Dans la vidéo ci-dessous, nous avons choisi « Ou », ce qui signifie que la grille d'entités sera affichée si le champ « Type de dossier » est défini sur « Enquête » ou « Plainte ».
- Une fois les critères définis, cliquez sur le bouton Enregistrer dans la fenêtre contextuelle Règle d'affichage.
Après avoir enregistré une règle d'affichage pour la grille d'entités, vous pouvez ajouter d'autres règles d'affichage pour afficher la grille d'entités dans plusieurs situations différentes. Cliquez à nouveau sur Ajouter une règle d'affichage, configurez une autre règle d'affichage dans la fenêtre contextuelle Ajouter une règle d'affichage, puis cliquez sur Enregistrer. Un bouton bascule « Et/Ou » s'affiche désormais sous les règles d'affichage, que vous pouvez utiliser pour définir si la grille d'entités s'affiche si toutes ou une partie de vos règles d'affichage sont respectées.
SupprimerAfficher le formulaire de groupe sur l'admission et le portail
Vous pouvez choisir les canaux de réception sur lesquels afficher le formulaire de partie, afin que les utilisateurs puissent ajouter des parties lors de la soumission d'un nouveau dossier. Lorsque le formulaire de partie est en mode édition, cliquez sur l'icône Modifier à côté de l'en-tête de partie. Vous pouvez modifier les propriétés suivantes :
- Afficher lors de l'admission : basculez pour permettre aux utilisateurs d'ajouter des enregistrements de parties lorsqu'ils soumettent un dossier. Vous pouvez avoir un total de 5 formulaires à l'accueil, y compris le formulaire de partie.
- Afficher sur le portail : activez cette option pour permettre aux utilisateurs du portail externe de votre application d'ajouter des enregistrements de parties lorsqu'ils soumettent un dossier. « Afficher sur le portail » ne sera disponible que si un portail a été activé pour votre application. Vous pouvez avoir un total de 5 formulaires sur le portail, y compris le formulaire de partie.
- Séquence : choisissez l'ordre dans lequel le formulaire de partie sera affiché sur le formulaire de saisie de dossier interne et sur le formulaire du portail. Par exemple, si vous saisissez « 2 », le formulaire de partie sera le deuxième formulaire affiché sur les formulaires Nouveau dossier et Rapport en ligne.
Supprimer
Publier
Après avoir modifié un type d'enregistrement standard, vous pouvez publier le type d'enregistrement pour rendre vos modifications disponibles pour vos utilisateurs. Cliquez sur le bouton Publier dans le générateur de formulaires. Cliquez sur Confirmer dans la fenêtre contextuelle « Publier les modifications ? » pour continuer.
Supprimer
Types de champs d'enregistrement standard
| Type de champ | Description du champ | Propriétés supplémentaires |
|---|---|---|
| Sélection de dossier | Un champ permettant aux utilisateurs de rechercher et de saisir un numéro de dossier associé au dossier. | |
| Case à cocher | Un champ dans lequel l'utilisateur peut sélectionner une valeur vraie (cochée) ou fausse (non cochée). | |
| Couleur | Un sélecteur de couleurs permettant à l'utilisateur de sélectionner une valeur de couleur spécifique. |
|
| Copilote | Une zone de texte dans laquelle le Summarization Copilot de Case IQ génère du contenu. Le type de champ Copilot ne sera disponible que si le Copilot a été activé pour votre application. Contactez votre Customer Success Manager si vous êtes intéressé par le Copilot de Case IQ. |
|
| Pays | Une liste de sélection pour sélectionner un pays. |
|
| Coordonner | Une carte où l'utilisateur peut sélectionner un emplacement, formaté sous forme de coordonnées. |
|
| Section du formulaire de données | Un groupe de champs qu'un utilisateur peut remplir automatiquement avec des entrées de formulaire de données. Voir les détails dans Ajouter une section de formulaire de données à un formulaire standard ou personnalisé. | |
| Section de consultation des données |
Conteneur pour lequel vous pouvez configurer une intégration de consultation afin d'alimenter les données à partir d'un système source externe. Pour plus de détails, voir l'article Configurer une intégration de recherche. | |
| Date | Un sélecteur de date de calendrier pour que l'utilisateur puisse facilement saisir une date de calendrier. |
|
| Date et heure | En plus d'un sélecteur de date de calendrier, des champs supplémentaires permettant de saisir une heure spécifique seront affichés. |
|
| Retard | Plusieurs champs pour saisir une valeur numérique et une unité de temps (heures, minutes et jours) pour saisir une durée. |
|
| Un champ de texte dans lequel l'utilisateur peut saisir une adresse e-mail, avec des options pour saisir des e-mails ad hoc ou rechercher les e-mails des comptes utilisateurs Case IQ. |
|
|
| Envoyer plusieurs e-mails | Un champ de texte dans lequel l’utilisateur peut saisir plusieurs adresses e-mail, avec les mêmes options que « E-mail ». |
|
| Numéro d'identification | Un champ pour saisir un numéro d'identification ou un nom. |
|
| Boîte d'information | Une bannière de texte pour fournir des notes ou des avertissements à l'utilisateur. |
|
| Entier | Un champ pour saisir une valeur numérique sans décimale. |
|
| Argent | Un champ pour saisir un montant d'argent. |
|
| Nombre | Un champ pour saisir n'importe quelle valeur numérique. |
|
| Liste de sélection de plage de numéros | Une liste déroulante de chaque nombre entier dans la plage. |
|
| Sélection des partis | Une liste déroulante dans laquelle l'utilisateur peut rechercher et sélectionner un nom de partie à partir des enregistrements de partie du dossier correspondante. | Disponible uniquement sur les formulaires de dossier et de groupe. |
| Sélection multiple des partis | Une liste déroulante dans laquelle l'utilisateur peut rechercher et sélectionner plusieurs noms de parties à partir des enregistrements de parties du dossier correspondante. | Disponible uniquement sur les formulaires de dossier et de groupe. |
| Numéro de téléphone | Un champ de texte avec validation pour garantir un formatage correct du numéro de téléphone. |
|
| Numéro de téléphone multiple | Un champ de texte avec formatage de numéro de téléphone où l'utilisateur peut saisir plusieurs numéros de téléphone. |
|
| Liste de sélection | Une liste déroulante de valeurs définies où une seule valeur peut être sélectionnée. |
|
| Liste de sélection multiple | Une liste déroulante de valeurs définies où plusieurs valeurs peuvent être sélectionnées. |
|
| Code Postal | Un champ de texte avec validation pour garantir le formatage du code postal ou du code postal. |
|
| Radio | Une liste d’options où une seule peut être sélectionnée. |
|
| Secrète | Un champ de texte dont la valeur est masquée lors de la saisie, comme un mot de passe. La valeur apparaît lorsque vous passez la souris dessus ou que vous concentrez dessus. |
|
| Section | Un conteneur dans lequel d'autres champs peuvent être placés pour organiser un formulaire. Voir plus de détails dans Ajouter, modifier ou déplacer une section. | |
| Équipe multiple | Un champ pour sélectionner une ou plusieurs équipes. | |
| Zone de texte | Un grand champ de texte pour les récits ou les résumés. |
|
| Éditeur de texte | Un grand champ de texte où l'utilisateur peut formater le texte, par exemple mettre en gras, souligner ou mettre en italique le texte et créer des tableaux. |
|
| Zone de texte | Un petit champ de texte où l'utilisateur peut saisir une réponse courte. |
|
| Zone de texte multiple | Un petit champ de texte où l'utilisateur peut saisir plusieurs réponses courtes. | |
| Temps | Un champ pour saisir une valeur de temps. |
|
| Basculer | Un bouton où l'utilisateur peut sélectionner l'une des deux options disponibles. | |
| URL | Un champ de texte contenant un lien. |
|
| Utilisateur | Un champ de texte pour saisir un utilisateur Case IQ existant. |
|
| Utilisateur multiple | Un champ de texte pour saisir un ou plusieurs utilisateurs Case IQ. |
Groupes de champs d'enregistrement standard
| Groupe de terrain | Description du groupe de terrain | Champs dans le groupe | Type de champ |
|---|---|---|---|
| Courriel(s) | Contient des champs pour les adresses e-mail professionnelles et personnelles d'une personne. | Courriel (travail) | |
| Courriel (personnel) | |||
| Emplacement | Capture l'adresse complète d'un emplacement. | Nom de l'emplacement | Zone de texte |
| Adresse de la rue | Zone de texte | ||
| Ville | Zone de texte | ||
| État / Province / Territoire | Zone de texte | ||
| Pays | Pays | ||
| Zip / code postal | Code Postal | ||
| Nom - détaillé | Capture le nom complet d'une personne. | Prénom | Zone de texte |
| Nom de famille | Zone de texte | ||
| Initiale du milieu | Zone de texte | ||
| Informations personnelles | Capture le nom complet, les coordonnées et l’adresse d’une personne. | Prénom | Zone de texte |
| Nom de famille | Zone de texte | ||
| Initiale du milieu | Zone de texte | ||
| Numéro de téléphone au travail | Numéro de téléphone | ||
| Numéro de téléphone à domicile | Numéro de téléphone | ||
| Courriel (travail) | |||
| Courriel (personnel) | |||
| Adresse de la rue | Zone de texte | ||
| Ville | Zone de texte | ||
| État / Province / Territoire | Zone de texte | ||
| Pays | Pays | ||
| Zip / code postal | Code Postal | ||
| Nom du gérant | Zone de texte | ||
| Numéro(s) de téléphone | Capture les numéros de téléphone professionnel, personnel et mobile d'une personne. | Numéro de téléphone au travail | Numéro de téléphone |
| Numéro de téléphone à domicile | Numéro de téléphone | ||
| Numéro de téléphone portable | Numéro de téléphone |