Configure Your Application's Portal
A Case IQ portal is a streamlined, external intermediary for a Case IQ application, where individuals can quickly submit incidents to your organization’s administrators without logging in to the main application. Cases submitted via the online portal can then be managed in Case IQ just like cases added in the main application (see Add a Case In Application) or by email (see Add a Case via Email).
Your organization can use your portal as a one- or two-way form of receiving case information:
- A one-way portal only allows reporters to submit a case. They cannot receive updates on their case via Case IQ.
- A two-way portal gives reporters the option to set up an account, which they can use to log back into the portal and see updates on their case.
This article covers how System Administrators can configure their application's external portal, whether one- or two-way, using the main application's Settings. The portal settings can be managed via multiple pages in Settings: Options, Forms, and Translations. While most of the content is relevant for both kinds of portals, the additional settings specific to two-way portals are covered in the Two-Way Portal Settings section of this article.
Activate or Deactivate your Portal and Two-Way Communication
If your application launched with a portal and two-way communication, you can turn on and off the portal and its two-way functionality in your application as needed. For example, you may want to deactivate your portal temporarily if your organization needs time to review changes to the Report Online form before relaunching. You will not be able to use the options described in this section if your Support team has not activated the portal for your application in the back-end.
Use the following steps to activate or deactivate a portal or two-way communication:
- Navigate to the Options page in Settings under the System tab.
- Search for the “enablePortal” and “portalSubmissionAccess” options in the grid.
- Use “enablePortal” to activate or deactivate your portal.
- Use “portalSubmissionAccess” to set your portal to one- or two-way.
- Click the Save button above the Options grid.
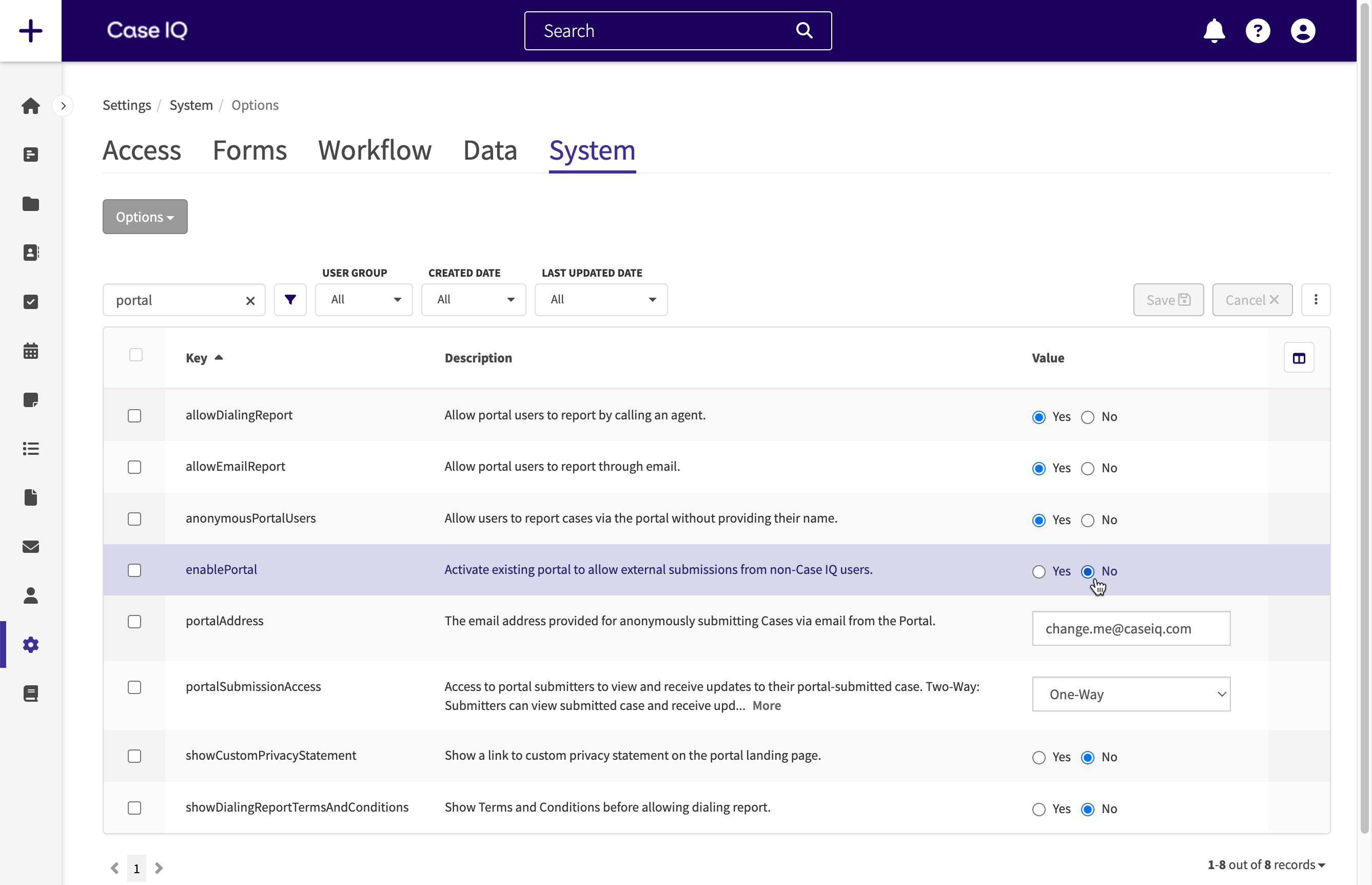
Manage Portal Reporting Options
There are three reporting options available for a portal:
- Report Online: the reporter types the details of their case in a form via the application. If two-way functionality has been activated, reporters can set up an account via the Report Online option.
- Dialing Instructions: the reporter selects a phone number for their location, calls the number, and describes the details of their case to an operator.
- Email: the reporter sends an email with the details of their case via their email client (e.g. Gmail, Outlook, etc).
You can choose the reporting options available on the application’s portal landing page, by showing or hiding the phone and email reporting buttons. For example, if your organization does not offer reporting via phone, you can disable the phone reporting option for the portal.
Navigate to the Options page in Settings under the System tab. Then, search for the “allowDialingReport” and “allowEmailReport” options in the grid, select “No” to hide the reporting option on the portal, and click Save. By default, both options will be set to “Yes”.

Manage Dialing Instructions Options
When a portal user clicks the “Dialing Instructions” button on the portal landing page, the portal will load a grid of phone numbers the user can call to report their case by region. You can add, edit, and delete phone reporting options from the Dialing Instructions page in the Setting's System tab.
If you have the appropriate permissions, you can:
- Add another phone number to the grid by clicking the Add Dialing Instruction button.
- Edit a dialing instruction by clicking its row in the grid and making updates on its page.
- Delete a dialing instruction either from the grid or on its page.
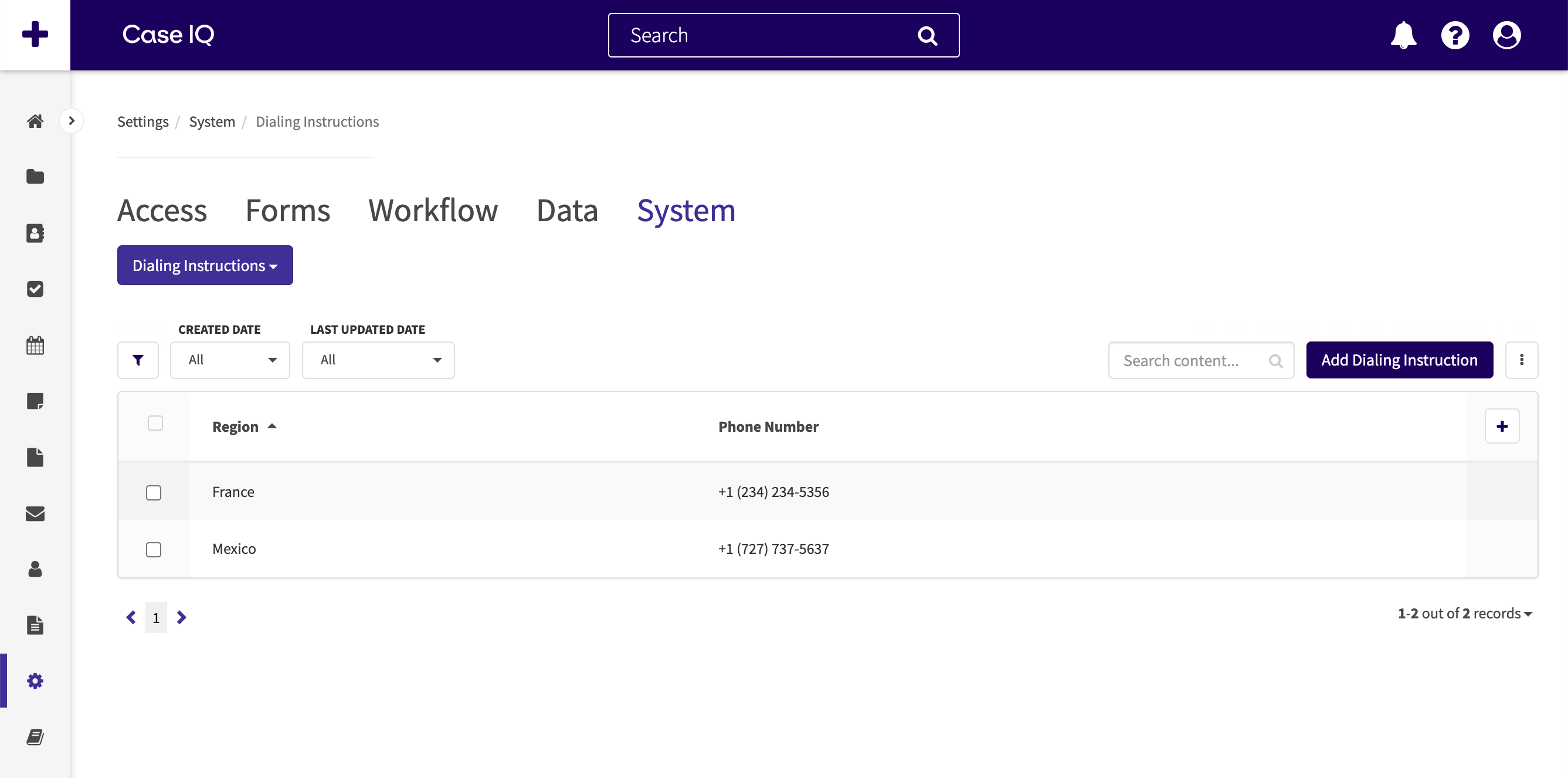
See the Dialing Instructions article for detailed steps on adding, editing, and deleting dialing instructions.
Set the Email Reporting Address
You can configure the email address that Case IQ provides to portal reporters with which they can submit via email. When a user clicks the Send Email button on the portal landing page, the user's preferred email client (e.g. Microsoft Outlook or Gmail) will load a draft email and its recipient will be automatically populated with the email address you set.
Navigate to the Options page in Settings under the System tab. Then, search for the “portalAddress" option in the grid. Enter the email you want Case IQ to provide to portal users for email reporting.
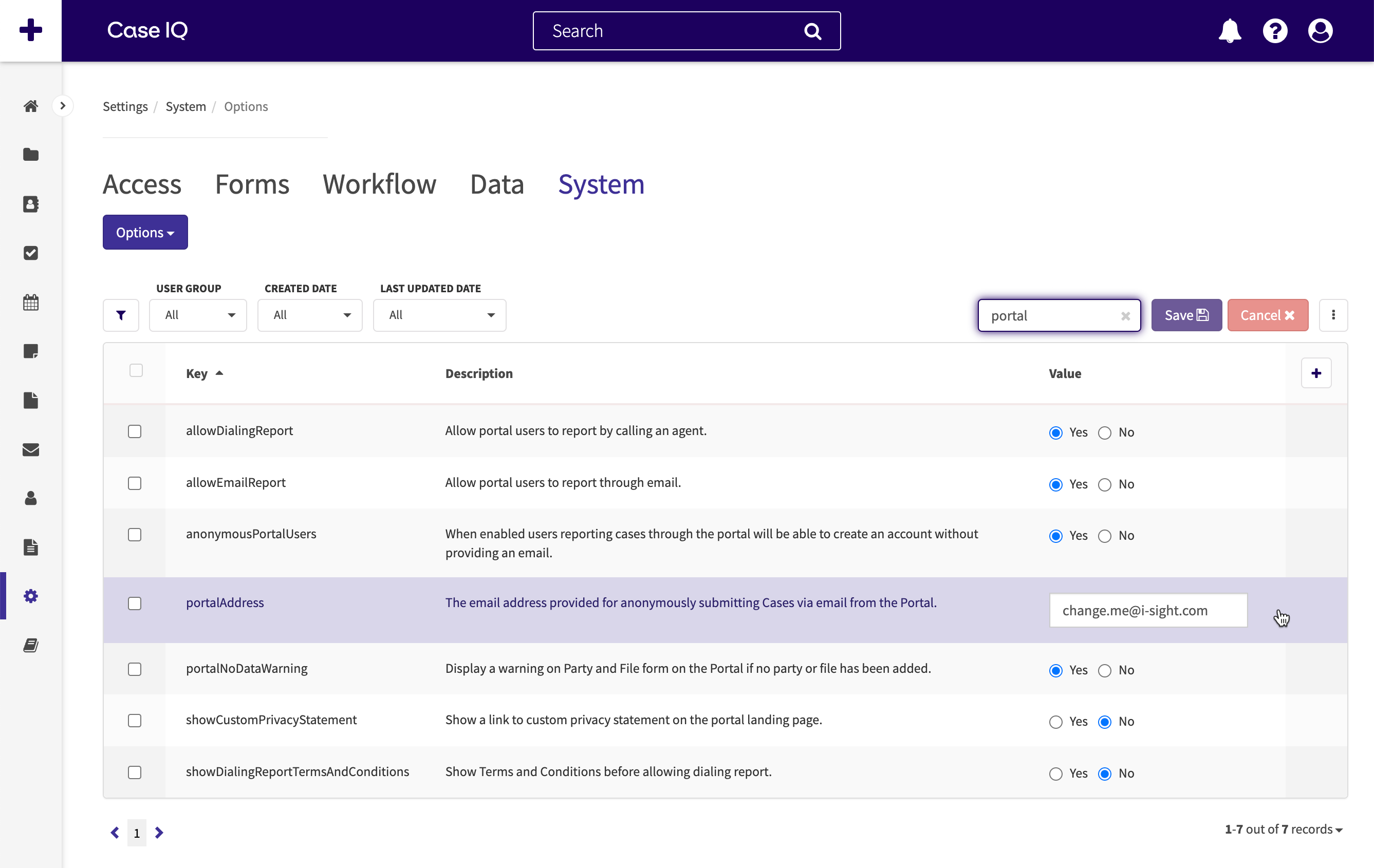
Choose Forms and Fields to Show on the Report Online Form
You can configure the information that reporters can provide on cases by selecting the fields that will appear on the Report Online form. You can add fields to your portal from the case and party forms and any custom forms in your application. The file form will be included on the Report Online form by default.
As the internal intake form, hotline intake form, and portal's Report Online form are separate, you can select different fields to appear on each form. In the example below, the "Facility Location" case field only appears on the Report Online form.
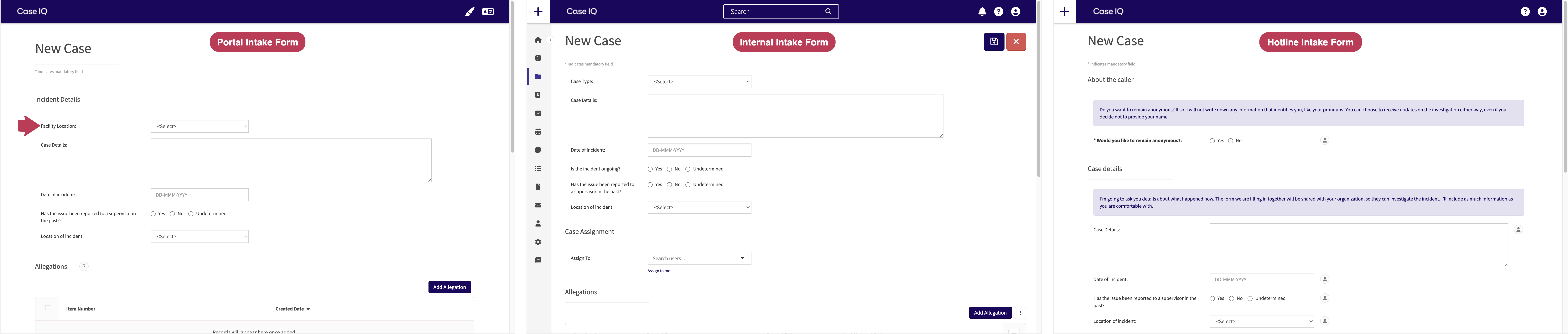
However, fields from all intake forms will appear on the form's page after intake, unless you apply display rules to only show the field under specific circumstances (see Use the Form Builder: Set Up a Display Rule). For example, "Facility Location" will be displayed on the case's page after the reporter submits the case.
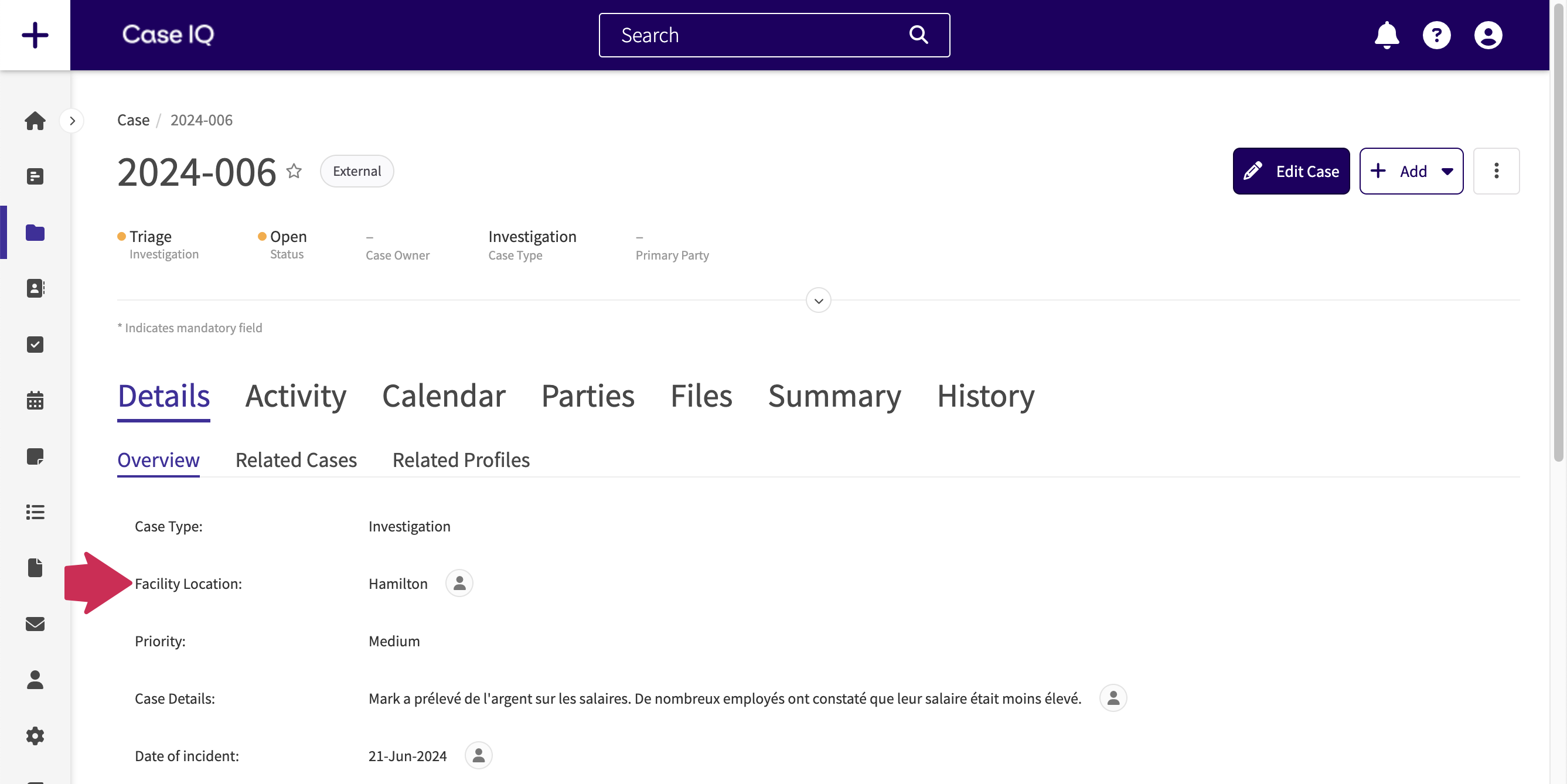
Choose the fields to show on the portal's Report Online form using the following steps:
- Open the case or party form or a custom form in the Form Builder by navigating to the Forms tab in Settings, then clicking the form's row in the Forms grid.
- Click the Edit button.
- If you opened a custom form or the party form in the Form Builder, make sure that the form is set to "Show on Portal". Hover over the form’s name and click the Edit icon.
- In the form properties sidebar, you will see the "Show on Portal" toggle for a custom form or the "Add Parties on Portal" toggle for the party form. Use the “Show on Portal” or "Add Parties on Portal" toggle to make the custom or party form available on your portal.
- Click the Save button on the form properties sidebar to update the form.
- To show or hide an existing field on the portal, click a field on the form.
- On the field properties sidebar, use the “Show on Portal” toggle to show or hide the field on the portal version of the form.
- Click the Save button on the field properties sidebar to update the field.
- To add a new field to show on the portal, click the + Insert Fields button or the right arrow icon to open the Field Type sidebar.
- Select the type of field you want to add to the form in the Field Types sidebar. Click and hold the field type, drag it to the Form Builder page, and let go of your cursor over the “+ Insert Fields” section.
- Fill in the Field Type pop-up form (see details on all field properties in Use the Form Builder), making sure to turn on the “Show on Portal” toggle.
- Click Save on the pop-up.
- Publish the form to make your changes available on the portal.
Show or Hide a Picklist Option on the Report Online Form
You can control the picklist options available on the portal, meaning you can choose to show some of a picklist's options to users on the portal but hide others.
To manage the options shown for a picklist field on the portal for a form, use the following steps:
- Open the form in the Form Builder by navigating to the Forms tab in Settings, then clicking the form's row in the Custom Forms grid.
- Click the Edit button.
- Click the picklist field on the form.
- Make sure the “Show on Portal” toggle for the picklist field is turned on. Click the Save button on the field properties sidebar if you have to turn on the toggle.
- Select the Values tab on the field properties sidebar.
- To show or hide an existing option for the picklist on the portal, click an option in the grid. Check or uncheck the “External” checkbox to show or hide the picklist option respectively. Click the Save button above the grid to update the picklist option.
- To add a new option for the picklist to show on the portal, type the text you want to show in the picklist dropdown menu, then hit Enter or Return on your keyboard. Check the “External” checkbox, then click the Save button above the grid.
- Publish the form to make your changes available on the portal.
Set up a Custom Privacy Statement
Case IQ's privacy policy is available on all pages of the portal via the highlighted link in the screenshot below. However, you can choose to link your organization's privacy policy on your portal as well.
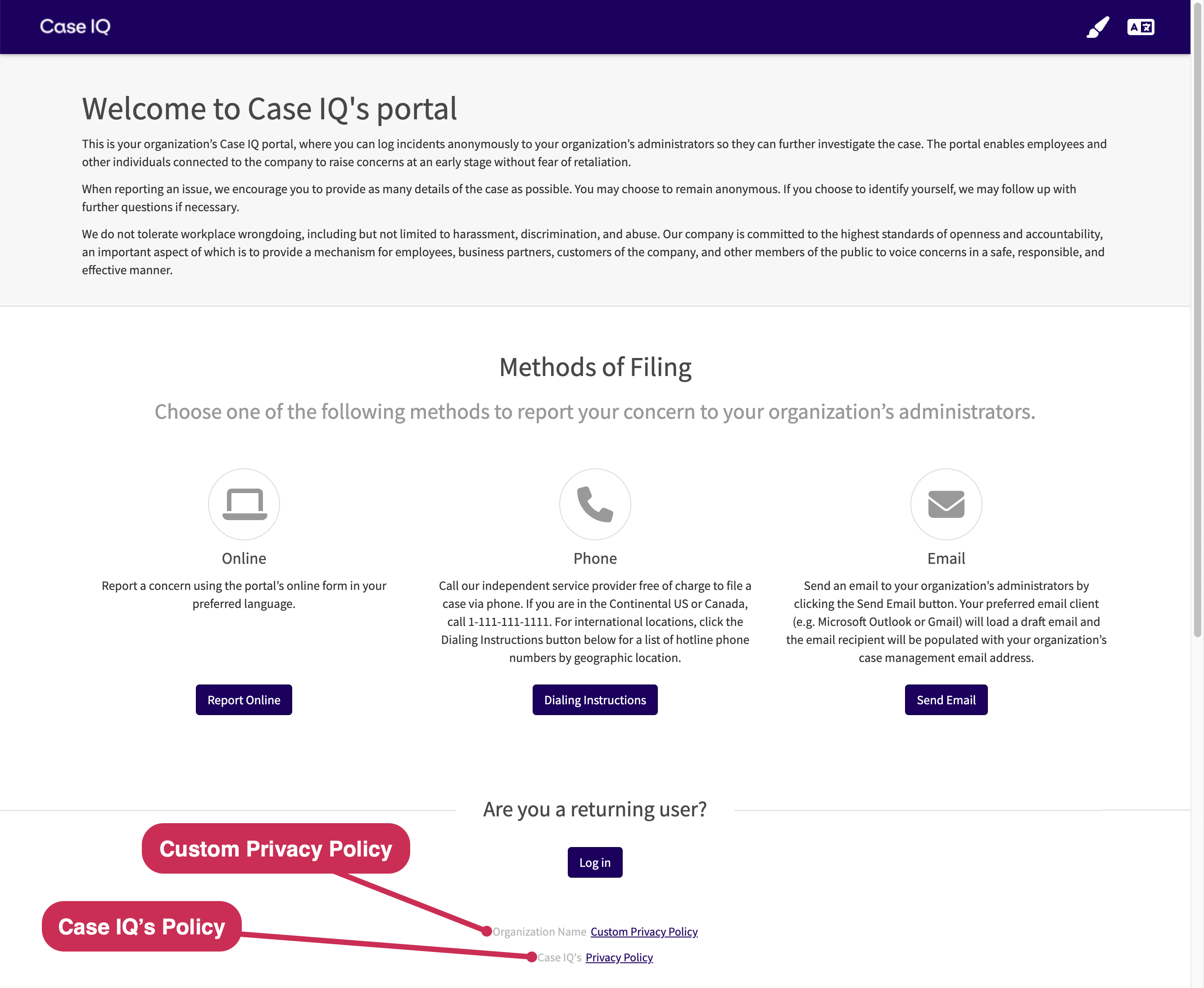
Use the following steps to set up a privacy statement for your portal.
- Navigate to the Options page in Settings under the System tab.
- Search for the “showCustomPrivacyStatement” option in the grid.
- Select “Yes” to activate a link to your custom privacy statement.
- Search for “customerName” and enter your organization's name. The text you enter will be displayed beside the link to your custom privacy statement. For example, we used "Organization Name" as the "customerName" in the screenshot above.
- Click Save.
- Navigate to the Translations page in Settings under the Data tab.
- Look for the following rows in the Translations grid and type in the text you want to show in each location. The screenshot below labels these translations in the portal from "a" to "c". Searching for “landing_page” or entering “landing_page” in the “Subgroup” gridfilter will help narrow down the results.
- customer_privacy_policy: enter the text to show in the body of the pop-up.
- customer_privacy_policy_title: enter the text to show in the pop-up's title.
- customer_privacy_statement_link_text: enter the text to show as a link at the bottom of the page.
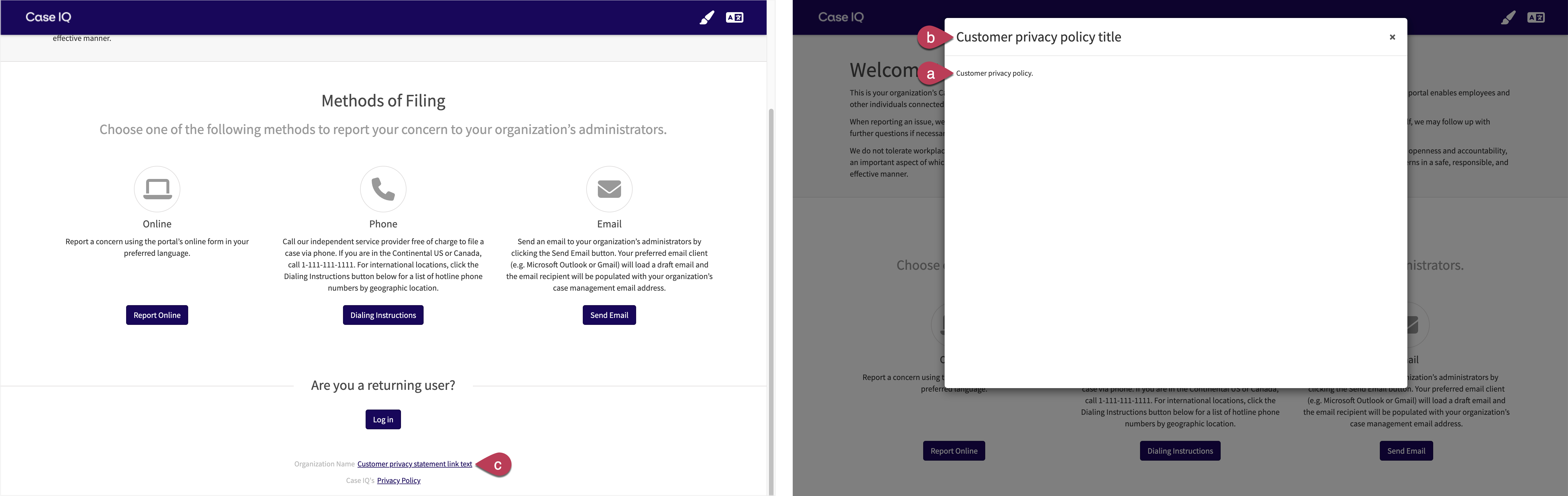
- When you click outside the “Translation” text box, a checkmark will appear beside the text box to indicate that the system has saved the phrase you entered and it is now displayed on the portal.
Set up Dialing Report Terms and Conditions
If your organization wants to communicate the terms to which users must agree before they report a case by phone, you can set up your Dialing Reporting Terms and Conditions. Portal users will not be able to proceed to the Dialing Instructions page without accepting a Terms and Conditions pop-up if you activate this option for your portal.
Use the following steps to set up your Dialing Reporting Terms and Conditions pop-up for your portal.
- Navigate to the Options page in Settings under the System tab.
- Search for the “showDialingReportTermsAndConditions” option in the grid.
- Select “Yes” to activate the Dialing Reporting Terms and Conditions pop-up.
- Navigate to the Translations page in Settings under the Data tab.
- Add the “Subgroup” filter for the grid and filter for “dialing_instructions”.
- Look for the following rows in the Translations gridand type in the text you want to show in each location:
- dialing_instructions_terms_and_conditions: enter the text to show in the body of the pop-up
- dialing_instructions_terms_and_conditions_title: enter the text to show in the pop-up's title.
- When you click outside the “Translation” text box, a checkmark will appear beside the text box to indicate that the system has saved the phrase you entered and it is now displayed on the portal.
Change Inactive Portal Default Text
When you deactivate your application's portal, your previous portal's link will lead to the page shown in the screenshot below. The default text on the inactive portal page is: "You cannot submit new cases or access previously submitted cases through this portal."
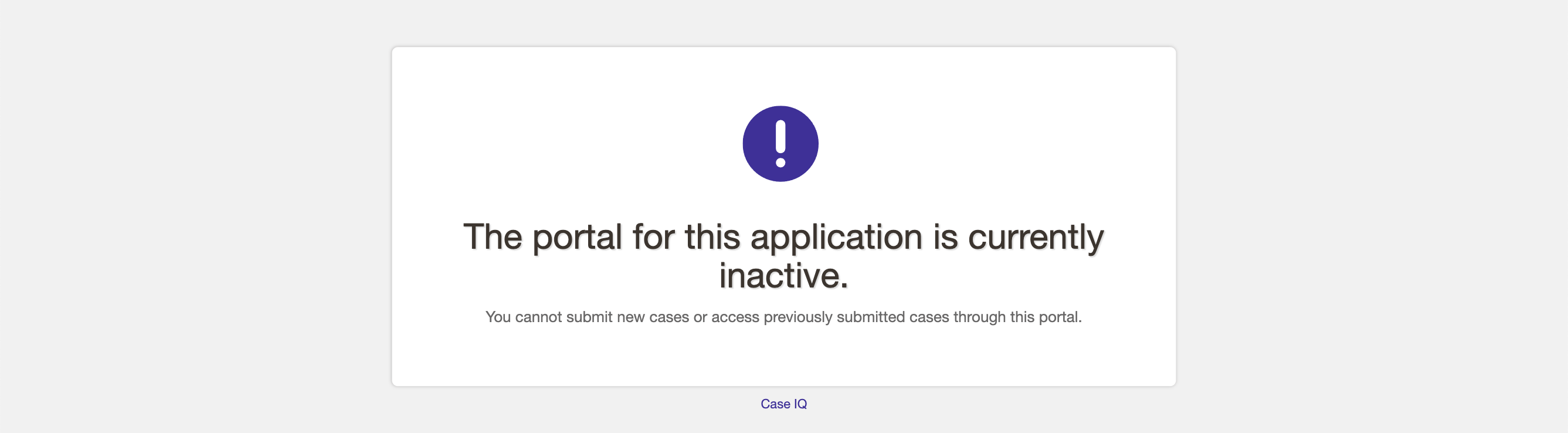
If you would like to change or add more information to the message on this page, you can update its translation using the following steps.
- Navigate to the Translations page in Settings under the Data tab.
- Search for the key "portal_disabled_text".
- In the Translation field, enter a new message to display on the inactive portal page.
- The system will automatically save your changes when you click outside the “Translation” text box. The text you entered will now be displayed on the inactive portal page.
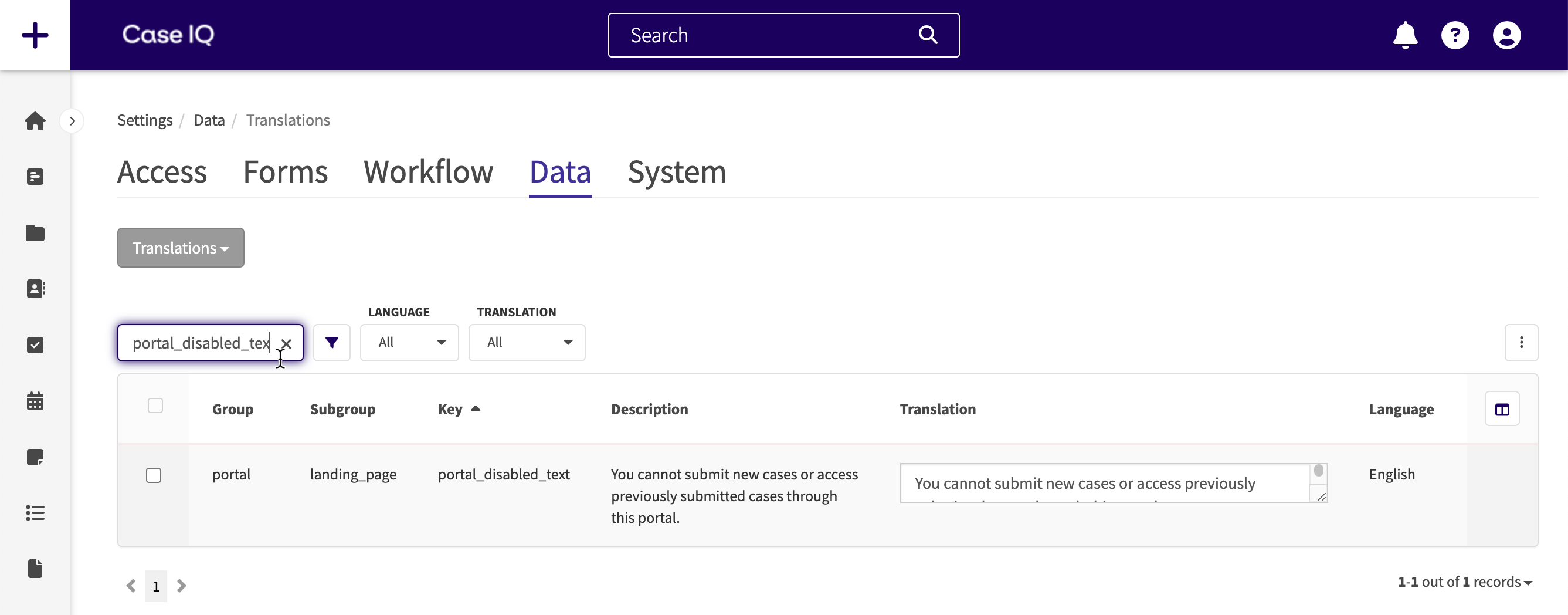
If you are switching your portal from two- to one-way, you can also edit the email message that the system will send to reporters who set up an account with an email address.
- Navigate to the System Notifications page under the System tab.
- Search for the "Notify Reporter Portal System Option Changed".
- On the notification's page, set the "Language" field to the language you want to edit.
- Click the Edit button.
- Enter the message you want to send to reporters in the "HTML Body" and "Text Body" fields.
- Click the Save button.
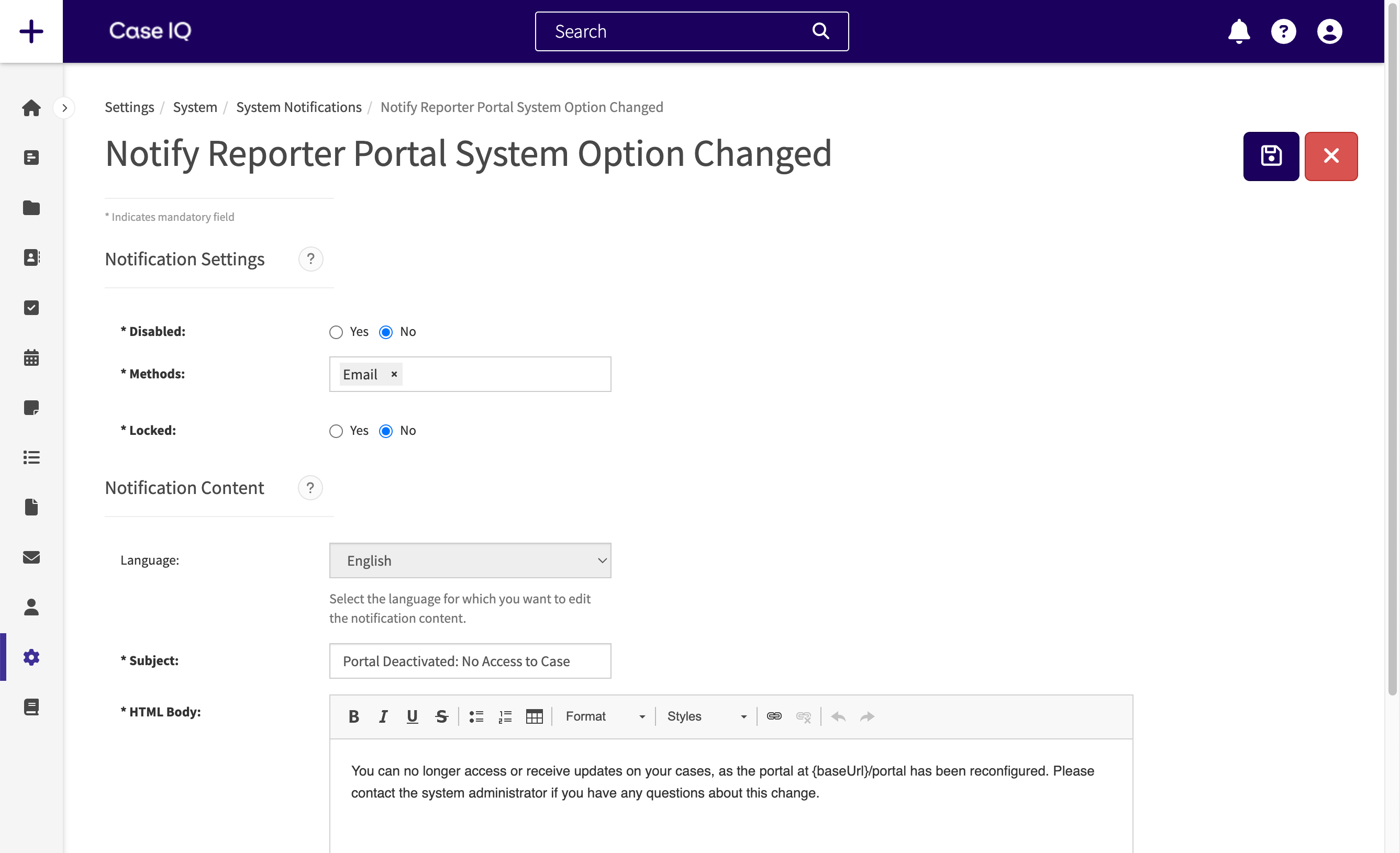
Two-Way Portal Settings
A two-way portal allows a case's reporter and investigator to communicate after the case was submitted. You can configure additional settings for a two-way portal to manage anonymous reporting and access to a case's records.
Make Reporter Account Creation Mandatory or Optional
You can make it mandatory for reporters to create an account when they submit a case via the portal. This is particularly helpful if your organization is required to contact reporters after they log a concern. When you set account creation as mandatory, reporters will be required to provide their email address or create a username before they can submit a case. If you want to make sure reporters provide an email address, see the next section in this article, Allow or Prevent Anonymous Reporting. If account creation is optional, which it is by default, reporters will be able to choose to make an account.
To set account creation as mandatory:
- Navigate to the Options page in Settings under the System tab.
- Search for the “portal2WayUpdates" option in the grid.
- For the “portal2WayUpdates" option, select “Is mandatory” or “Is optional" to set account creation as mandatory or optional respectively.
- By default, “portal2WayUpdates" will be set to “Is optional”.
- Click the Save button above the Options grid.

Allow or Prevent Anonymous Reporting
You can choose to allow or restrict users from submitting cases anonymously via the portal. If this option is activated, reporters will not be required to provide their name or email address in the Report Online form.
To activate or deactivate anonymous reporting, navigate to the Options page in Settings under the System tab. Then, search for the “anonymousPortalUsers" option in the grid, select “Yes" or “No” to activate or deactivate anonymous reporting respectively, and click Save. By default, “anonymousPortalUsers" will be set to “Yes”.
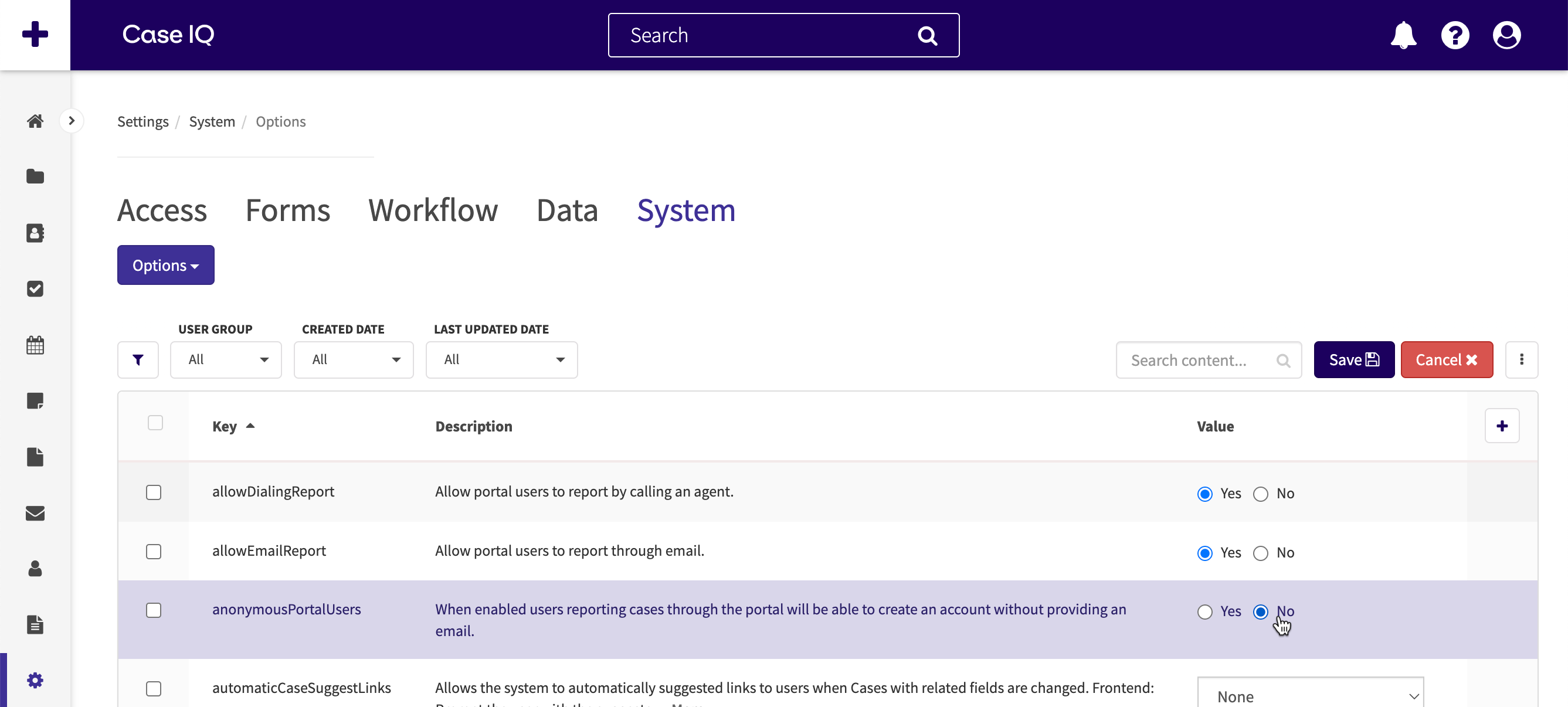
Allow External Access to Records
After a reporter submits a case via the portal, your investigators will pick up the case and document their findings by updating and adding records for the case, like notes, parties, and files. You can allow investigators to make those records available to the reporter, so they can request more information from a reporter after submission and keep all relevant documentation in Case IQ.
You can allow investigators to provide access to the records of cases submitted by the portal with user role permissions. Use the following steps to grant permission to this option:
- Navigate to the User Roles page in Settings under the Access tab.
- Select an existing user role in the page grid.
- Click the Edit button.
- Select the “Set Reporter Access” permission option for each record type to which the role should be able to grant access to external users. “Set Reporter Access” is available in the “Edit” sections of the Files, Notes, and Parties permissions.
- Click the Save button.
Users with the user role to which you gave “Set Reporter Access” will now see the “Allow Reporter Access” checkbox on an external case's parties, files, and notes forms.
