Reset your Password
If you have forgotten your password or need to resend another temporary password before your first log in, there is a simple process to reset it.
- On the Login page, click the Forgot your password? link, located below the Sign In button.
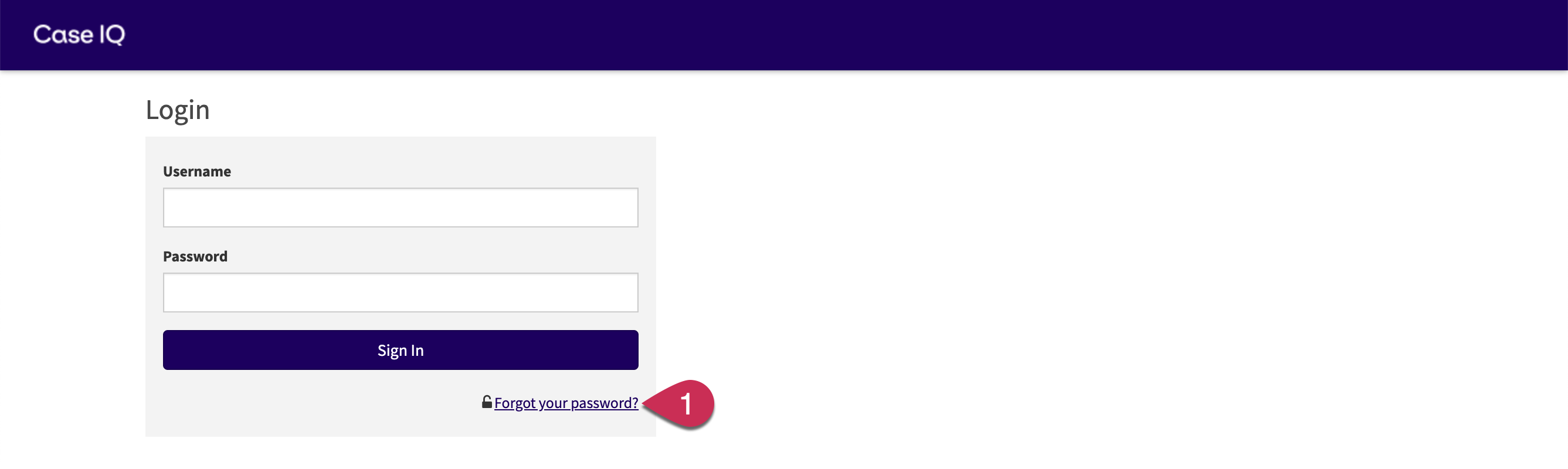
- The Request Password Reset page will be loaded. Enter the email address used for your Case IQ user account and click the Send Verification Email button.
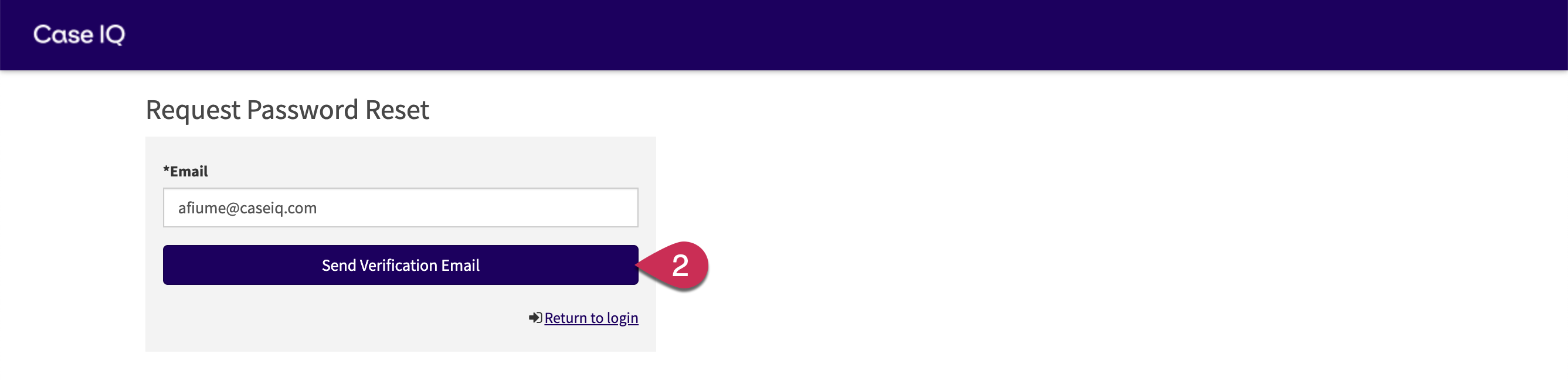
- Go to your email inbox and find the “Password Reset Requested” email from Case IQ. The “Password Reset Requested” email contains a verification code and a link to the Case IQ "Request Password Reset" page.
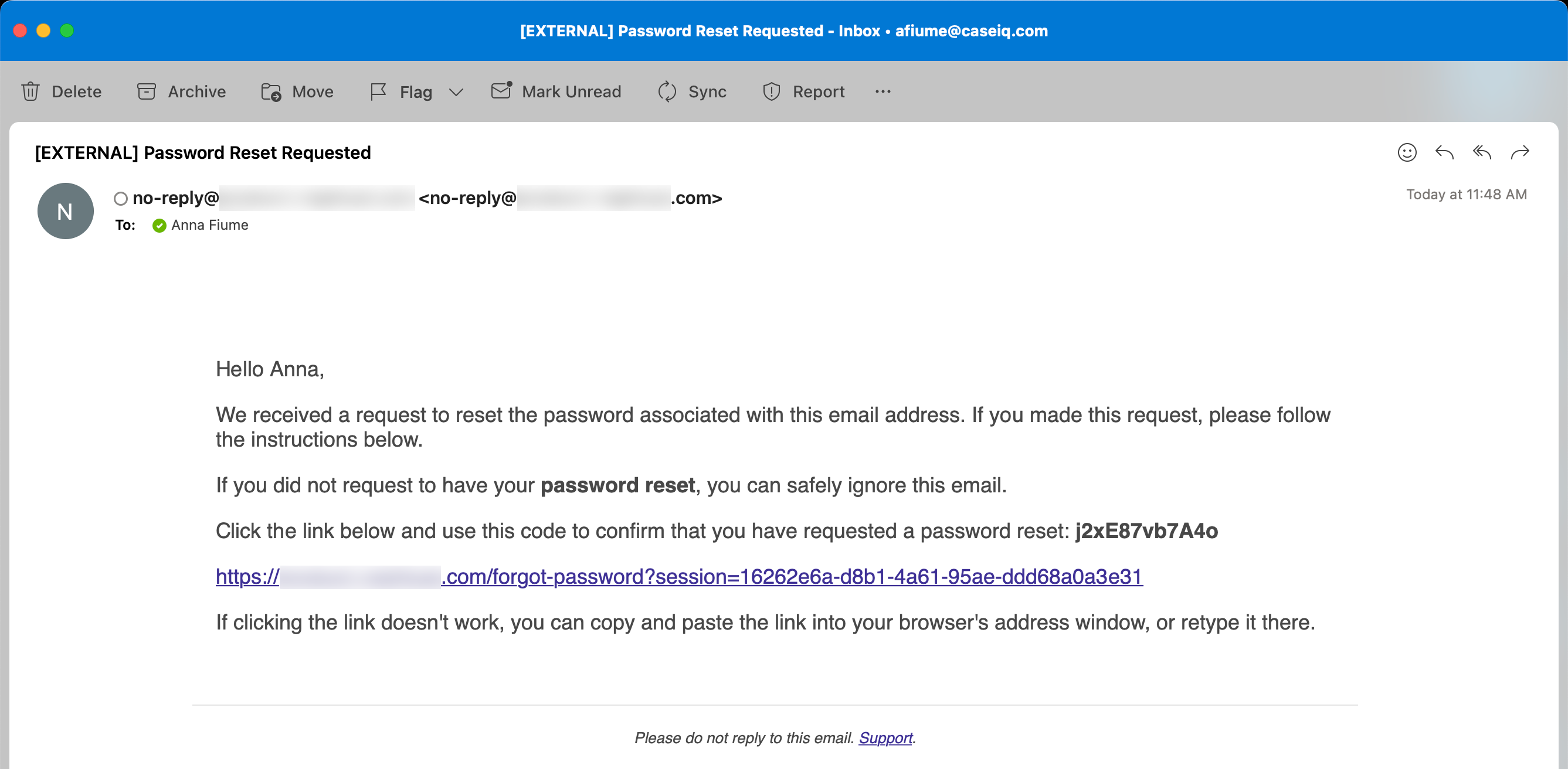
- Copy the verification code.
- Click the link to load the "Request Password Reset" page.
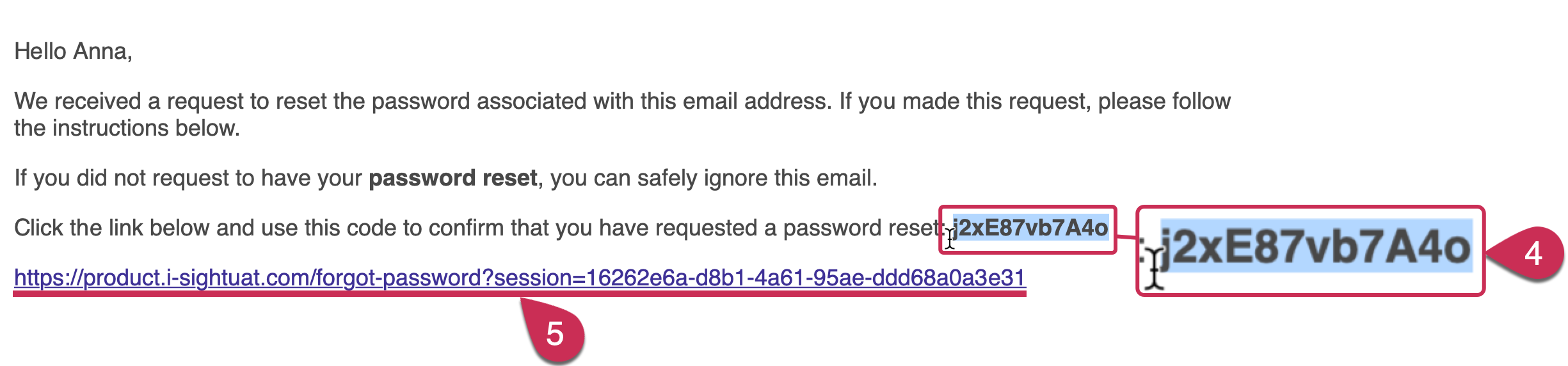
- Paste the verification code you copied from the "Password Reset Requested" email into the "Verification Code" field on the "Request Password Reset" page.
- Click the Reset Password button.
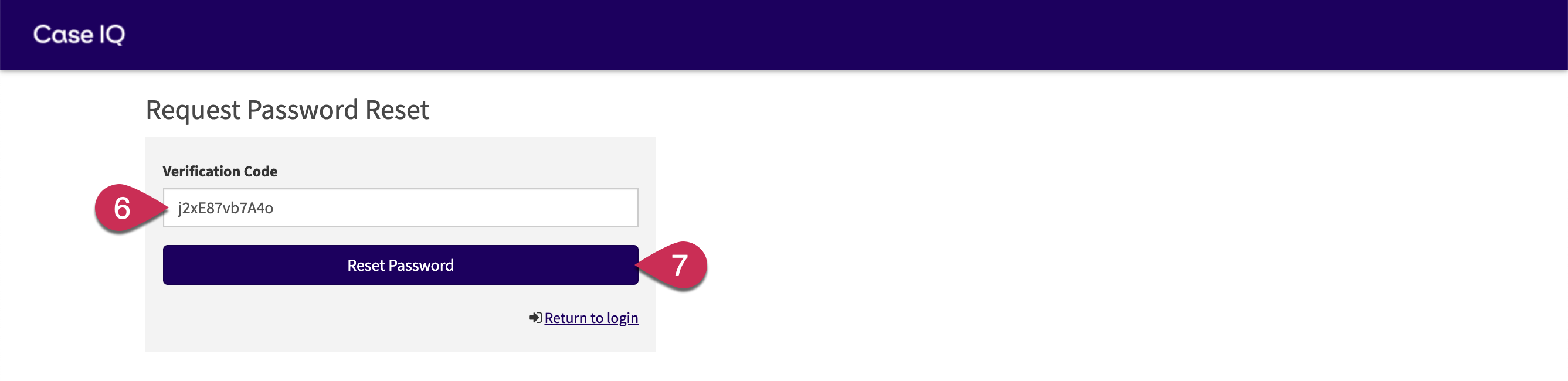 You will receive three more emails from the system:
You will receive three more emails from the system:- "Password Generated" email: includes your username and a link to your Case IQ application.
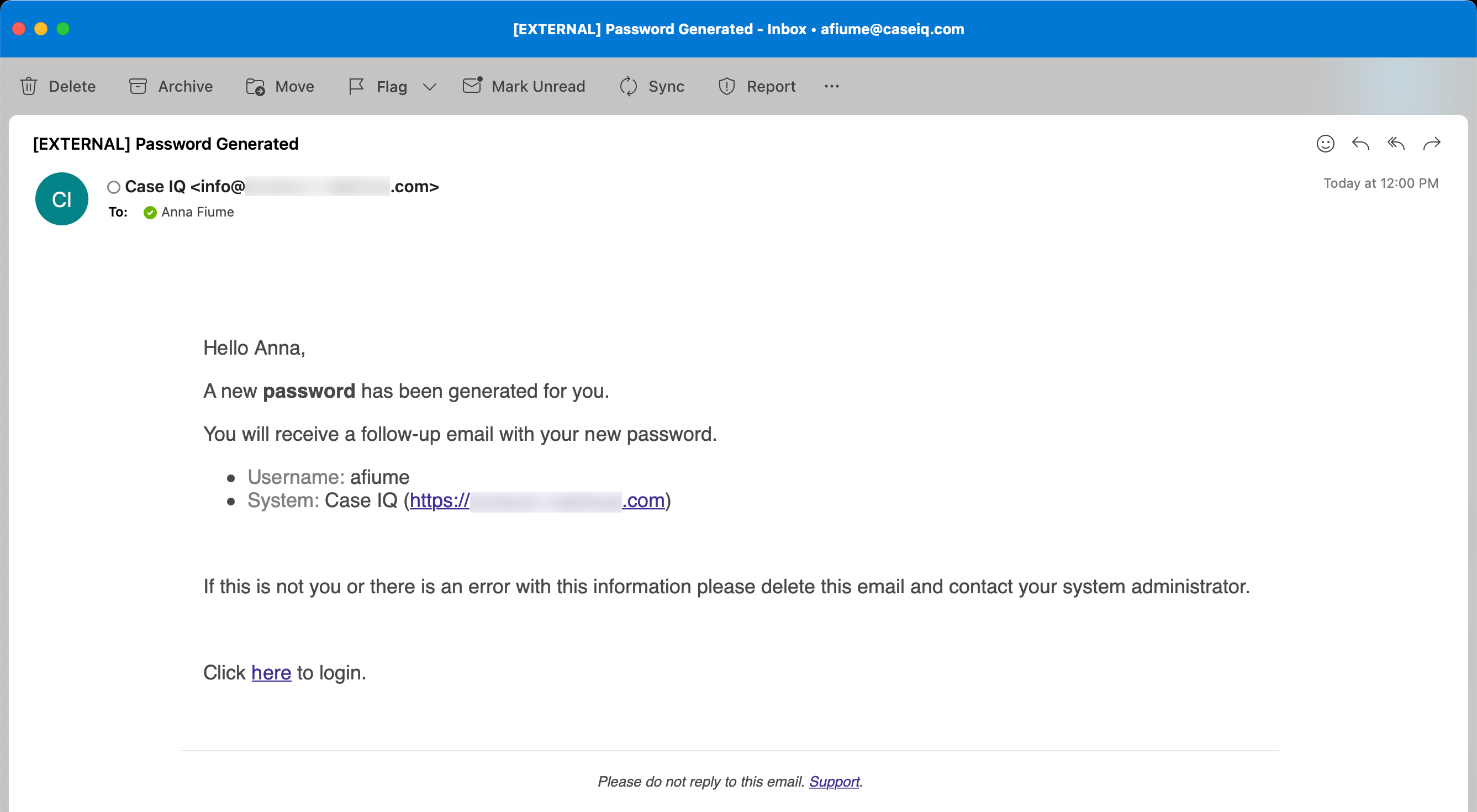
- "New Password" email: contains your temporary, system-generated password. The temporary password will expire in one day and you must reset it within that timeframe.
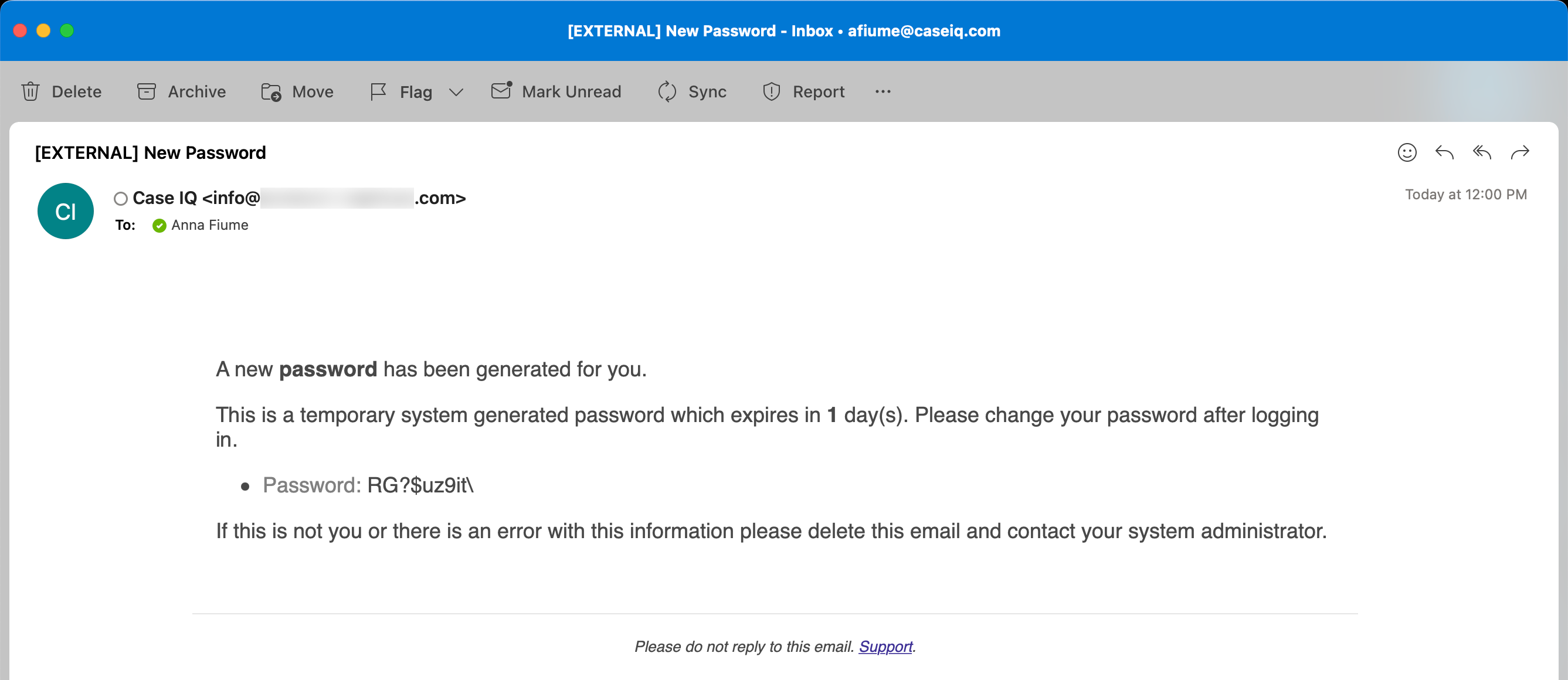
- "Password Expiring Soon" email: a reminder that the temporary system-generated password will expire in one day. It contains a link to the New Password page (see Change Password for details on the New Password page)
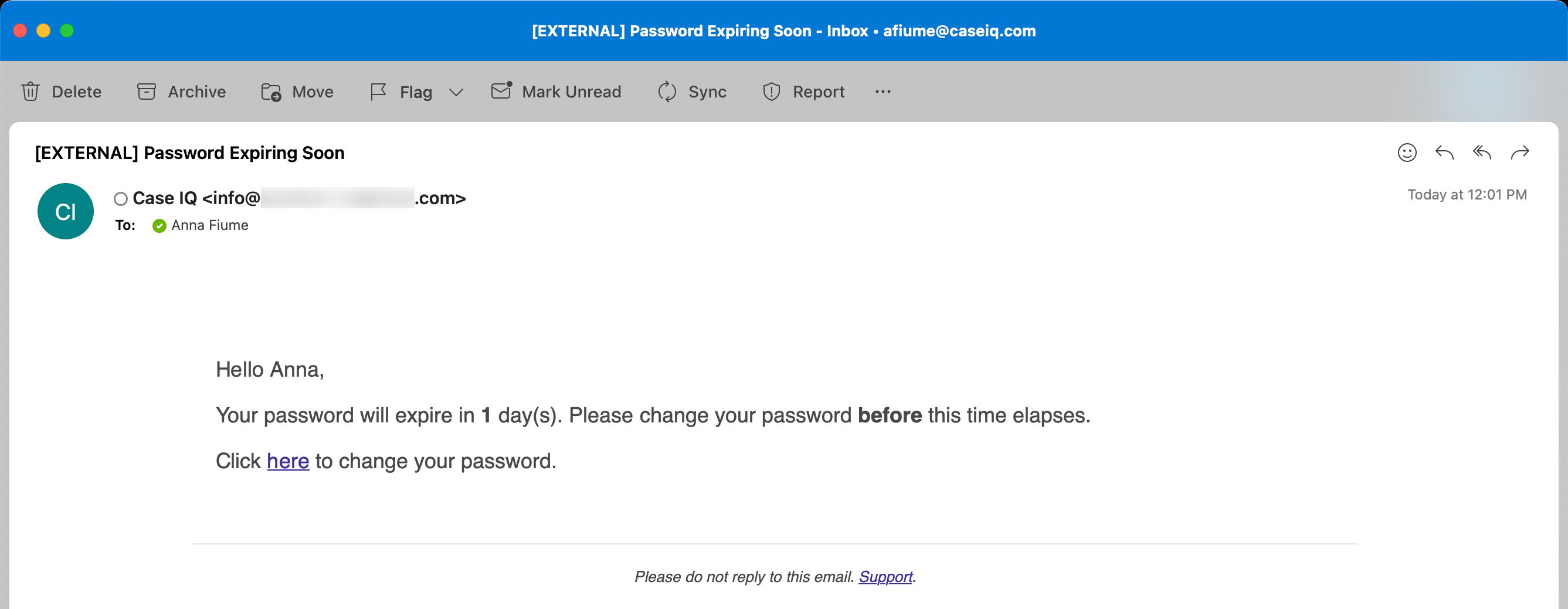
- "Password Generated" email: includes your username and a link to your Case IQ application.
- Copy the temporary password in the "New Password" email.
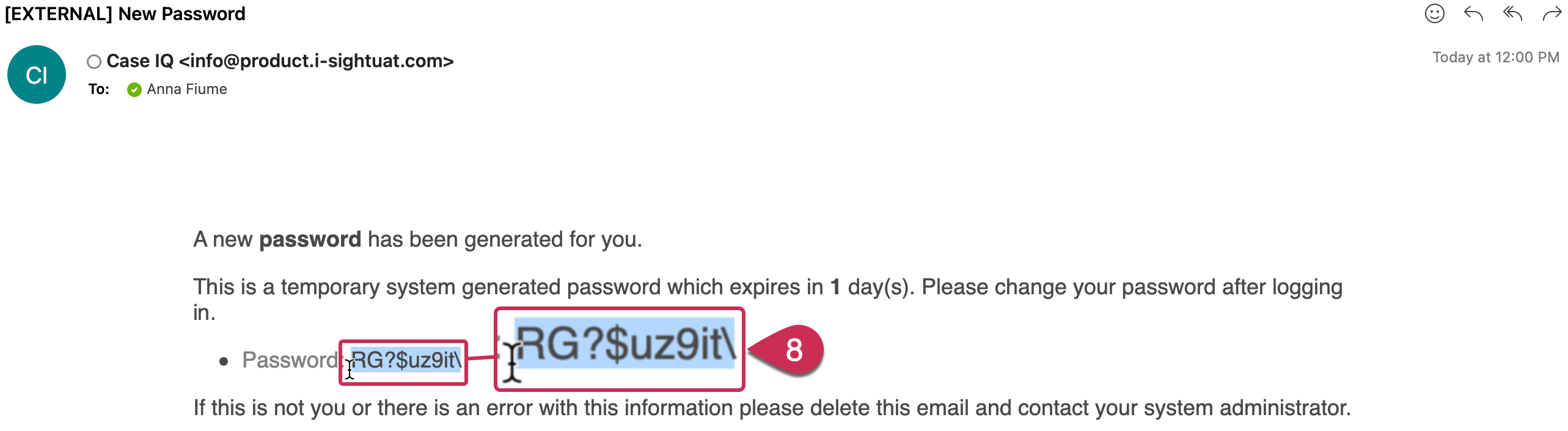
- Click the link to your application in the "Password Generated" email to load the Login page.
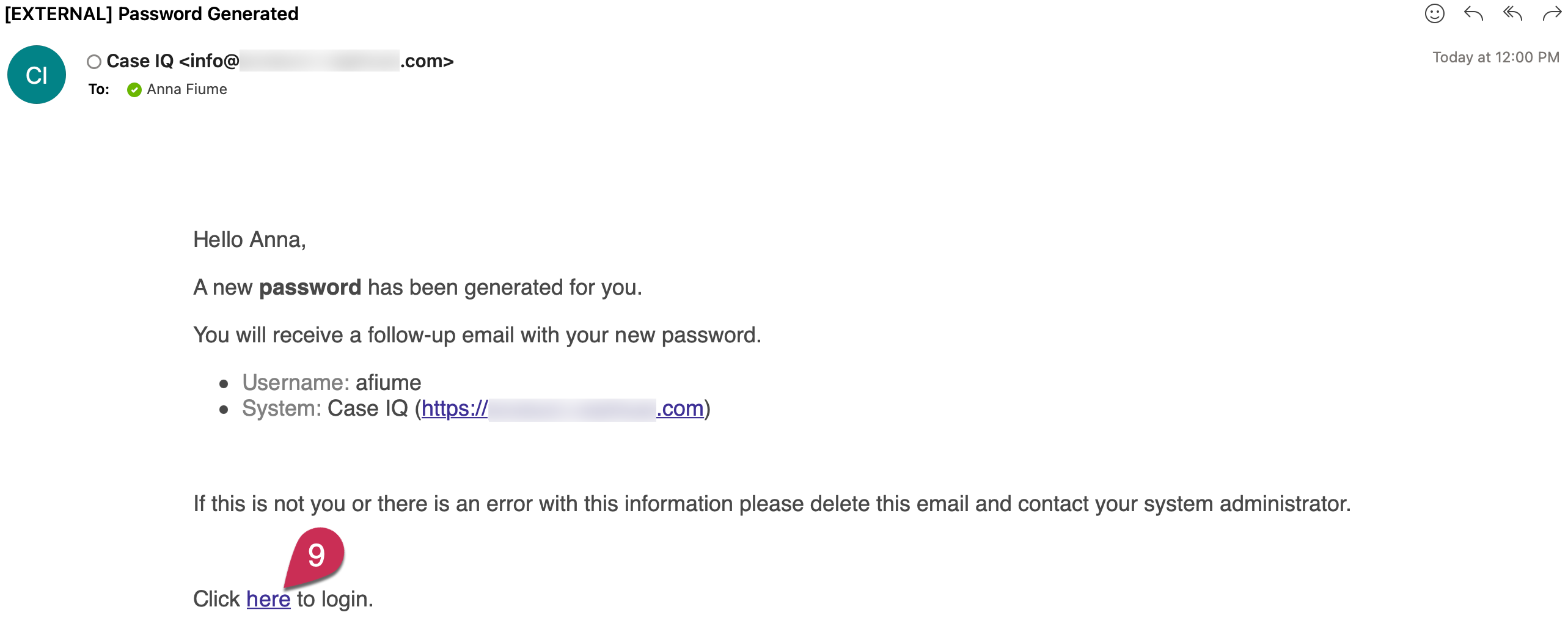
- Enter your username, then paste the temporary password from the "New Password" email in the "Password" field.
- Click the Sign In button. You will now be able to access your Case IQ application.
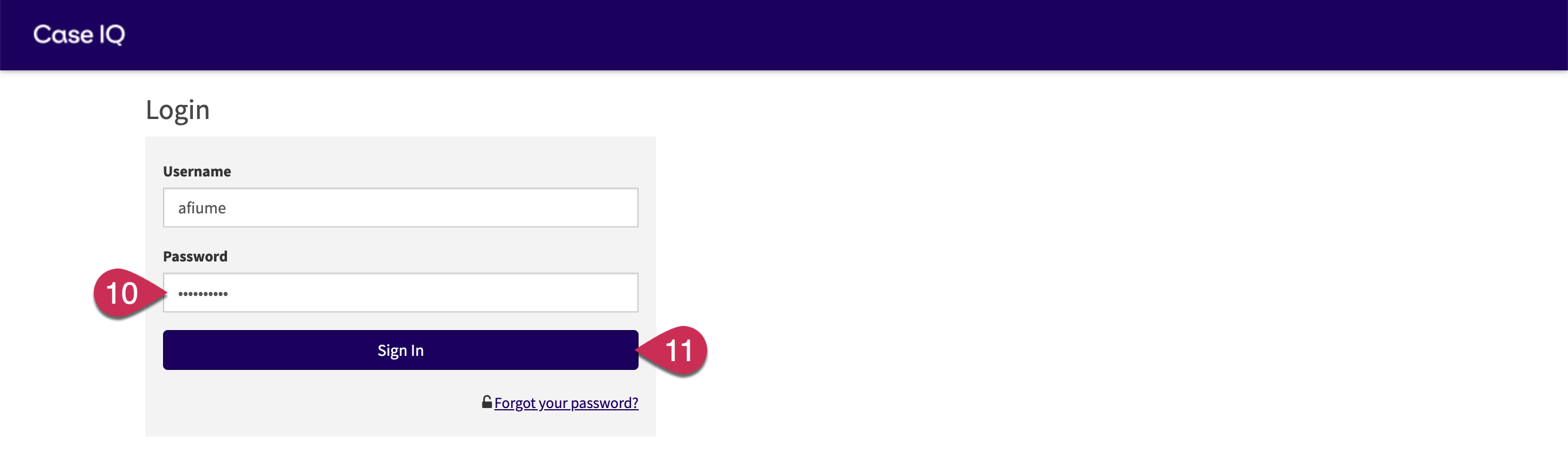
The temporary password will expire in one day and you must reset it within that timeframe. Please see the Change Password article for detailed steps on creating a new password for your account.