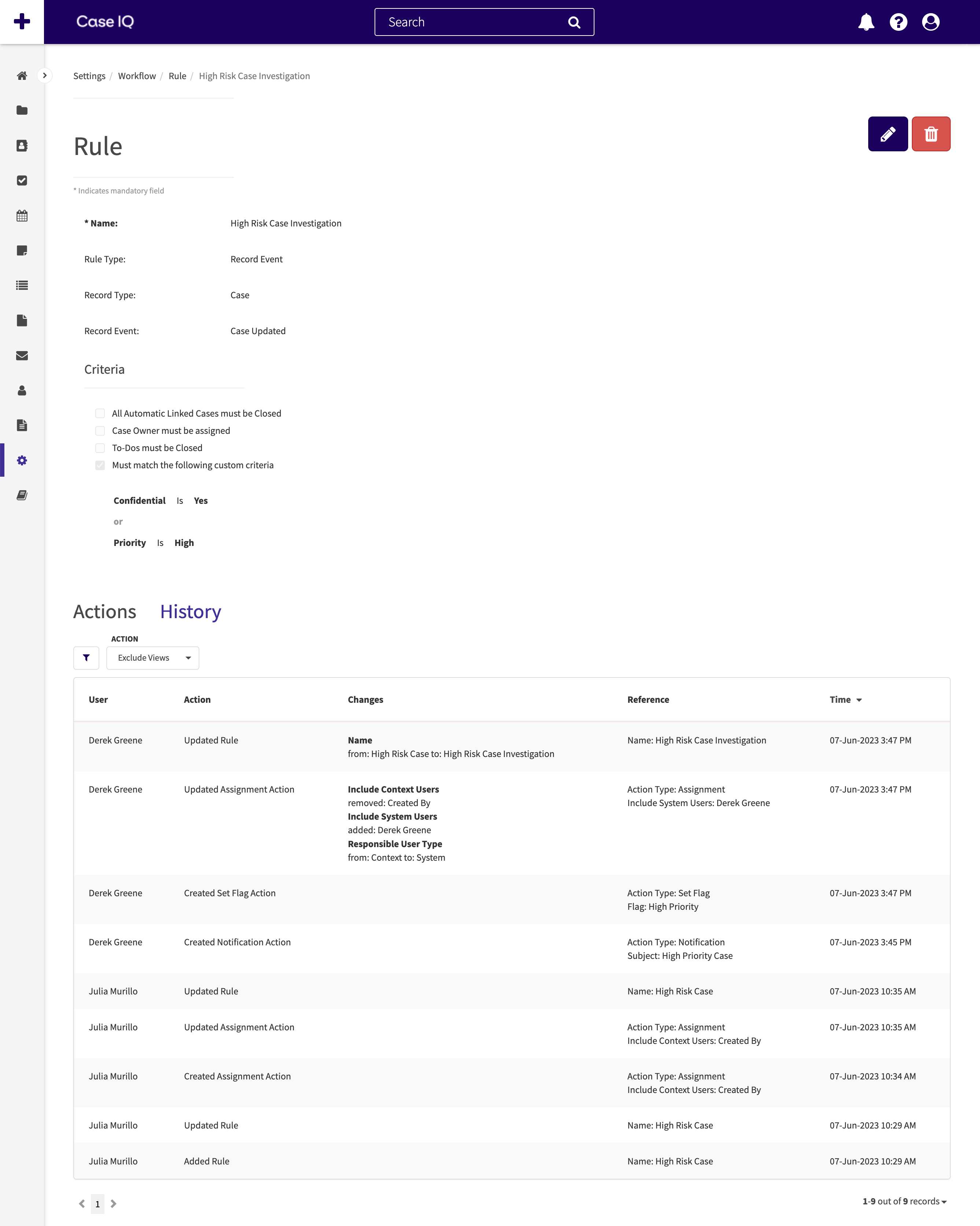Edit, Deactivate, or Delete a Rule
View a rule's details, criteria, actions, and history on the Rule's page by clicking a row in the Rules grid. This article covers every action you can complete via a Rule's page.
Edit a Rule
System Administrators can update rules at any time. Navigate to a Rule's page and click the Edit button. If any actions are triggered for the rule you are editing while you are completing your updates, the system will carry out the actions based on the rule configuration prior to your updates.
- Click the Edit button and the Rule's page will now be in edit mode, so you can use the text boxes, picklists, radio buttons, and other data input options to update the rule details and criteria, i.e. all information above the Actions section.
- Complete your changes to the rule details and criteria and click the Save button to submit your changes.
- To edit the existing rule actions, click an action row in the Actions grid, then click the Edit button and update any necessary fields for the action.
- Add a new action by clicking the “+” button in the Actions grid (see Add a Rule).
Activate or Deactivate a Rule
When you create a rule, it will be set as “Active” by default. However, you can deactivate a rule to stop its automation from triggering. You can later reactivate the rule as needed. If you have imported rules via a configuration import into your application, they will be set to “inactive” by default, so you can use the following steps to activate them.
- Click the Options (
 ) button on a rule's page.
) button on a rule's page. - Select "Activate" or "Deactivate".
- The rule will now be active or inactive based on your selection. You can confirm the rule's status by the flag under the "Rule" page header.
Delete a Rule
If you need to permanently remove a rule, you can delete it from the Workflows page or from a rule's page directly. To delete a single rule, click the Options ( ) button on the rule's page and select the "Delete" option.
) button on the rule's page and select the "Delete" option.
You can also delete multiple rules from the Workflows grid. Use the page menu to filter for rule records. Select the checkbox for each row you would like to delete, then click the Delete button above the grid.
View a Rule's History
The History tab on the Rule's page displays a list of all actions that have been performed on the rule record, for example adding or updating actions. Any actions that it has resulted in for records in the application are not recorded on the Rule's page, but on each record's page history tab. The History grid cannot be exported as it contains multiple data types.