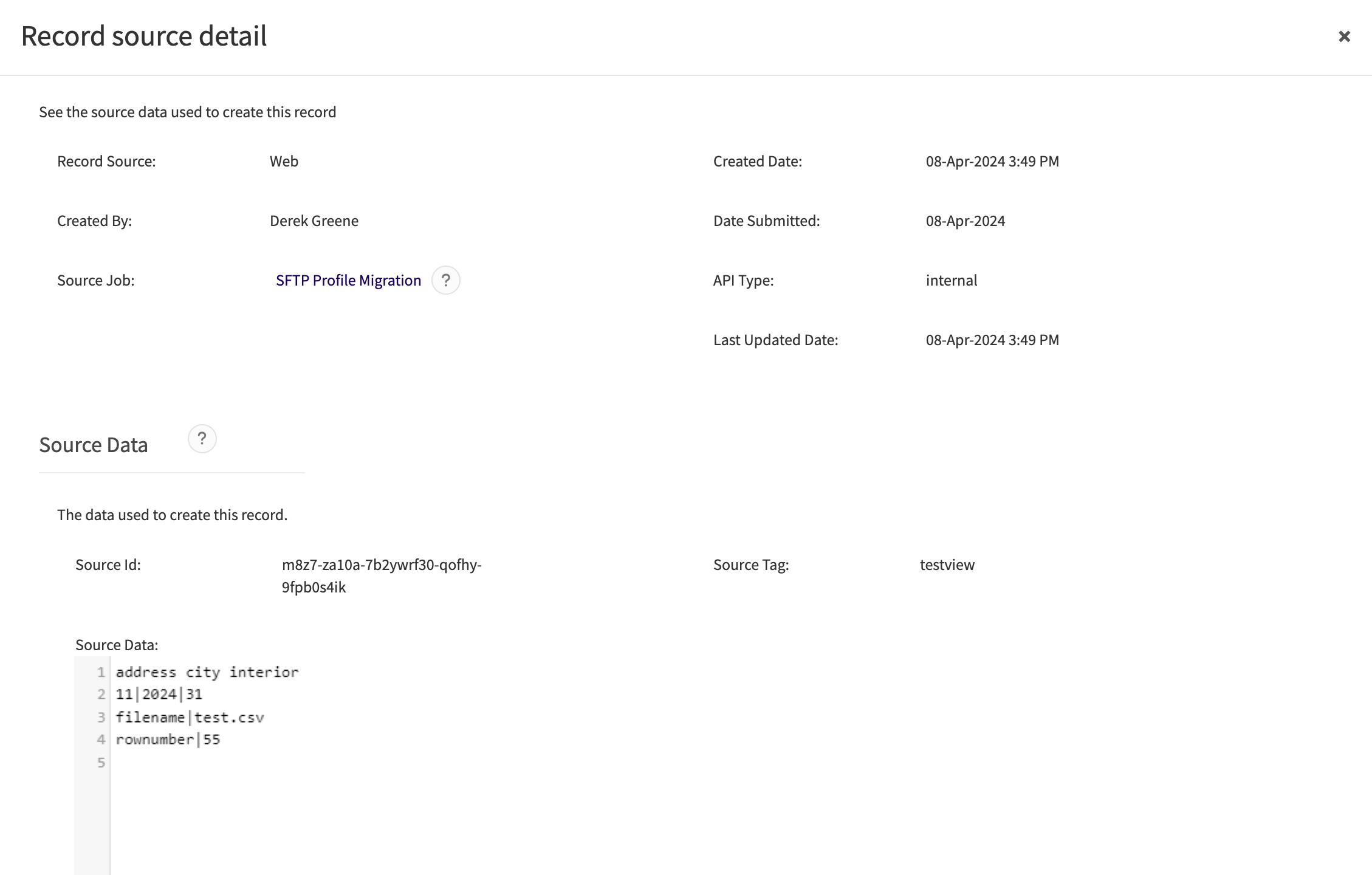View, Edit, or Delete a Profile
If you have permissions to view profiles, you can access a profile's details by clicking a profile record row in the Profiles grid (see Profiles Grid Page) or via a linked party and case (see A Party's Page and A Case's Page respectively).
Profile's Page Features
The following section will review all details on a profile's page, as illustrated in the screenshot below.

- Profile name: the first and last name fields in the profile record.
- Profile picture: an image of the profile subject.
- Edit button: click to update profile details and fields. See more details in the Edit a Profile section of this article.
-
Options button: access additional profile actions, including the “Do Not Purge”, "View Record Source", and "Delete" options (see details in the View Record Source and Delete a Profile sections of this article respectively).
- System Administrators can schedule a record purge in Case IQ, based on the company’s data retention policy. However, users can flag a profile as “Do Not Purge” to prevent the profile data from being deleted. Clicking the "Do Not Purge" option will add a “Do Not Purge” flag on the profile, shown in the screenshot below.
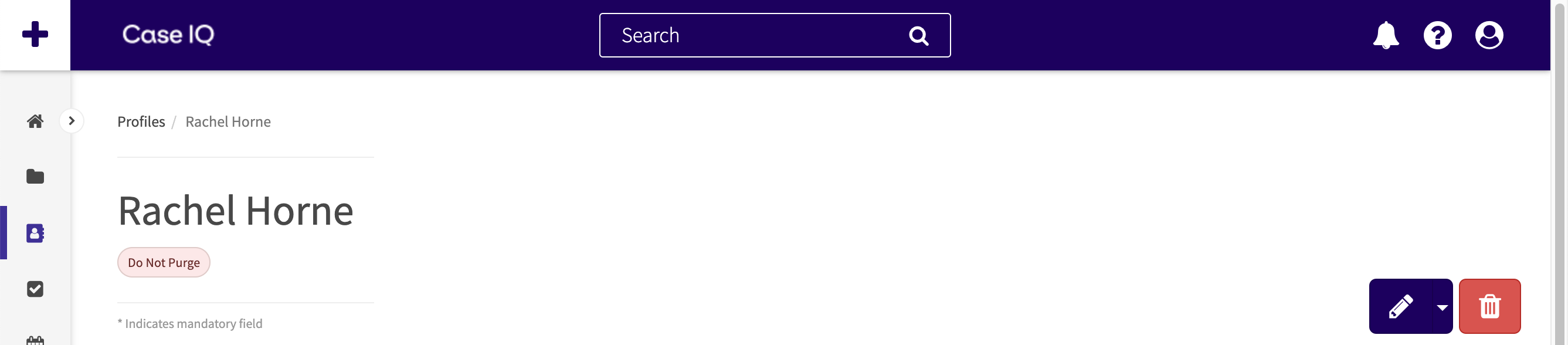
- System Administrators can schedule a record purge in Case IQ, based on the company’s data retention policy. However, users can flag a profile as “Do Not Purge” to prevent the profile data from being deleted. Clicking the "Do Not Purge" option will add a “Do Not Purge” flag on the profile, shown in the screenshot below.
- Tabs: navigation options to find specific information about the profile. See a description of each tab below this list.
- Profile details: the Overview tab is selected by default so you can review all profile details fields.
Each profile's page contains separate tabs to organize all profile information. A brief description of each tab is provided below, with links to the main section on the topic.
- Overview: displays all profile details or the information specific to the profile, shown in the screenshot above.
- Linked Cases: shows a grid of cases to which the profile has been linked in Case IQ. Read more in Link a Profile to a Case.
- Linked Profiles: contains a grid of other profiles to which the profile has been linked in Case IQ. Read more in Link a Profile to Another Profile.
- History: a log of all actions performed on the profile, e.g. the creation date, updates, and views. See the See a Profile's History section of this article for more.
Edit a Profile
You can edit a profile's details, i.e. the fields of the Overview tab, from its page. If you have permission to edit profile records, use the following steps to make updates:
- Click the Edit button on a profile's page.
- The profile's page will now be in edit mode. Use the text boxes, picklists, radio buttons, and other data input options to update the information in the profile's Overview fields.
- When you have completed your changes, click the Save button.
Delete a Profile
If you need to permanently remove a profile, you can delete it from the profile's page. Click the Options ( ) button, then select "Delete".
) button, then select "Delete".
See a Profile's History
The History tab on the profile's page displays a list of all actions that have been performed on the profile record, for example adding or updating links to the profile. The History grid cannot be exported as it contains multiple data types. When a link to another record is deleted, the addition and deletion actions are greyed out in the History grid.

- User: identifies the user who performed the action.
- Action: describes the type of action that occurred.
- Changes: shows the field values that were changed as a result of the action, detailing the original value (“from” in the History row) and the value following the change (“to”).
- Reference: if the action was not performed on the profile itself, but on a linked case or another profile, this column provides more information on the case or profile where the action was completed.
- Time: the date and time when the action occurred.
View Record Source
You can use the "View Record Source" option to monitor or troubleshoot your application’s data migrations or integrations. "View Record Source" will pull up the "Record source detail" pop-up, so you can check the system fields' values when the profile was created. If the profile was created by an integration or data import, you will also see the "Source Job" field and "Source Data" section in this pop-up. The "Source Data" section will show the row in the data import file that the system used to create the profile. You can check out the integration log that the system recorded when it processed that data import file by clicking the link in the "Source Job" field.