Configurez le formulaire d'admission à la hotline de votre application
|
Portail et portail bidirectionnel Fonctionnalité Premium Contactez votre responsable du succès client ou votre chargé de compte pour en savoir plus sur cette fonctionnalité. |
Si votre organisation utilise un service d'assistance téléphonique, vous pouvez configurer un formulaire d'admission à l'assistance téléphonique en ligne dans Case IQ . Les agents de l'assistance téléphonique peuvent utiliser votre formulaire d'admission à l'assistance téléphonique pour saisir les détails d'un dossier d'un appelant, sans se connecter à votre application interne ou utiliser votre portail. Les cas soumis via le formulaire d'admission à l'assistance téléphonique peuvent ensuite être gérés dans Case IQ comme les dossiers ajoutés dans l'application principale (voir Ajouter un dossier dans l'application ), par e-mail (voir Ajouter un dossier par e-mail ) ou via votre portail en ligne.
Bien que le formulaire de saisie de la hotline et le formulaire de rapport en ligne du portail soient des canaux de signalement distincts, le formulaire de saisie de la hotline s'appuie sur la fonctionnalité du portail externe. Votre organisation doit activer un portail pour utiliser le formulaire de saisie de la hotline. Vous pouvez choisir d'activer un portail unidirectionnel ou bidirectionnel :
- Si votre organisation opte pour un portail à sens unique, les signaleurs ne pourront pas recevoir de mises à jour sur les dossiers que les agents de la hotline soumettent en leur nom.
- Si vous activez un portail bidirectionnel, les agents de la hotline pourront créer un compte pour un journaliste, que les journalistes pourront utiliser pour se reconnecter au portail et voir les mises à jour de leur dossier.
Cet article explique comment les administrateurs système peuvent configurer le formulaire d'admission à la hotline de leur application. Vous pouvez gérer les configurations du formulaire d'admission à la hotline via les pages Accès, Formulaires, Traductions et Options dans Paramètres. Des paramètres supplémentaires sont disponibles si votre organisation dispose d'un portail bidirectionnel, qui sont abordés dans la section Paramètres bidirectionnels de cet article. Si vous souhaitez configurer un portail externe pour les rapporteurs, consultez Configurer le portail de votre application .
Quelle est la différence entre les formulaires d'admission du portail et de la hotline ?
Le formulaire de demande d'assistance téléphonique et le formulaire de rapport en ligne du portail permettent tous deux aux personnes de signaler un incident à votre organisation sans se connecter à votre application interne. Cependant, différentes personnes utiliseront directement ces formulaires :
- Une personne qui a un incident ou une préoccupation à signaler devra elle-même remplir le formulaire de rapport en ligne du portail .
- Un agent de la hotline remplira le formulaire d'admission de la hotline au nom du déclarant. Il remplira le formulaire pendant qu'il sera au téléphone avec une personne qui souhaite signaler un incident ou une préoccupation.
En raison des différents publics visés par ces formulaires, il existe quelques différences clés entre la configuration de votre portail et les formulaires de saisie de la hotline :
- Bien que votre portail puisse être aussi public que votre organisation l'exige, votre formulaire d'admission à la hotline n'est accessible qu'aux utilisateurs disposant d'un rôle d'utilisateur spécifique (voir la section suivante, Configurer les utilisateurs de l'agent de la hotline , pour plus de détails).
- Le formulaire d'admission à la hotline comprend un script standard que les agents de la hotline peuvent lire à haute voix aux appelants (consultez la section Mettre à jour les cases d'informations d'admission à la hotline de cet article pour plus de détails).
- Vous pouvez choisir d'inclure les formulaires de partie et de dossier ainsi que tout formulaire personnalisé dans le formulaire Report Online de votre portail. Cependant, seul le formulaire de partie sera disponible sur le formulaire d'admission de la hotline.

Configurer les utilisateurs de l'agent de hotline
Seuls les utilisateurs disposant du rôle d'utilisateur « Agent de hotline » peuvent accéder au formulaire de saisie de la hotline de votre application. Cela signifie que chacun de vos agents de hotline doit disposer d'un compte utilisateur dans votre application avec ce rôle.
Contrairement aux autres rôles utilisateur de votre application, vous ne pouvez pas supprimer le rôle « Agent de hotline » ni modifier ses autorisations. Les utilisateurs dotés de ce rôle ne seront pas pris en compte dans les limites de compte utilisateur de votre application. Le rôle Agent de hotline accordera aux utilisateurs les autorisations suivantes :
- Ajoutez des dossiers via le formulaire d’admission de la hotline.
- Ajoutez des parties via le formulaire d'inscription de la hotline.
- Afficher les entrées du formulaire de données si leurs modèles de formulaire de données ont été définis sur « Afficher sur la hotline » (voir les détails dans Configurer un formulaire de données ).
Les agents de la hotline ne disposent d'aucune autre autorisation et ne peuvent pas accéder à votre application interne Case IQ . Ils ne peuvent pas voir les dossiers et les formulaires après les avoir soumis au nom d'un appelant.
Si votre organisation a configuré une intégration Single Sign On ( SSO ) pour votre agence d'assistance téléphonique, l'intégration ajoutera automatiquement des comptes dans votre application pour vos agents d'assistance téléphonique. Si vous n'utilisez pas SSO , vous pouvez ajouter manuellement des comptes pour vos agents d'assistance téléphonique. Accédez à la page « Profils utilisateur » sous l'onglet Accès dans Paramètres. Cliquez ensuite sur le bouton Ajouter un profil utilisateur . Remplissez les champs suivants dans le formulaire Nouveau profil utilisateur :
- Utilisateur SSO : si vous voyez cette option, laissez la case à cocher « Utilisateur SSO » décochée. La case à cocher « Utilisateur SSO » s'applique uniquement aux utilisateurs de votre application interne, tels que les enquêteurs et les administrateurs d'application.
- ID utilisateur : définissez l'ID de connexion ou le nom d'utilisateur de l'utilisateur.
- Rôle de l'utilisateur : sélectionnez « Agent de la hotline » pour accorder à l'utilisateur l'accès au formulaire de demande de la hotline.
- E-mail : saisissez l'adresse e-mail de l'agent de la hotline. Le champ e-mail est essentiel, car le système enverra des notifications à l'adresse e-mail de l'utilisateur concernant son compte.
- Langue : sélectionnez la langue dans laquelle afficher le formulaire de prise en charge de la hotline pour l'utilisateur. L'agent de la hotline pourra modifier cette langue ultérieurement dans son profil d'utilisateur.
- Thème : choisissez un design d'interface pour l'utilisateur (voir Thèmes ). L'agent de la hotline pourra le modifier ultérieurement dans son profil utilisateur.
Pour terminer la création du compte de l'agent de la hotline, cliquez sur le bouton Enregistrer . Après avoir créé le compte de l'agent de la hotline, vous devrez lui envoyer son mot de passe temporaire avant qu'il puisse se connecter à Case IQ . Depuis la page du profil utilisateur, cliquez sur le lien dans la bannière d'avertissement « Envoyer un mot de passe temporaire ».
Choisissez les champs à afficher sur le formulaire d'inscription à la hotline
Vous pouvez configurer les questions posées par les agents de la hotline aux journalistes en sélectionnant les champs à afficher sur le formulaire d'admission de la hotline. Comme le formulaire d'admission interne, le formulaire d'admission de la hotline et le formulaire Report Online du portail sont distincts, vous pouvez sélectionner des champs différents à afficher sur chaque formulaire. Dans l'exemple ci-dessous, le champ de dossier « Région de l'appelant » apparaît uniquement sur le formulaire d'admission de la hotline.

Cependant, les champs de tous les formulaires d'admission apparaîtront sur la page du formulaire après l'admission, sauf si vous appliquez des règles d'affichage pour n'afficher le champ que dans des circonstances spécifiques (voir Utiliser le générateur de formulaires : configurer une règle d'affichage ). Par exemple, « Région de l'appelant » s'affichera sur la page du dossier une fois que l'agent de la hotline aura soumis le dossier.

Choisissez les champs à afficher sur le formulaire d'admission de la hotline en suivant les étapes suivantes :
- Ouvrez le formulaire de dossier ou de partie dans le générateur de formulaires en accédant à l'onglet Formulaires dans Paramètres, puis en cliquant sur la ligne du formulaire dans la grille Formulaires. Vous ne pouvez afficher que les champs de dossier ou de partie sur le formulaire d'admission de la hotline.
- Cliquez sur le bouton Modifier .
- Pour afficher un champ existant sur le formulaire d’admission de la hotline, cliquez sur un champ du formulaire.
- Dans la barre latérale des propriétés du champ, utilisez le bouton « Afficher sur la hotline » pour afficher le champ sur le formulaire d’admission de la hotline.
- Cliquez sur le bouton Enregistrer dans la barre latérale des propriétés du champ pour mettre à jour le champ.
- Si vous avez défini un champ à afficher sur la hotline mais pas sur le portail, une fenêtre contextuelle s'affiche pour vous permettre de confirmer votre choix. Si vous disposez d'un portail bidirectionnel, cela signifie qu'un informateur ne pourra pas voir le champ s'il se connecte au portail après qu'un agent de la hotline a soumis un dossier.
- Pour ajouter un nouveau champ à afficher sur le formulaire d'admission de la hotline, cliquez sur le bouton + Insérer des champs ou sur l'icône de flèche droite pour ouvrir la barre latérale Type de champ.
- Sélectionnez le type de champ que vous souhaitez ajouter au formulaire dans la barre latérale Types de champs. Cliquez et maintenez le type de champ, faites-le glisser vers la page du Générateur de formulaires et relâchez votre curseur sur la section « + Insérer des champs ».
- Remplissez le formulaire contextuel Type de champ (voir les détails sur toutes les propriétés de champ dans Utiliser le générateur de formulaires ), en veillant à activer le bouton bascule « Afficher sur la hotline ».
- Cliquez sur Enregistrer dans la fenêtre contextuelle.
- Si vous avez ajouté une liste de sélection au formulaire, vous devrez ajouter des options à afficher dans le menu déroulant de la liste de sélection. Vous pouvez ajouter des options de liste de sélection en cliquant sur le champ de liste de sélection, en sélectionnant l'onglet « Valeurs » dans la barre latérale et en saisissant les noms des options de liste de sélection dans le champ « Valeurs ». Consultez les étapes complètes dans Utiliser le générateur de formulaires : ajouter une option de liste de sélection .
- Publiez le formulaire pour rendre vos modifications disponibles sur le formulaire d'admission de la hotline.
Mettre à jour les boîtes d'information sur l'accueil de la hotline
Le formulaire d'inscription à la hotline comprend des cases d'information avec un script standard que les agents de la hotline peuvent lire aux appelants. Deux de ces cases d'information sont mises en évidence dans la capture d'écran ci-dessous.

Si vous souhaitez modifier le script standard, vous pouvez mettre à jour le texte de ces zones d'information sur la page Traductions en suivant les étapes suivantes.
- Accédez à la page Traductions en cliquant sur l’onglet Données dans Paramètres, puis en sélectionnant « Traductions » dans le menu de la page.
- Si votre application comporte plusieurs langues, nous vous recommandons de mettre à jour les traductions pour une langue à la fois. Vous pouvez utiliser le filtre « Langue » pour afficher uniquement le texte d'une langue dans la grille de traductions.
- Ajoutez le filtre « Groupe » à la grille Traductions.
- Cliquez sur le filtre « Groupe ». Saisissez ensuite « hotline » et cliquez sur Terminé . La grille de traductions affichera désormais tout le texte du formulaire de demande d'assistance téléphonique, y compris les zones d'information, les boutons, les en-têtes de section et les champs.
- La colonne « Description » contient le texte actuel affiché pour chaque ligne. Vous pouvez ajuster le texte dans la colonne « Traductions » de la ligne pour modifier le texte affiché sur le formulaire d'inscription à la hotline. Si vous souhaitez uniquement mettre à jour les zones d'information, recherchez les lignes contenant le texte suivant dans la colonne « Clé » :
- à propos de la boîte d'information de l'appelant, signalement anonyme désactivé
- à propos de la boîte d'information de l'appelant, signalement anonyme activé
- ajouter_case_information_box
- case_details_information_box
- follow_up_information_box (à la fois pour les sous-groupes « tableau de bord » et « admission »).
- suivi_sans_email
- boîte_d'information_personnes_impliquées
- Après avoir saisi le texte, le système enregistre automatiquement vos modifications lorsque vous cliquez en dehors de la zone de texte « Traduction ». Sur le formulaire de saisie de la hotline, les agents de la hotline verront désormais le texte que vous avez saisi dans la grille Traductions.
Paramètres bidirectionnels
Si votre organisation dispose d'un portail bidirectionnel, le déclarant et l'enquêteur d'un dossier peuvent communiquer après que le déclarant a appelé votre hotline pour soumettre un dossier. Vous pouvez configurer des paramètres supplémentaires pour un portail bidirectionnel afin de gérer les signalements anonymes et l'accès aux dossiers des enfants.
Autoriser ou empêcher les signalements anonymes
Vous pouvez choisir d'autoriser ou de restreindre le signalement anonyme de dossier par les utilisateurs via la hotline et le portail. Si cette option est activée, les appelants ne seront pas tenus de fournir leur nom ou leur adresse e-mail à l'agent de la hotline lors de la configuration de leur compte.
Pour activer ou désactiver le signalement anonyme, accédez à la page Options dans Paramètres sous l'onglet Système. Recherchez ensuite l'option « anonymousPortalUsers » dans la grille, sélectionnez « Oui » ou « Non » pour activer ou désactiver le signalement anonyme respectivement, puis cliquez sur Enregistrer . Par défaut, « anonymousPortalUsers » sera défini sur « Oui ».
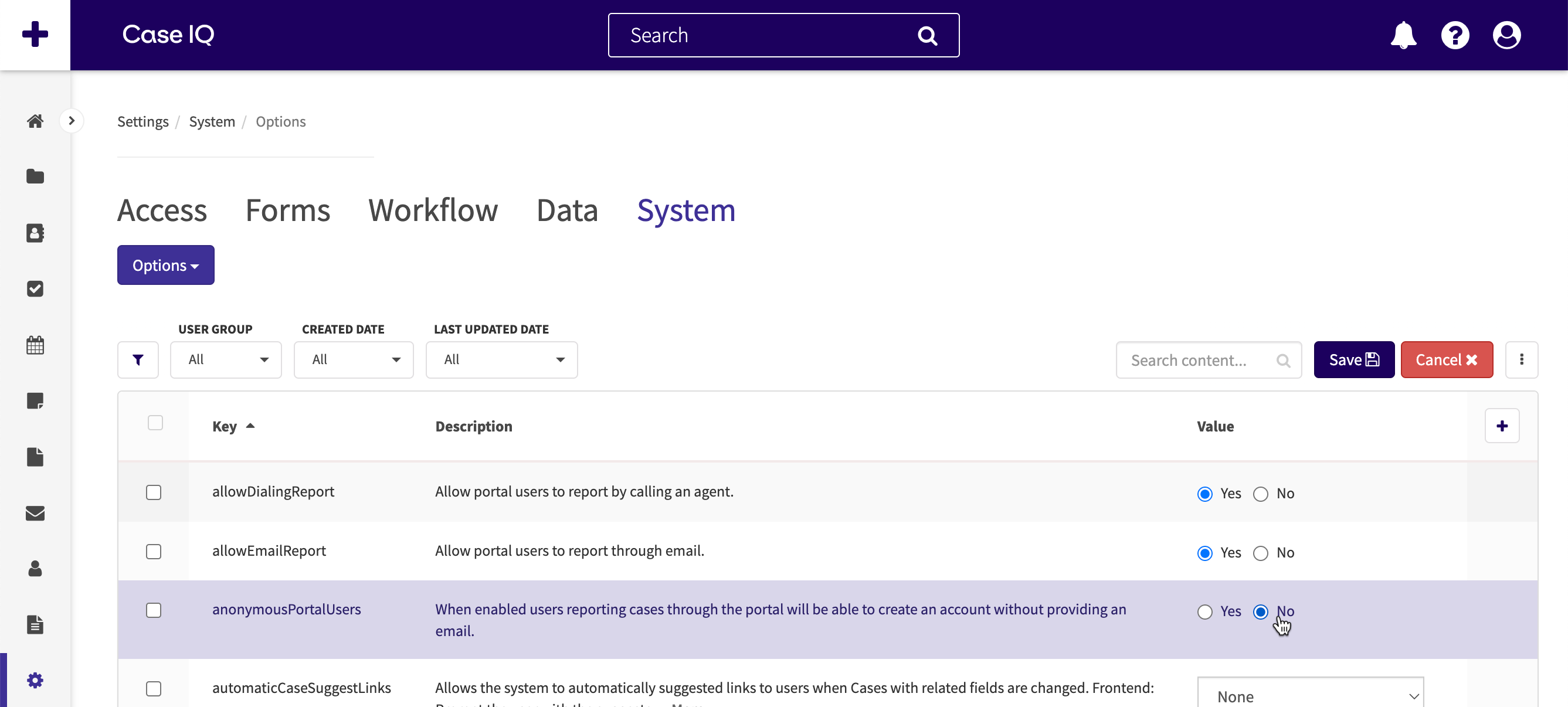
Autoriser l'accès externe aux dossiers enfants
Une fois qu'un agent de la hotline a soumis un dossier au nom d'un appelant, vos enquêteurs prendront en charge le dossier et documenteront leurs conclusions en mettant à jour et en ajoutant des dossiers d'enfants pour le dossier, comme des notes, des parties et des fichiers. Vous pouvez autoriser les enquêteurs à mettre ces dossiers d'enfants à la disposition du déclarant, afin qu'ils puissent demander plus d'informations à un déclarant après la soumission et conserver toute la documentation pertinente dans Case IQ .
Vous pouvez autoriser les enquêteurs à donner accès aux dossiers enfants des dossiers soumis par le portail avec des autorisations de rôle d'utilisateur. Procédez comme suit pour accorder l'autorisation à cette option :
- Accédez à la page Rôles utilisateur dans Paramètres sous l’onglet Accès.
- Sélectionnez un rôle d’utilisateur existant dans la grille de pages.
- Cliquez sur le bouton Modifier .
- Sélectionnez l'option d'autorisation « Définir l'accès du rapporteur » pour chaque type d'enregistrement auquel le rôle doit pouvoir accorder l'accès aux utilisateurs externes. L'option « Définir l'accès du rapporteur » est disponible dans les sections « Modifier » des autorisations Fichiers, Notes et Parties.
- Cliquez sur le bouton Enregistrer .
Les utilisateurs avec le rôle d'utilisateur auquel vous avez attribué « Définir l'accès du rapporteur » verront désormais la case à cocher « Autoriser l'accès du rapporteur » sur les formulaires de parties, de fichiers et de notes d'un dossier externe.
