Navigate Case IQ
Every Case IQ page has a set of buttons, menus, and other options, which provide quick access to the essential application features. The following key components are located in the top bar and sidebar menu. For a list of buttons and symbols in the application, see the Icon Glossary.
Top Bar
The Case IQ top bar is displayed at the top of your browser window, so you can quickly add new cases and search for records in the system. It contains the Quick Add button, notifications menu, settings menu, and search bar components.

Quick Add ("+") Button
Click the Quick Add button or the "+" button to add a new case any time! The New Case form will be loaded, see the Add a Case In-Application article for details on completing the form.

Notifications
Click the bell icon (![]() ) to check the notification messages you recently received. Navigate to the Notification Inbox to see all your messages by clicking View All (read more in Notification Inbox).
) to check the notification messages you recently received. Navigate to the Notification Inbox to see all your messages by clicking View All (read more in Notification Inbox).
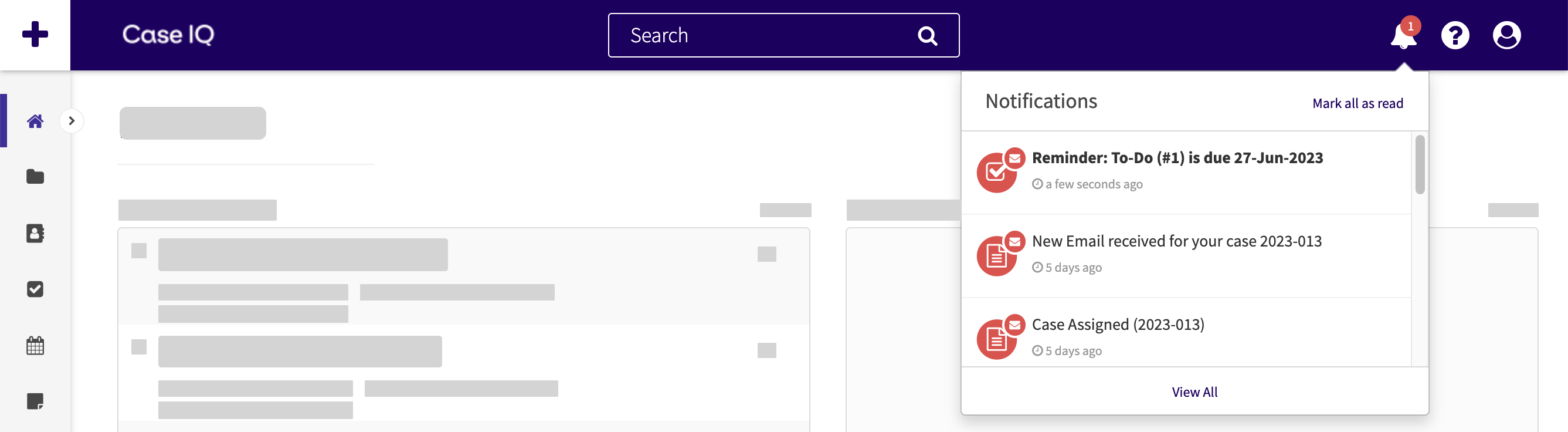
Help
If you have a question on how to use Case IQ, click the question mark icon (![]() ) on the top bar to go to the Case IQ Knowledge Base home page.
) on the top bar to go to the Case IQ Knowledge Base home page.

Account Settings Menu
You can access your user account settings any time by clicking the profile icon (![]() ) in the top bar. The settings menu contains the following basic functions for the system:
) in the top bar. The settings menu contains the following basic functions for the system:
- Profile button: modify your user experience and account settings (see Change Account Settings on Profile Page).
- Change Password: update your Case IQ user account password (see Change Password).
- Inbox: view all notifications you have received in Case IQ (see Notification Inbox).
- Lists: manage and view all of your personalized lists of cases and records (see Lists and Favorite Cases).
- Sign Out: log out of Case IQ.
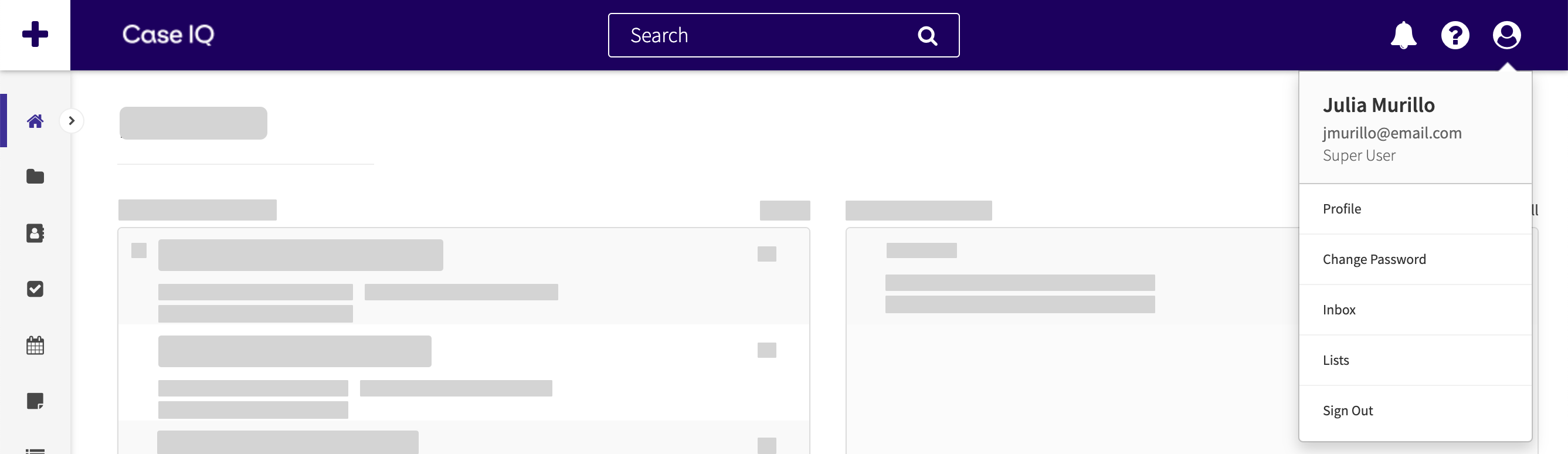
Search Bar
Use the search bar to search for specific information contained in Case IQ records, provided that you have the permissions to view the results. You can run quick searches, advanced searches, and used saved search criteria from the search bar (read more in Searching in Case IQ).

Sidebar Menu
The sidebar menu on the left side of the browser window is the main method of navigation through the application. Each tab on the sidebar will take you to the respective grid, where users with the appropriate permissions can view the records of that type added to Case IQ.
You can collapse the sidebar by clicking the arrow icon, which will expand the page content on your browser window. While the sidebar is collapsed, you can hover over it to read the tab names. You can also open and lock the sidebar by clicking the sidebar arrow again.
Depending on your user account permissions, you may not see all of the tabs present in the video clip. For more details on each tab, click one of the links below to jump to that article.