Afficher les dates sur un calendrier
Vous pouvez consulter les enregistrements Case IQ de tâches et de rendez-vous sur la page Calendrier en fonction des autorisations de votre rôle d'utilisateur. Case IQ propose deux vues de calendrier : (1) le calendrier général, qui affiche les enregistrements spécifiques à une date pour tous les dossiers, et (2) le calendrier de dossier, qui affiche uniquement les enregistrements spécifiques à la date associés au dossiers. Les types d'enregistrements spécifiques à une date incluent les tâches et les rendez-vous. En savoir plus sur chaque type d'enregistrement dans Aperçu des tâches et Aperçu des rendez-vous.
Vous pouvez accéder au calendrier général en cliquant sur l'onglet de la barre latérale Calendrier.
Accédez au calendrier d'un dossier à partir de la page d'un dossier en cliquant sur l'onglet Calendrier. Le calendrier des dossier contient la même présentation et les mêmes options que le calendrier général, ils peuvent donc être utilisés de la même manière.
Fonctionnalités de la page du calendrier
Les principaux éléments du calendrier sont numérotés dans la capture d'écran ci-dessous et des descriptions sont fournies après l'image.
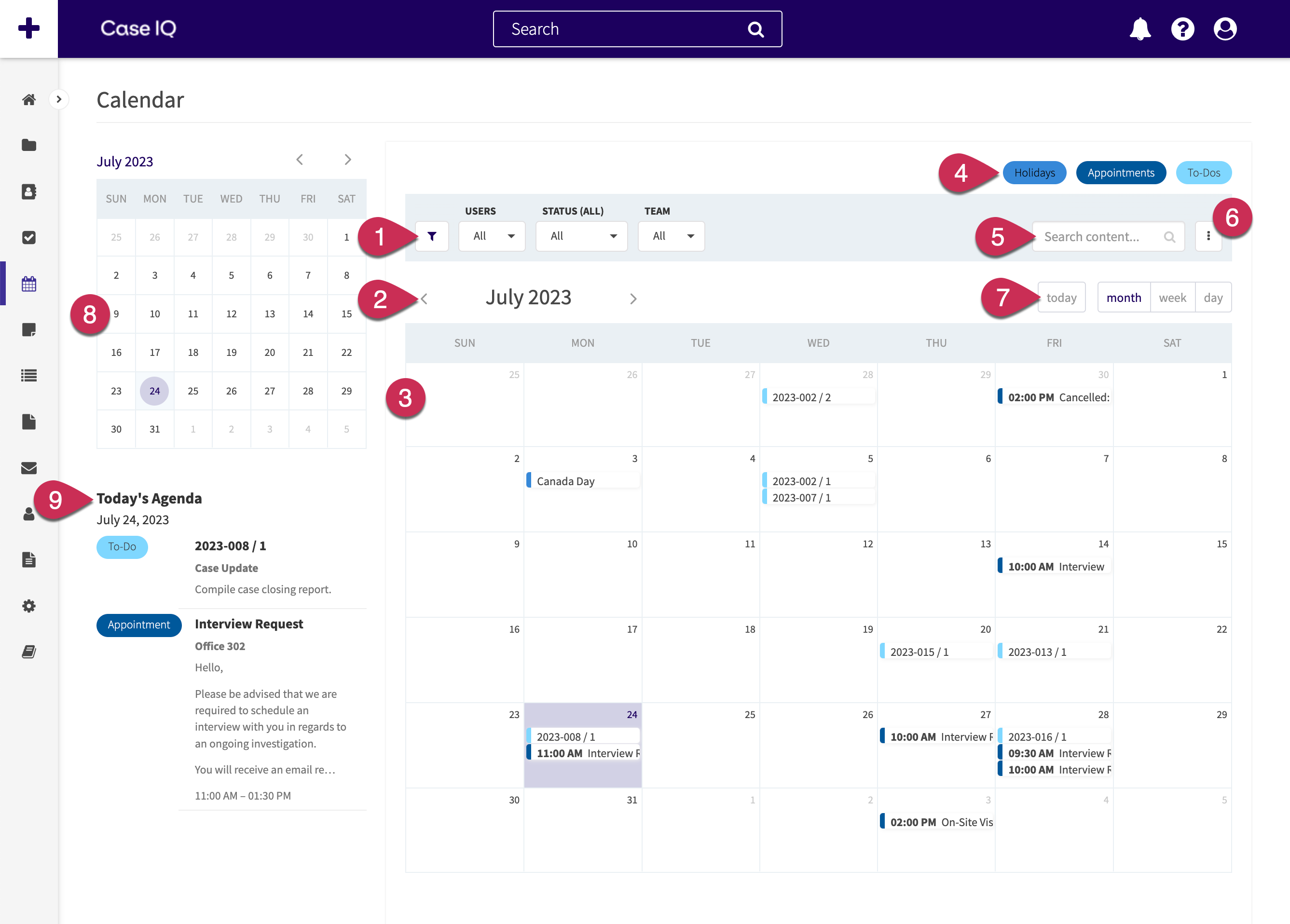
- Filtres du calendrier : vous pouvez filtrer le calendrier pour affiner les rendez-vous, les tâches et les jours fériés affichés. Les filtres disponibles par défaut sont « Utilisateurs », « Statut » et « Équipe ». Vous pouvez ajouter plus de filtres en cliquant sur le bouton Menu Filtre (
 ), en sélectionnant les champs selon lesquels vous souhaitez affiner les données du calendrier, puis en cliquant sur Terminé. Le menu de filtrage comprend tous les champs de tâches, de rendez-vous et de vacances.
), en sélectionnant les champs selon lesquels vous souhaitez affiner les données du calendrier, puis en cliquant sur Terminé. Le menu de filtrage comprend tous les champs de tâches, de rendez-vous et de vacances. - Plage de dates actuelle : indique la plage de dates pour la vue actuelle du calendrier principal. Cliquez sur la flèche gauche pour déplacer la vue vers une plage de dates précédente et cliquez sur la flèche droite pour avancer la plage de dates.
- Calendrier principal : affiche les enregistrements spécifiques à une date sur un calendrier. Vous ne verrez que les enregistrements du calendrier auxquels vous disposez des autorisations d'accès.
- Les tâches sont répertoriées à la date d'échéance. Les tâches qui n'ont pas de date d'échéance ne seront pas affichées sur le calendrier.
- Les rendez-vous et l'heure du rendez-vous sont affichés tous les jours entre leurs dates de début et de fin.
- Cliquez sur un enregistrement pour afficher une fenêtre contextuelle contenant plus de détails, comme indiqué dans la section « Fenêtre contextuelle de rendez-vous et de tâches » de cet article.
- Le jour en cours sera surligné en violet.
- Cliquez sur un jour pour voir l'agenda. Le jour que vous sélectionnez sera surligné en bleu.
- Basculements de type d'enregistrement : utilisez les boutons Calendrier des jours fériés, Rendez -vous et Tâches pour afficher ou masquer le type d'enregistrement correspondant dans le calendrier. Par exemple, en cliquant sur le bouton To-Dos, le bouton To-Dos est grisé et seuls les rendez-vous sont désormais affichés dans le calendrier.
- « Rechercher du contenu… » : saisissez du texte dans la zone de recherche et la grille affichera tous les enregistrements de tâches et de rendez-vous qui (1) contiennent le texte et (2) vous disposez des autorisations d'accès (lisez les grilles pour plus de détails).
- Options : en plus des options de grille standard (voir Grilles), vous pouvez choisir d'afficher toutes les tâches et rendez-vous sur une vue de calendrier traditionnelle ou sur une grille. Consultez la section « Modifier la vue de votre calendrier » dans cet article pour en savoir plus.
- Options de plage horaire du calendrier : choisissez la plage horaire que le calendrier principal doit afficher. Par défaut, le calendrier principal affichera un mois entier à la fois, mais vous pouvez limiter par semaine ou par jour. Si vous avez déplacé la plage de dates du calendrier principal actuel vers une plage de dates futures ou passées, cliquez sur le bouton Aujourd'hui pour revenir à la date actuelle.
- Calendrier secondaire : un calendrier plus petit qui affiche un mois entier. Cliquez sur la flèche gauche pour voir les mois précédents et cliquez sur la flèche droite pour voir les mois à venir. Le jour en cours sera indiqué par un cercle violet et le jour en cours sélectionné sera surligné en bleu.
- Agenda : affiche tous les rendez-vous et tâches programmés pour le jour sélectionné sur le calendrier principal.
Pop-up de rendez-vous et de tâches à faire
Lorsque vous cliquez sur un rendez-vous ou une tâche sur le calendrier principal, une fenêtre contextuelle contenant les détails du rendez-vous ou de la tâche sera chargée, afin que vous puissiez voir plus d'informations sur l'enregistrement sans quitter la page Calendrier. La fenêtre contextuelle contiendra les mêmes informations et boutons que la page de l'enregistrement (décrite dans Page d'une tâche et Page d'un rendez-vous).
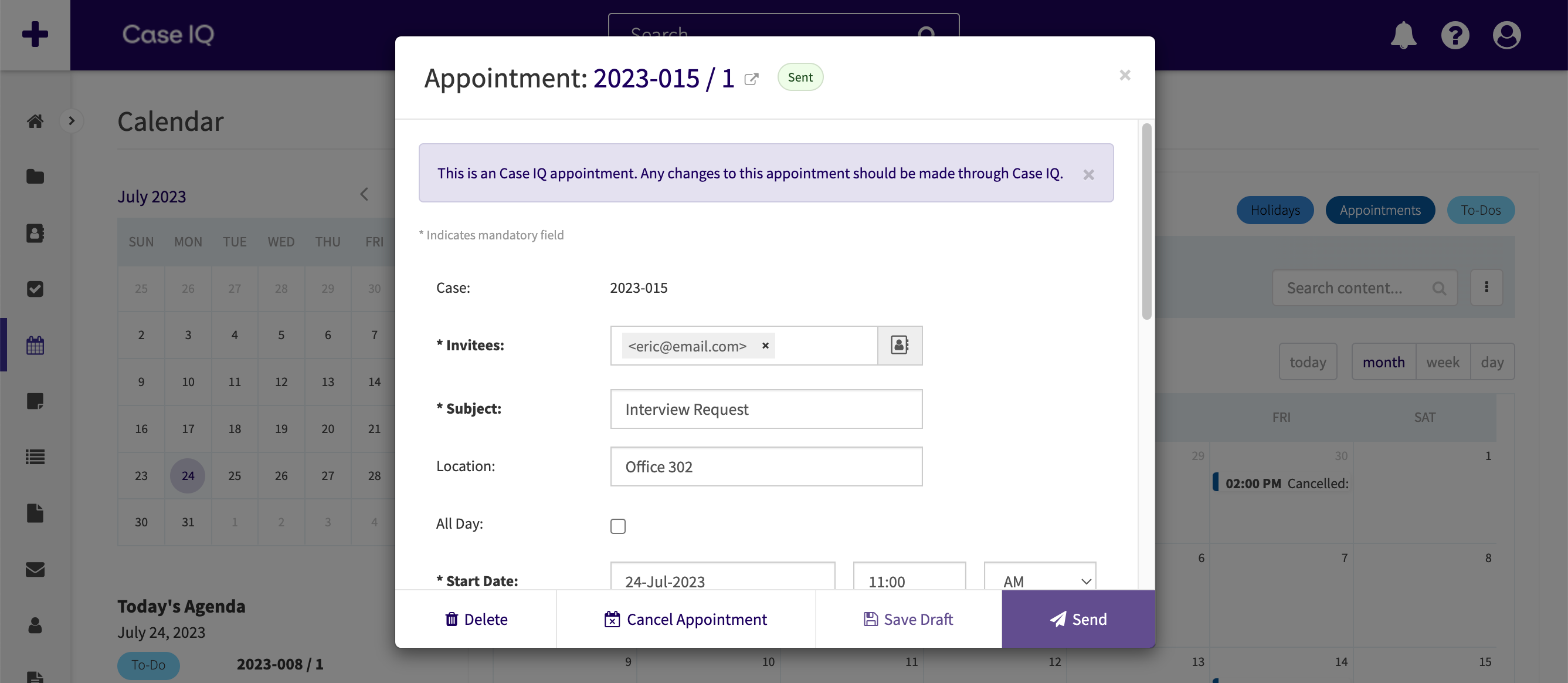
Changer la vue de votre calendrier
La page Calendrier affiche par défaut les tâches et les rendez-vous sur un calendrier traditionnel, mais vous pouvez la basculer vers une grille si nécessaire. L'utilisation de la disposition en grille pour afficher des enregistrements spécifiques à une date peut être utile si vous devez supprimer plusieurs enregistrements ou afficher plus d'informations sur chaque enregistrement à la fois.
Pour modifier l'affichage de votre calendrier, cliquez sur le bouton Options, puis cliquez sur l'option « Passer à la grille ». Chaque ligne représente un enregistrement de tâche ou de rendez-vous dans Case IQ. Cliquez sur une ligne et la page de tâche ou de rendez-vous sera chargée (voir Page de tâche et Page de rendez-vous pour en savoir plus). Semblable au calendrier, vous ne verrez sur la grille que les enregistrements auxquels vous êtes autorisé à accéder.
Pour supprimer plusieurs enregistrements spécifiques à une date, cochez la case en regard de chaque enregistrement que vous souhaitez supprimer. Cliquez ensuite sur le bouton Supprimer dans l’en-tête de la grille.