Modifier, activer, désactiver ou afficher l'activité d'un compte utilisateur
Affichez les informations d'un compte utilisateur individuel en cliquant sur une ligne de la grille Utilisateurs pour charger la page du compte utilisateur. La page vous accordera un accès complet pour gérer, mettre à jour et afficher l'activité associée au compte. Cet article couvre toutes les actions que vous pouvez effectuer via la page par onglet d'un compte utilisateur.
Modifier un compte utilisateur
Vous pouvez modifier les détails d'un compte utilisateur à partir de la page d'un compte. Si vous êtes autorisé à modifier les comptes d'utilisateurs, suivez les étapes suivantes pour mettre à jour un compte :
- Sur la page Utilisateurs, cliquez sur la ligne du compte utilisateur dans la grille Utilisateurs.
- Cliquez sur le bouton Modifier.
- La page du compte utilisateur sera désormais en mode édition. Utilisez les zones de texte, les listes de sélection, les boutons radio et d'autres options de saisie de données pour mettre à jour les informations dans les champs du formulaire du compte utilisateur.
- Lorsque vous avez terminé vos modifications, cliquez sur le bouton Enregistrer.
Activer ou Désactiver un compte utilisateur
Vous pouvez à tout moment désactiver un compte d'utilisateur actif ou réactiver un compte inactif. Une personne ne peut pas se connecter à Case IQ en utilisant un compte utilisateur inactif, comme indiqué dans la capture d'écran ci-dessous, et elle ne recevra plus de notifications. Cependant, tous les enregistrements qu'ils ont créés, attribués et mis à jour resteront dans le système.
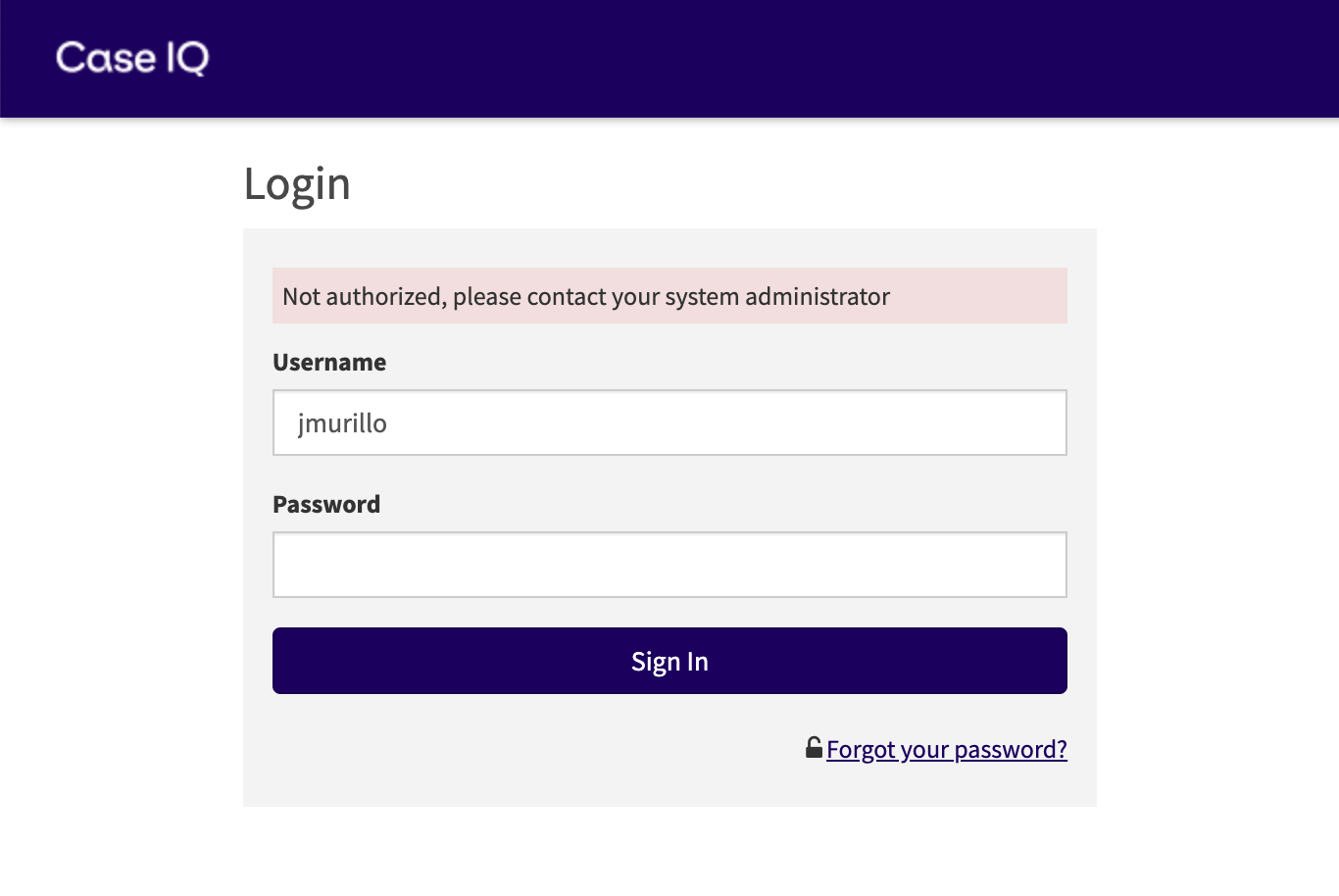
Vous pouvez désactiver ou activer un compte depuis la page d'un compte utilisateur :
- Sur la page Utilisateurs de l'onglet Accès, cliquez sur une ligne de compte d'utilisateur dans la grille.
- Cliquez sur le bouton Options (
 ) du compte utilisateur et sélectionnez « Désactiver » ou « Activer ».
) du compte utilisateur et sélectionnez « Désactiver » ou « Activer ». - Cliquez sur Oui dans la fenêtre contextuelle de confirmation pour procéder à la désactivation ou l'activation du compte.
Si vous avez désactivé le compte, la page du compte utilisateur comportera désormais un indicateur « Inactif » et une bannière d'avertissement. Si jamais vous avez besoin de réactiver leur compte, cliquez sur le lien dans la bannière d'avertissement ou sur l'option « Activer » dans le bouton Options.
Supprimer le verrouillage d'un compte utilisateur
Après 3 tentatives de connexion consécutives infructueuses, le compte d'un utilisateur sera verrouillé et l'utilisateur ne pourra plus se connecter avec son compte. Vous pouvez déverrouiller un compte à partir de la page du compte utilisateur en cliquant sur le bouton Déverrouiller. L'utilisateur pourra à nouveau se connecter à son compte.
Afficher l'historique d'un compte
L'onglet Historique sur la page du compte utilisateur affiche une liste de toutes les actions qui ont été effectuées sur l' enregistrement du compte. Les actions réalisées par l'utilisateur dans le reste de l'application ne sont pas enregistrées sur l'onglet Historique de la page du compte utilisateur, mais sur l'onglet Activité. La grille Historique ne peut pas être exportée car elle contient plusieurs types de données.
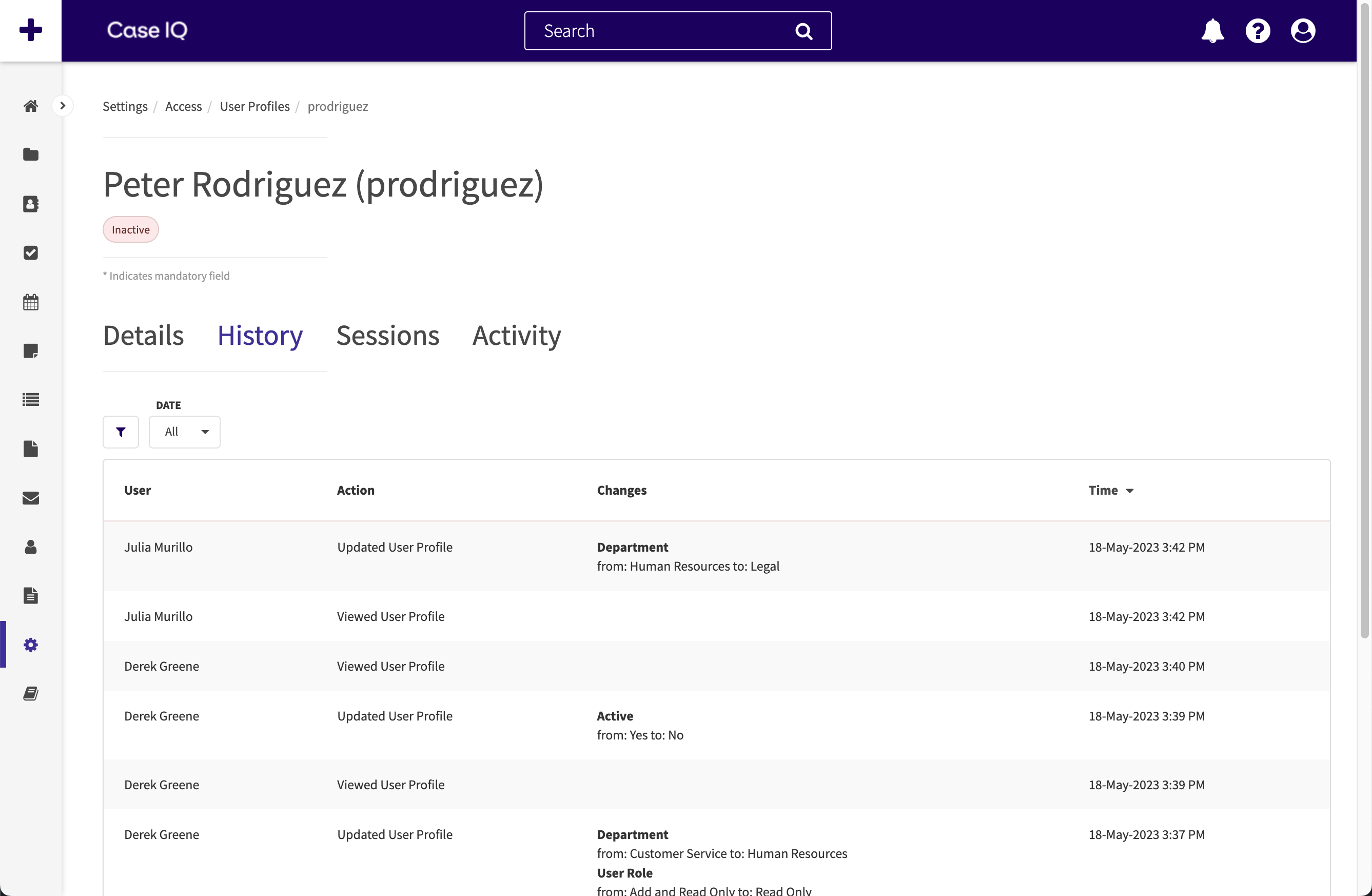
Les colonnes de la grille Historique permettent de catégoriser les différents types de données résumées dans ce graphique :
- Utilisateur : identifie l'utilisateur qui a effectué l' action.
- Action : décrit le type de tâche survenue.
- Modifications : affiche les valeurs de champ qui ont été modifiées dans l' action, en détaillant la valeur d'origine ("de" dans la ligne Historique) et la valeur suivant la modification ("À").
- Heure : la date et l'heure auxquelles l' action s'est produite.
Afficher les sessions d'un compte
Le système suit les informations de session de connexion chaque fois qu'un compte utilisateur accède à l'application à des fins de sécurité. L'onglet Sessions sur la page du compte utilisateur affiche une liste des activités de connexion, y compris l'adresse IP à laquelle l'utilisateur s'est connecté, l'heure de connexion et l'ID de session.
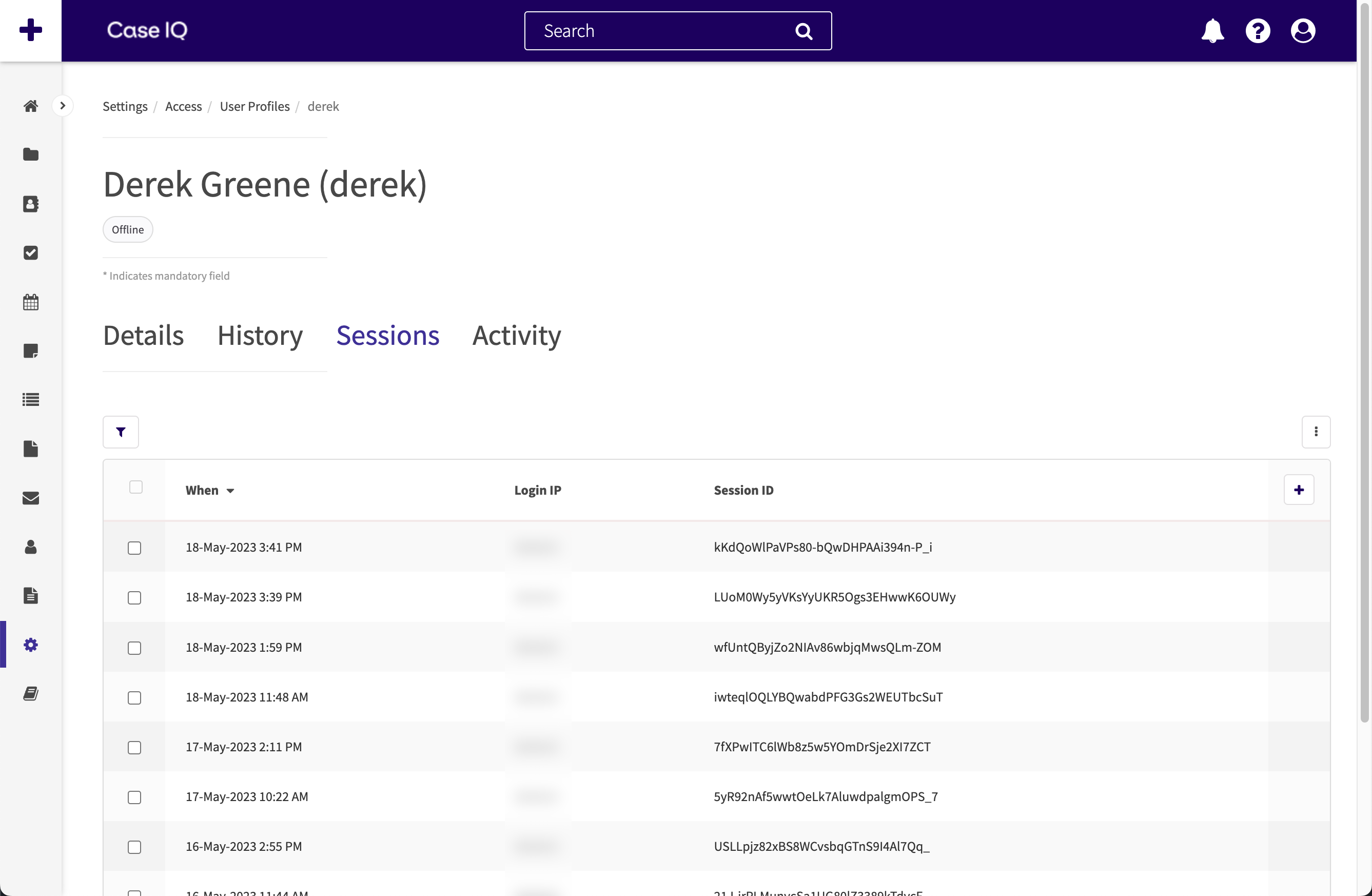 Afficher l'activité d'un compte
Afficher l'activité d'un compte
Case IQ suit toutes les actions qu'un utilisateur effectue sous l'onglet Activité de la page du compte utilisateur, afin que vous puissiez vérifier tout le travail qu'une personne a effectué dans l'application. Vous pouvez également consulter simultanément toutes les actions effectuées dans l'application par n'importe quel utilisateur dans Activité utilisateur.
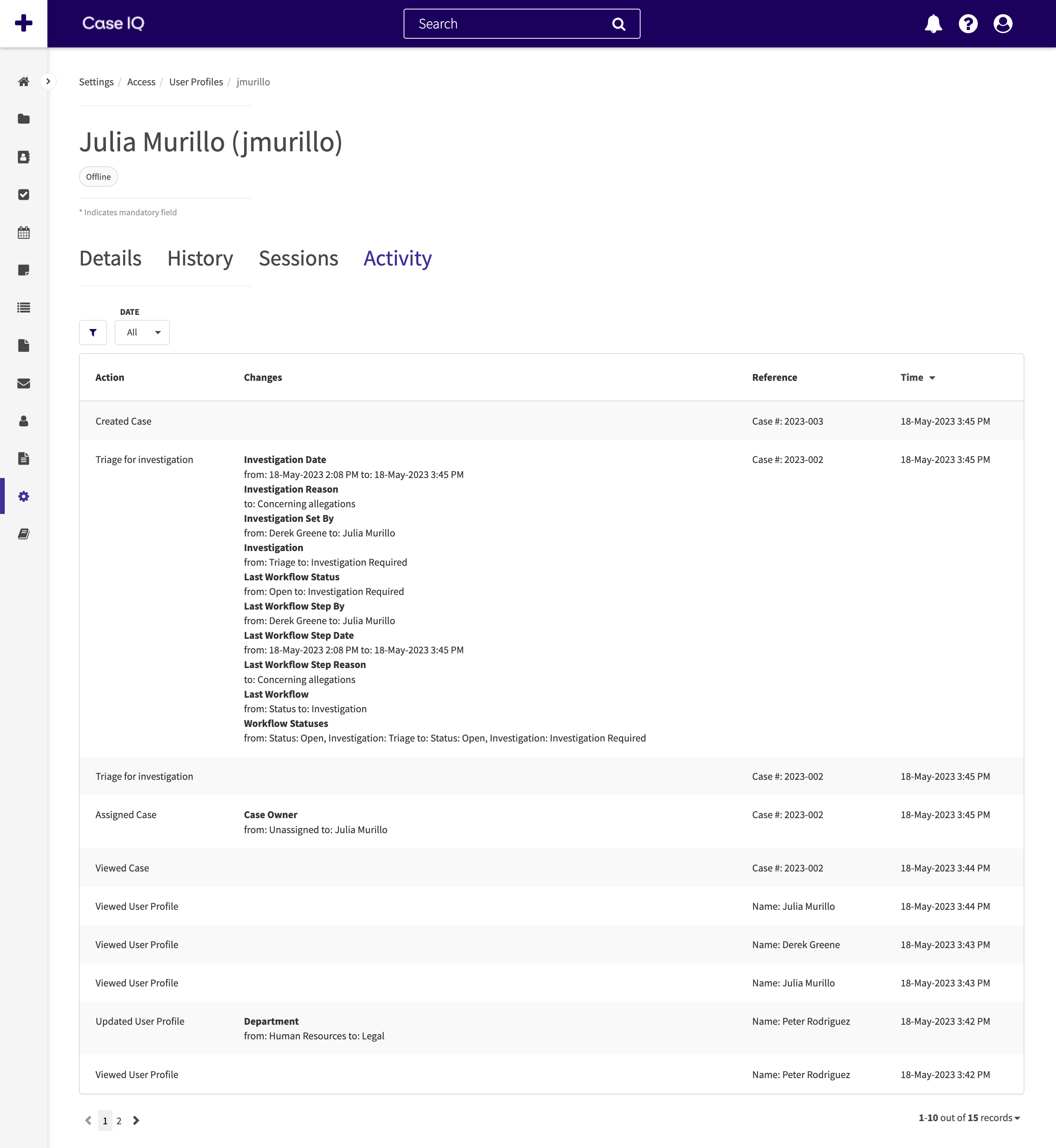 Les colonnes de la grille Activité utilisateur permettent de catégoriser les différents types de données résumées :
Les colonnes de la grille Activité utilisateur permettent de catégoriser les différents types de données résumées :
- Utilisateur : indique l'utilisateur qui a effectué l'action.
- Action : décrit le type de tâche qui s'est produite.
- Modifications : affiche les valeurs de champ qui ont été modifiées dans l'action, en détaillant la valeur d'origine (« de » dans la ligne Activité) et la valeur suivant la modification (« À »).
- Référence : si l'action n'a pas été effectuée sur le dossier lui-même, mais sur un formulaire ou un dossier associé au dossier, cette colonne fournit plus d'informations sur le dossier où l'action a été réalisée.
- Heure : la date et l'heure auxquelles l'action s'est produite.