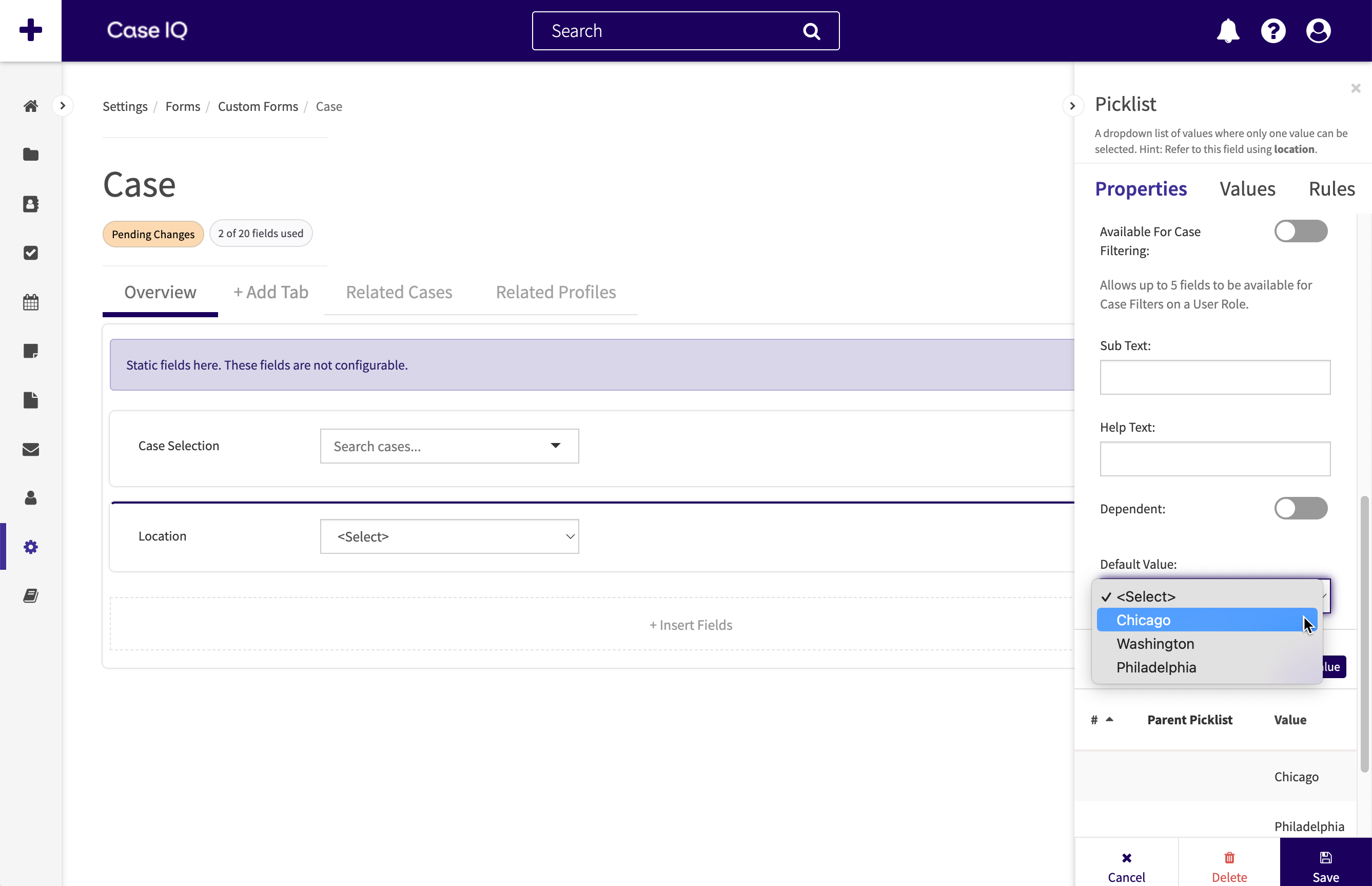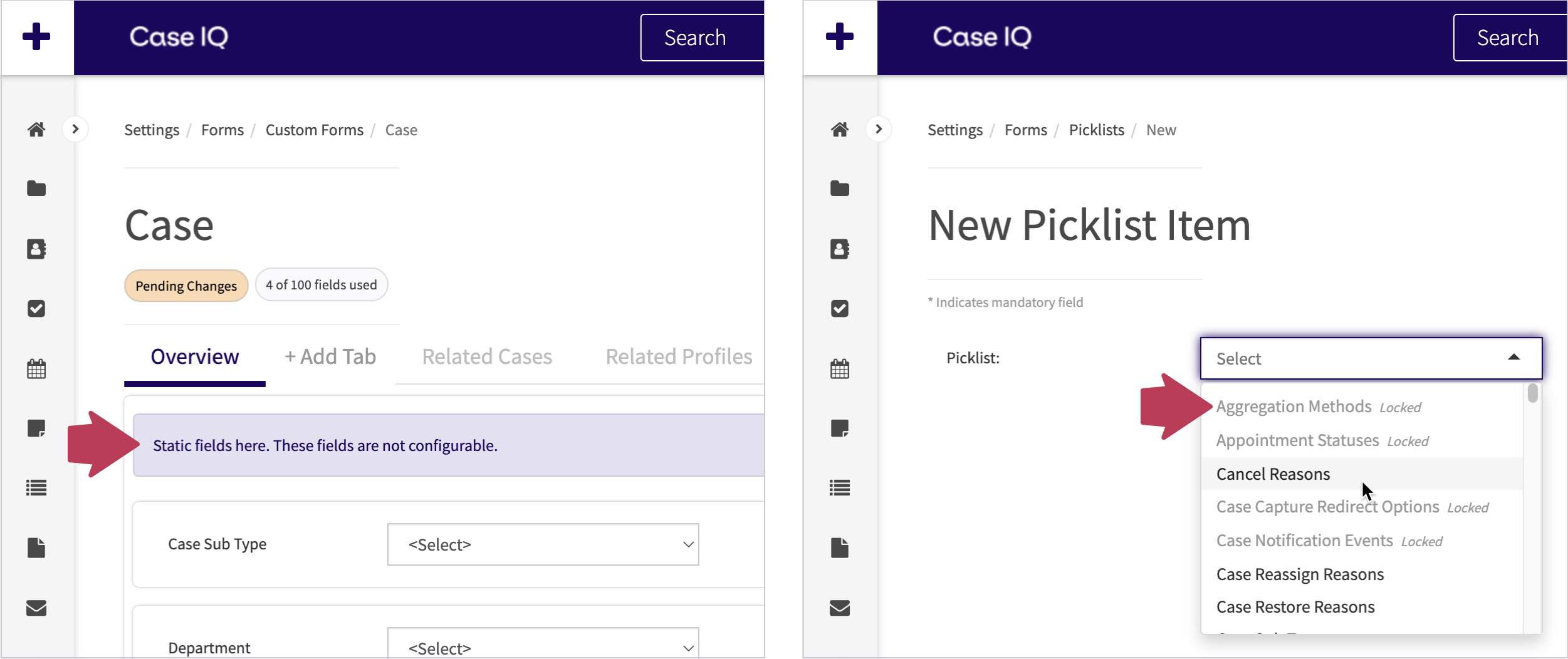Configurer une liste de sélection et une option de liste de sélection
Les administrateurs système peuvent configurer les options disponibles dans la plupart des menus déroulants de l'application. Dans Case IQ, un champ déroulant dans un formulaire avec des options de personnalisation est appelé « liste de sélection ». Les utilisateurs peuvent cliquer sur le champ pour sélectionner une ou plusieurs options définies par un administrateur système lors de la configuration de la liste de sélection.
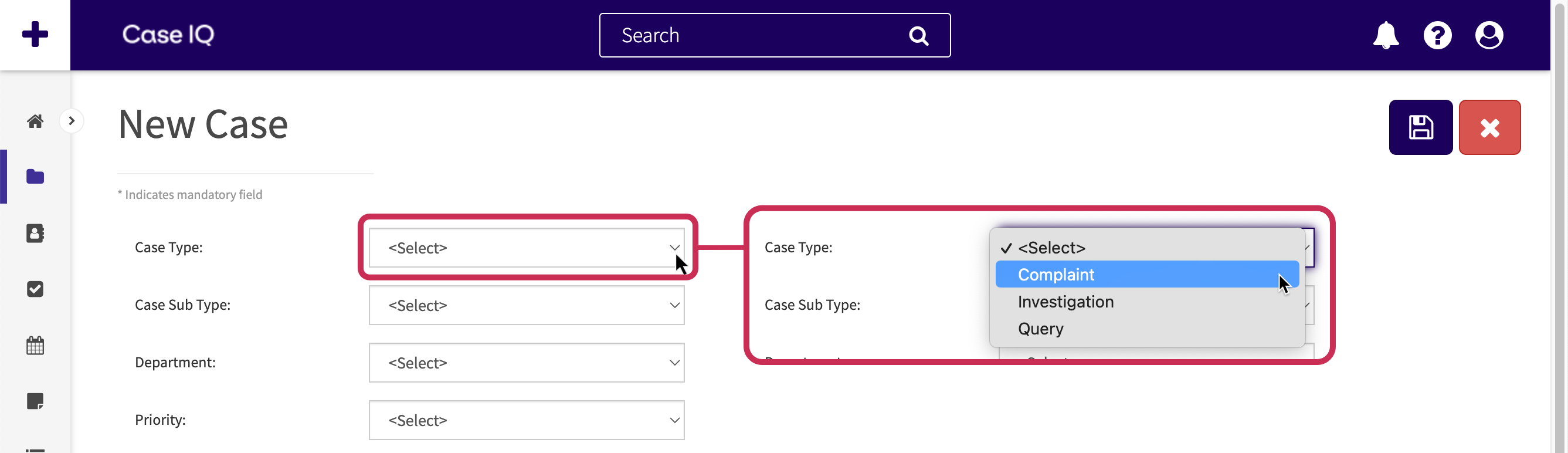
Vous pouvez configurer des listes de sélection via trois emplacements dans l'application :
- Dans Form Builder, vous pouvez ajouter de nouvelles listes de sélection aux formulaires, ajouter et supprimer des options pour les listes de sélection et configurer les paramètres des listes de sélection et leurs options.
- À partir de la page Listes de sélection, vous pouvez ajouter et supprimer des options pour les listes de sélection.
- Vous pouvez modifier les options de la liste de sélection en bloc à partir de la page Exportation et importation de configuration.
Cet article rassemble toutes les informations sur les listes de sélection (y compris le contenu des articles Utiliser le générateur de formulaires, Ajouter et supprimer des options de liste de sélection et Configuration Exporter et importer), expliquant toutes les manières dont vous pouvez configurer les champs de liste de sélection et leurs options.
Créer un nouveau champ de liste de sélection
Vous pouvez ajouter une liste de sélection ou plusieurs champs de liste de sélection à la présentation de votre formulaire dans le générateur de formulaires comme vous le feriez avec tout autre type de champ. Bien que cet article se concentre sur les listes de sélection, les étapes ci-dessous pour ajouter un champ de liste de sélection vous seront familières si vous avez lu l'article Utiliser le générateur de formulaires : Ajouter un champ.
- Pour ajouter un champ de liste de sélection à un formulaire, ouvrez le type de formulaire dans le générateur de formulaires.
- Si vous créez un nouveau type de formulaire, cliquez sur le bouton Ajouter un formulaire sur la page Formulaires personnalisés et remplissez la fenêtre contextuelle Nouveau formulaire.
- Si vous souhaitez ajouter le champ de liste de sélection à un type de formulaire existant, sélectionnez le type de formulaire sur la page Formulaires personnalisés, puis cliquez sur le bouton Modifier lorsque la présentation actuellement active du type d'enregistrement est chargée.
- Cliquez sur le bouton + Insérer des champs ou sur l'icône de flèche droite pour ouvrir la barre latérale Type de champ.
- Recherchez le type de données « Liste de sélection » ou « Liste de sélection multiple » dans la barre latérale Type de champ. Pour ajouter le type de champ à la présentation de votre formulaire, cliquez dessus et maintenez-le enfoncé dans la barre latérale Type de champ, faites-le glisser vers la page Générateur de formulaires et relâchez votre curseur sur la section « + Insérer des champs ».
- La liste de sélection sera ajoutée à la page et vous pourrez remplir les champs suivants dans la fenêtre contextuelle Liste de sélection :
- « Nom » : le nom système du champ de liste de sélection, c'est-à-dire le texte qui sera affiché sur les grilles et les rapports et utilisé dans les modèles pour faire référence au champ. La saisie d'un nom est obligatoire lors de l'ajout d'un champ dynamique. Si vous n'entrez pas de « Légende », le texte « Nom » sera affiché à côté du champ.
- « Légende » : le texte qui apparaît à côté du champ de liste de sélection sur le formulaire. L'ajout d'une légende est facultatif. Si vous saisissez une légende, le texte de la légende sera affiché sur le formulaire à la place du texte « Nom ».
- Par exemple, vous pouvez saisir un nom concis pour la liste de sélection dans « Nom » à afficher dans les grilles et les rapports, tels que « Enquêteurs ». Ensuite, vous pouvez formuler le texte « Légende » sous forme de question pour aider les utilisateurs à remplir le formulaire, par exemple « Qui a interviewé les parties ? ».
- Boutons radio « Modifiable » et « Calculé » : choisissez si (1) un utilisateur peut sélectionner l'une des options du champ de liste de sélection lors de l'ajout ou de la modification de l'enregistrement ou (2) le système doit calculer l'option sélectionnée par expression lorsque l'utilisateur enregistre l'enregistrement. formulaire.
- Si vous sélectionnez « Calculé », la zone de texte « Expression » s'affichera dans la fenêtre contextuelle de la liste de sélection, afin que vous puissiez saisir une expression pour indiquer au système comment sélectionner une option de liste de sélection.
- Les utilisateurs ne pourront pas modifier un champ calculé sur le formulaire d'un enregistrement.
- Pour obtenir des informations complètes sur l'écriture d'expressions pour les champs calculés dans Case IQ, consultez Case IQ Expression Language.
- « Obligatoire » : choisissez si les utilisateurs doivent sélectionner une option pour le champ de la liste de sélection avant de pouvoir soumettre le formulaire.
- « Afficher à l'admission » : précisez si le champ de la liste de sélection doit être affiché sur le formulaire pour ajouter un nouvel enregistrement.
- Si « Afficher à l'admission » est réglé sur « Activé », la liste de sélection apparaîtra sur la page Nouvel enregistrement du type d'enregistrement.
- Par défaut, l'option est définie sur « Désactivé », ce qui signifie que la liste de sélection ne sera pas disponible sur la page lors de l'ajout d'un nouvel enregistrement.
- « Sous-texte » : texte qui sera affiché en permanence sous le champ de la liste de sélection. Par exemple, vous souhaiterez peut-être fournir des instructions claires et visibles pour remplir le formulaire. Dans la capture d'écran ci-dessous, le sous-texte du champ est surligné en violet. Vous pouvez inclure des URL dans le texte, pour lesquels Case IQ créera automatiquement un lien. Veillez à inclure « http:// » ou « https:// » dans le lien.
- « Texte d'aide » : texte d'orientation plus discret, qui ne sera affiché que lorsque l'utilisateur passe son curseur sur une icône de point d'interrogation à côté de la liste de sélection. Voir un exemple surligné en rose dans la capture d'écran ci-dessous.
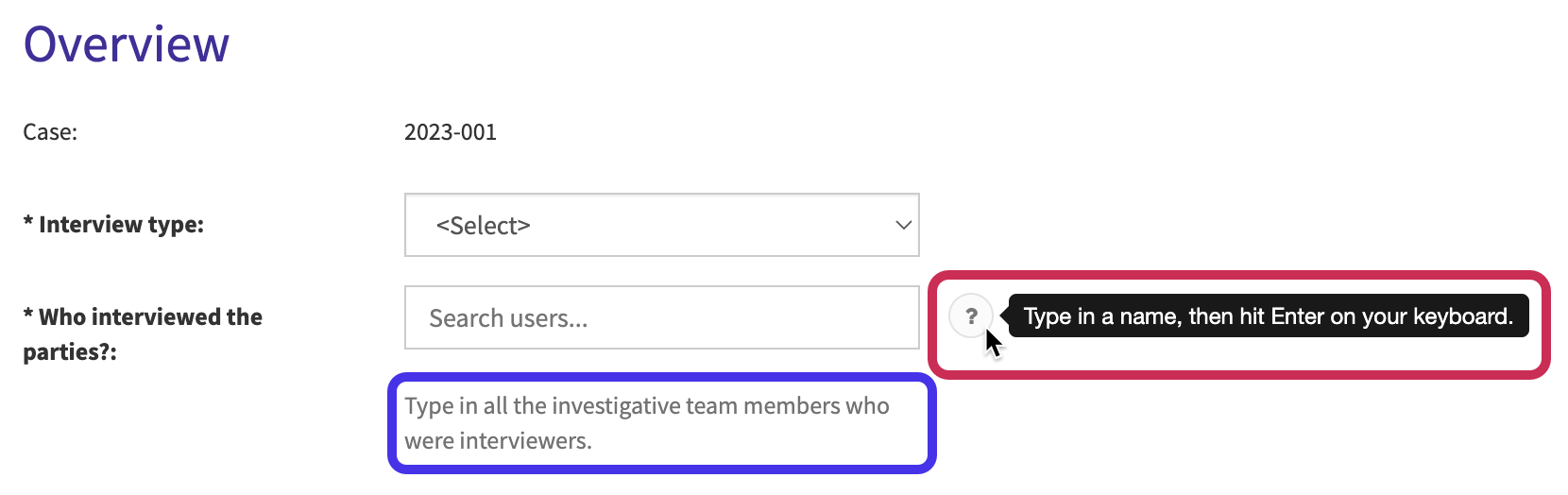
- Il y aura deux options supplémentaires dans la fenêtre contextuelle Liste de sélection lors de l'ajout d'un champ de liste de sélection au formulaire de dossier :
- Une option de bouton radio supplémentaire, appelée « Agréger », que vous pouvez utiliser pour résumer l'option la plus couramment sélectionnée pour une liste de sélection sur les enregistrements enfants du dossier. Consultez les détails sur la configuration d'un champ de liste de sélection agrégée dans Utiliser le générateur de formulaires : configurer un champ agrégé sur le formulaire de dossier.
- Une option « Disponible pour le filtrage des requêtes » pour configurer des filtres de dossier pour un rôle d'utilisateur. Voir Rôles utilisateur : configurer des filtres de dossier pour savoir comment configurer des filtres de dossier afin de restreindre les types de dossier auxquels un rôle d'utilisateur peut accéder.
- Une option supplémentaire, « Afficher sur le portail », sera disponible lors de l'ajout de listes de sélection à un type de formulaire standard présent sur le portail (voir Utiliser le générateur de formulaire : Propriétés du type de champ pour plus de détails).
- Lorsque vous avez fini de saisir les propriétés du champ de liste de sélection, cliquez sur Enregistrer dans la fenêtre contextuelle. La liste de sélection apparaîtra maintenant sur la page Form Builder.
- Vous devrez ajouter des options pour que la liste de sélection s'affiche dans le champ à l'aide du générateur de formulaires ou de la page Listes de sélection, comme décrit dans la section suivante de cet article, Ajouter des options pour une liste de sélection.
- Si vous avez l'intention d'ajouter des options à la liste de sélection via la page Listes de sélection, publiez le formulaire avant d'accéder à la page Listes de sélection. Suivez ensuite les étapes de la section Ajouter des options via la page Listes de sélection de cet article.
- Si vous souhaitez ajouter des options à l'aide du générateur de formulaires, suivez les étapes de la section Ajouter des options via le générateur de formulaires ci-dessous.
- Pour rendre le nouveau champ de liste de sélection disponible sur le formulaire, cliquez sur le bouton Publier sur la page Form Builder.
Ajouter des options pour une liste de sélection
Après avoir ajouté un champ de liste de sélection via le Générateur de formulaires, vous pouvez définir les options à afficher dans le menu déroulant de la liste de sélection avec le Générateur de formulaires, la page Listes de sélection ou une importation de configuration. Les options ajoutées à l’aide de l’une de ces méthodes seront renseignées aux trois emplacements.
Ajouter des options via le générateur de formulaires
Utilisez les étapes suivantes pour ajouter des options de liste de sélection dans le générateur de formulaires.
- Cliquez sur le champ de liste de sélection sur la page Form Builder pour ouvrir les propriétés du champ dans la barre latérale.
- Cliquez sur l'onglet Valeur dans la barre latérale.
- Dans le champ « Valeur », saisissez le texte de l'option de liste de sélection à afficher dans le menu déroulant de la liste de sélection, puis appuyez sur Entrée ou Retoursur votre clavier.
- Vous pouvez également coller une liste d'options dans le champ Valeur. Copiez une liste, puis collez la liste dans le champ Texte et cliquez sur le bouton Ajouter. Case IQ peut ajouter jusqu'à 100 options à la fois. Par conséquent, si vous devez inclure plus de 100 options dans la liste de sélection, vous devrez copier et coller les options dans le champ Valeur plusieurs fois.
- À l'aide du champ « Séquence », vous pouvez indiquer la position dans la liste déroulante dans laquelle l'option doit apparaître en saisissant un nombre. Si vous n'ajoutez pas de numéro de séquence, les options seront triées par ordre alphanumérique.
- Si vous modifiez un champ de formulaire et de liste de sélection disponibles sur le portail de votre application, vous verrez également la case à cocher « Externe » dans la barre latérale des propriétés du champ. Cochez la case « Externe » si vous souhaitez afficher une option de liste de sélection sur le portail de l'application afin que les utilisateurs du portail puissent la voir dans le champ de la liste de sélection.
- Cliquez sur le bouton Ajouter pour ajouter l'option à la liste de sélection.
- Cliquez sur le bouton Publier pour rendre les nouvelles options de liste de sélection disponibles sur le formulaire.
Ajouter des options via la page Listes de sélection
Si vous souhaitez utiliser la page Listes de sélection, vous pouvez ajouter des options de liste de sélection en procédant comme suit.
- Cliquez sur le bouton Ajouter sur la page Listes de sélection.
- Le formulaire Nouvel élément de liste de sélection sera chargé. Sélectionnez la liste de sélection pour laquelle vous souhaitez ajouter une option dans la liste déroulante « Liste de sélection ».
- Vous pouvez également sélectionner la liste de sélection à laquelle ajouter une option à l'aide du filtre de grille « Liste de sélection » sur la page Listes de sélection avant de cliquer sur Ajouter.

- Vous pouvez également sélectionner la liste de sélection à laquelle ajouter une option à l'aide du filtre de grille « Liste de sélection » sur la page Listes de sélection avant de cliquer sur Ajouter.
- Dans le champ « Valeur », saisissez le texte de l'option de liste de sélection à afficher dans le menu déroulant de la liste de sélection.
- Dans le champ « Séquence », saisissez une valeur numérique pour indiquer l'ordre dans lequel l'option doit être affichée dans la liste de sélection. Par défaut, les options seront classées par ordre alphanumérique.
- Si vous ajoutez une option pour un champ de liste de sélection disponible sur le portail de votre application, vous verrez également la case à cocher « Externe » sur le formulaire Nouvel élément de liste de sélection. Cochez la case « Externe » si vous souhaitez afficher une option de liste de sélection sur le portail de l'application afin que les utilisateurs du portail puissent la voir dans le champ de la liste de sélection.
- Cliquez sur le bouton Enregistrer pour ajouter la nouvelle option de liste de sélection ou sélectionnez Enregistrer et copier dans le menu du bouton Options (
 ) pour ajouter une autre option. La nouvelle option sera affichée sur la grille de la page Listes de sélection.
) pour ajouter une autre option. La nouvelle option sera affichée sur la grille de la page Listes de sélection.
Ajouter des options via l'importation de configuration
Vous pouvez modifier les données de configuration système de votre application pour ajouter des options pour une liste de sélection en suivant les étapes ci-dessous. Cependant, les données de configuration du système sont essentielles au bon fonctionnement du système. Soyez donc très prudent lors de l'importation de configurations. N'apportez aucune modification aux noms de fichiers ou de dossiers. Si vous souhaitez exporter des données d’application autres que des listes de sélection, suivez plutôt les étapes de l’article Exportation et importation de configuration.
- Accédez à la page Configuration Export & Import en sélectionnant l'option « Configuration Export & Import » dans le menu de la page de l'onglet Système.
- Dans la grille de la page Configuration Export & Import, cochez uniquement la case de la ligne « Picklists ».
- Cliquez sur le bouton Exporter dans l'en-tête de la grille. L'exportation des données de configuration du système peut prendre plusieurs minutes. Une fois l'exportation terminée, vous serez invité à télécharger un dossier .zip contenant deux fichiers .csv des données de la liste de sélection de l'application.
- Extrayez les fichiers du dossier .zip. Sur les systèmes d'exploitation Windows, cliquez avec le bouton droit de la souris sur le dossier pour afficher l'option « Extraire tout ». Double-cliquez sur le dossier .zip si vous utilisez macOS.
- Ouvrez les fichiers .csv suivants dans Microsoft Excel : « sys_listItem.csv » et “sys_list.csv”. Le fichier « sys_list.csv » contient les configurations de tous les champs de la liste de sélection, tandis que le fichier « sys_listItem.csv » enregistre les options de toutes les listes de sélection.
- Dans « sys_list.csv », chaque ligne correspond à une liste de sélection dans votre application. Recherchez la ligne pour laquelle vous souhaitez ajouter des options dans la colonne « caption » de ce fichier (les colonnes sont triées par ordre alphabétique). Cet article utilise une liste de sélection dynamique appelée « Location of incident » pour illustrer ces étapes.
- Dans la ligne de cette liste de sélection, recherchez la valeur de la colonne « name », puis copiez le code dans cette cellule.
- Les listes de sélection statiques (listes de sélection standard disponibles dans l'application prête à l'emploi) auront des noms lisibles, tels que « cancel_reasons », mais les noms des listes de sélection dynamiques (listes de sélection ajoutées à l'application via le générateur de formulaires) seront des codes alphanumériques.
- Le système utilise ce code alphanumérique pour identifier la liste de sélection. Dans l'exemple ci-dessous, le nom de la liste de sélection « Location of incident » est « 817f2199-6cd7-4f3a-8b9e-7c3db43b5c31 ».

- Dans « sys_listItem.csv », insérez une ligne.
- Recherchez la colonne « name » dans « sys_listItem.csv » (les colonnes sont également triées par ordre alphabétique). Collez le code de la liste de sélection que vous avez copié dans « sys_list.csv » dans la colonne « name » de la ligne que vous avez insérée.
- Dans la colonne « Value » de la ligne, saisissez un nom pour la nouvelle option de liste de sélection.
- Les autres colonnes de cette ligne seront remplies par le système, vous n'avez donc pas besoin de faire d'autres ajustements.
- Dans l'exemple ci-dessous, les lignes surlignées en jaune ont été insérées dans « sys_listItem.csv ». Les nouvelles options de la liste de sélection, « Pickering office », « Ottawa office » et « Windsor warehouse », seront ajoutées à la liste de sélection « Location of incident » après l'importation du fichier .csv.
- S'il y a deux lignes identiques dans le fichier .csv, les options en double ne seront pas créées.

- Pour importer les nouvelles options de la liste de sélection dans Case IQ, naviguez jusqu'à la page Configuration Export & Import et cliquez sur Import.
- La fenêtre pop-up d'importation sera chargée. Dans cette fenêtre, téléchargez uniquement le fichier « sys_listItem.csv » auquel vous avez ajouté les options de la liste de sélection. Ne téléchargez pas le fichier « sys_list.csv ».
- Après avoir téléchargé le fichier « sys_listItem.csv », cliquez sur Terminé.
- Cliquez sur Confirmer dans le message d'avertissement qui s'affiche pour lancer l'importation. Vous recevrez une notification par courriel lorsque l'importation sera terminée. Vous pouvez également vérifier l'état de l'importation dans le journal d'intégration (voir Journal d'intégration).
- Actualisez la page une fois l'importation terminée pour vous assurer que les modifications ont été appliquées.
Listes de sélection pour parents et enfants
Vous pouvez créer une liste de sélection dont les options dépendent des options d'une liste de sélection antérieure sur le formulaire, appelée liste de sélection « enfant ». Cela signifie que la liste de sélection enfant affichera différentes options dans sa liste déroulante en fonction de la sélection de l'utilisateur dans la liste de sélection parent. Chaque option de liste de sélection enfant ne peut dépendre que d' une option de liste de sélection parent. Si la même option de liste de sélection enfant doit être affichée pour plusieurs options parent, vous devrez ajouter l’option de liste de sélection enfant plusieurs fois.
Vous devez utiliser Form Builder pour connecter un champ de liste de sélection à un parent. À partir de la page Listes de sélection, vous ne pourrez ajouter et supprimer des options de liste de sélection parent et enfant que si la connexion a déjà été configurée dans le générateur de formulaires.
Définir la liste de sélection parent pour le champ de liste de sélection via le générateur de formulaires
Vous pouvez définir un champ de liste de sélection pour qu'il dépende d'un autre champ de liste de sélection du formulaire dans le générateur de formulaire en procédant comme suit :
- Cliquez sur le champ de liste de sélection dans la présentation de formulaire que vous souhaitez utiliser comme liste de sélection enfant.
- Dans l'onglet Propriétés, cliquez sur le bouton « Dépendant ». Un menu déroulant apparaîtra sous la bascule « Dépendant », où vous pourrez sélectionner la liste de sélection parent. La liste de sélection parent doit déjà être ajoutée à la page Form Builder avant que vous puissiez définir des options dépendantes dans cette liste de sélection. Cliquez sur le bouton Enregistrer de la barre latérale.
- Cliquez sur l'onglet Valeur. La liste de sélection parent sera affichée au-dessus des champs « Valeur » et « Séquence ». Sélectionnez une option dans la liste de sélection parent. Ensuite, entrez les options qui doivent apparaître dans la liste de sélection enfant lorsque cette option parent est sélectionnée.
- Cliquez sur le bouton Ajouter pour créer les options de liste de sélection enfant. Vous pouvez consulter les options de la liste de sélection et leurs options parentes dans la grille de l'onglet.
- Cliquez sur le bouton Publier pour rendre les nouvelles options de liste de sélection enfant disponibles sur le formulaire.
Ajouter des options pour une liste de sélection enfant via la page Listes de sélection
Vous pouvez suivre les étapes de la section Ajouter des options via la page de liste de sélection de cet article pour ajouter des options à une liste de sélection enfant à l'aide de la page Listes de sélection, sauf que vous devrez également sélectionner l'option de liste de sélection parent pour laquelle l'option de liste de sélection enfant doit être affichée.
- Sélectionnez la liste de sélection enfant dans le filtre de grille "Listes de sélection".
- Cliquez sur le bouton Ajouter.
- Sur le formulaire Nouvel élément de liste de sélection, le champ de liste de sélection parent sera affiché. Sélectionnez l’option de liste de sélection parent dont dépend l’option de liste de sélection enfant que vous ajoutez.
- Dans le champ « Valeur », saisissez le texte à afficher dans le menu de la liste de sélection enfant.
- Vous pouvez utiliser le champ « Séquence » pour contrôler l’ordre de l’option de liste de sélection, comme vous le feriez pour une liste de sélection standard. De même, la case « Externe » sera disponible si la liste de sélection à laquelle vous ajoutez une valeur est disponible sur le portail de votre application.
- Cliquez sur le bouton Enregistrer pour enregistrer la nouvelle option pour la liste de sélection enfant ou vous pouvez sélectionner Enregistrer et copier dans le menu du bouton Options (
 ) pour ajouter une autre option.
) pour ajouter une autre option.
Modifier ou supprimer une option de liste de sélection
Vous pouvez ajuster une option de liste de sélection via la page Liste de sélection et le générateur de formulaires. Toi ne peut pas mettre à jour le champ « Valeur » d'une option de liste de sélection à des fins d'intégrité des données. Si vous avez fait une erreur en tapant dans le champ « Valeur » d'une option de liste de sélection, supprimez l'option de liste de sélection, puis ajoutez une nouvelle option avec la « Valeur » correcte.
La suppression d'une option de liste de sélection supprime l'option de la liste de sélection à l'avenir. Un enregistrement existant conservera une option de liste de sélection définie par un utilisateur, même si cette option de liste de sélection a depuis été supprimée. Si l'enregistrement existant est mis à jour avec une nouvelle option de liste de sélection, l'option de liste de sélection supprimée ne sera plus disponible.
Modifier ou supprimer via Form Builder
Pour utiliser le générateur de formulaires pour modifier ou supprimer une option de liste de sélection :
- Cliquez sur le champ de liste de sélection dans la présentation du formulaire.
- Sélectionnez l’onglet Valeurs dans la barre latérale des propriétés de la liste de sélection.
- Cliquez sur la ligne de l'option de liste de sélection dans la grille de l'onglet Valeurs que vous souhaitez modifier ou supprimer.
- Vous pouvez saisir un nouveau numéro dans le champ « Séquence » pour mettre à jour l'ordre de la liste de sélection ou cocher ou décocher la case « Externe ». Cliquez sur le bouton Enregistrer pour mettre à jour l'option de liste de sélection.
- Si vous souhaitez modifier le texte de l'option de liste de sélection, supprimez l'option et ajoutez-en une autre. Cliquez sur le bouton Options (
 ) de la page de l'option de la liste de sélection et sélectionnez l'option « Supprimer ».
) de la page de l'option de la liste de sélection et sélectionnez l'option « Supprimer ». - Suivez les étapes de la section Ajouter des options via Form Builder de cet article pour créer une nouvelle option de liste de sélection pour remplacer celle que vous venez de supprimer.
Modifier ou supprimer via la page de liste de sélection
Pour utiliser la page Liste de sélection pour modifier ou supprimer une option de liste de sélection :
- Cliquez sur la ligne d'option de liste de sélection dans la grille Listes de sélection.
- La page de l'option sera chargée. Sélectionnez le bouton Modifier.
- Vous pouvez saisir un nouveau numéro dans le champ « Séquence » pour mettre à jour l'ordre de la liste de sélection ou cocher ou décocher la case « Externe ».
- Cliquez sur le bouton Enregistrer pour mettre à jour l'option de liste de sélection.
- Si vous souhaitez modifier le texte de l'option de liste de sélection, supprimez l'option et ajoutez-en une autre. Cliquez sur le bouton Supprimer sur la page de l'option de liste de sélection.
- Suivez les étapes de la section Ajouter des options via la page de listes de sélection pour créer une nouvelle option de liste de sélection pour remplacer celle que vous venez de supprimer.
Définir la valeur par défaut pour une liste de sélection
Vous pouvez choisir d'afficher par défaut l'une des options de la liste de sélection sur le formulaire du type d'enregistrement avant qu'un utilisateur ne sélectionne une option. Dans le générateur de formulaires, cliquez sur le champ de liste de sélection pour lequel vous souhaitez définir une valeur par défaut. Dans la liste déroulante « Valeur par défaut », sélectionnez une valeur dans la liste de sélection que vous souhaitez que Case IQ affiche par défaut.