Ajouter une règle
Cet article explique comment remplir le formulaire Nouvelle règle pour créer une règle. Le formulaire Nouvelle règle chargera davantage de champs à mesure que vous remplirez les champs « Type de règle » et « Type d'enregistrement ». Cet article est donc organisé en onglets et sections sur lesquels vous cliquez lorsque vous remplissez le formulaire. Il existe trois éléments clés à configurer lors de la création d'une règle : le type, les critères et les actions.
- Le type et les critères indiquent au système quand il doit exécuter la règle, c'est-à-dire les conditions ou situations dans lesquelles la règle est applicable.
- Vous programmez les actions de la règle pour indiquer Case IQ ce qu'il doit faire lorsque la règle est déclenchée.
La manière dont vous accédez au formulaire Nouvelle règle dépend du type de règle que vous souhaitez créer (voir Présentation des règles pour une description du flux de travail et des règles autonomes). Vous pouvez créer une règle de flux de travail lors de l'ajout d'un flux de travail (voir Ajouter un flux de travail) ou de la modification d'un flux de travail (voir La page d'un flux de travail). Pour ajouter une règle autonome, sélectionnez l'option « Règles » dans le menu de la page de l'onglet flux de travail, puis cliquez sur le bouton Ajouter une règle pour afficher le formulaire Nouvelle règle.
Lorsque vous avez terminé de remplir les détails, d'ajouter toutes les actions et de définir vos critères personnalisés pour votre règle, cliquez sur le bouton Enregistrer en haut de la page pour soumettre le formulaire de nouvelle règle. La règle sera définie comme « active », ce qui signifie que ses actions seront déclenchées lorsque les critères de la règle seront remplis. Vous pouvez désactiver la règle pour empêcher le déclenchement des actions (voir Modifier, désactiver ou supprimer une règle : Désactiver une règle pour plus de détails).
Détails de la règle (Type)
Le formulaire Nouvelle règle n'affichera initialement que deux champs à remplir :
- Nom : saisissez un nom descriptif pour votre règle, qui sera affiché sur la grille flux de travail.
- Type de règle : sélectionnez ce qui déclenchera la règle.
- Événement d'enregistrement : la règle se déclenchera lorsqu'une action d'enregistrement se produit, par exemple, un enregistrement est créé ou mis à jour.
- Planification : la règle se déclenchera avant ou après une date contextuelle pour un enregistrement, par exemple la date de création, la date d'attribution, etc.
- Processus de planification : la règle se déclenchera à une fréquence définie.
En fonction de votre sélection dans la liste déroulante « Type de règle », des champs supplémentaires seront chargés, comme résumé dans les sections suivantes :
Type de règle « Enregistrer l'événement »
Si vous sélectionnez « Enregistrer l'événement » comme « Type de règle », les champs supplémentaires répertoriés ci-dessous seront affichés :
- Type d'enregistrement : sélectionnez le type d'enregistrement pour lequel vous souhaitez créer une automatisation.
- Enregistrer les événements : la liste déroulante Enregistrer les événements sera mise à jour dynamiquement en fonction du type d'enregistrement que vous choisissez, afin que vous puissiez sélectionner l'événement qui doit déclencher la règle. Par exemple, si vous sélectionnez le type d'enregistrement « partie », les actions de règle peuvent être initiées lorsqu'une partie est créée, mise à jour ou supprimée.
Si vous sélectionnez « dossier » comme type d'enregistrement, les événements d'enregistrement supplémentaires suivants seront affichés dans la liste déroulante :
- « Affectation de dossier » : lorsque le propriétaire du dossier a été attribué.
- « Dossier annulé » : un dossier précédemment ouvert a été annulé.
- « Dossier fermé » : tous les flux de travail ont été terminés et le dossier est dans un statut de type « Clôturé ».
- « dossier lié » : un autre dossier est lié à un dossier.
- « Dossier réouvert » : un ou plusieurs des flux de travail précédemment fermés ont été déplacés vers le statut « ouvert ».
- « dossier restauré » : un dossier précédemment annulé est restauré, supprimant le statut « annulé ».
- « Dossier mis à jour » : toute modification apportée à un champ de dossier ou une action effectuée par un utilisateur sur un dossier (c'est-à-dire à l'exclusion des notifications par e-mail).
- « Nouveau dossier soumis » : un dossier est ajouté dans Case IQ.
Type de règle « Planification »
Si vous sélectionnez l'option « Planification » pour « Type de règle », remplissez les champs de formulaire suivants :
- Type d'enregistrement : sélectionnez le type de type d'enregistrement pour lequel vous souhaitez créer une automatisation.
- Champ de date : définissez le champ de date d'enregistrement que le système utilisera pour calculer le moment où déclencher l'action de la règle. Par exemple, vous pouvez choisir « Date de création » pour planifier une action de règle qui se produira après la date à laquelle un enregistrement est ajouté.
- Délai : utilisez les champs « Délai » pour définir le délai avant ou après le déclenchement de l'action de la règle. Entrez une valeur numérique et l'unité de temps (c'est-à-dire minutes, heures et jours), puis sélectionnez « Avant » ou « Après » pour contrôler le moment où l'action sera effectuée par le système. Dans l'exemple ci-dessous, l'action se produira un jour après la création d'un dossier.
- Occurrence : choisissez si la règle sera une action ponctuelle ou récurrente lorsque les critères sont remplis.
Type de règle « Processus de planification »
Si vous sélectionnez l'option « Processus de planification » pour « Type de règle », remplissez les champs de formulaire suivants :
- Fréquence : choisissez la fréquence à laquelle le système doit exécuter le processus. Vous avez le choix entre les options suivantes : calendrier trimestriel, quotidien, quotidien (semaine de travail), fiscal trimestriel, hebdomadaire et mensuel.
- Si vous sélectionnez « Quotidien (semaine ouvrable) », le processus sera déclenché tous les lundis, mardis, mercredis, jeudis et vendredis.
- Si vous choisissez « Hebdomadaire » ou « Mensuel », un champ « Jours de la semaine » ou « Jours du mois » s'affiche pour vous permettre de choisir les jours de la semaine ou du mois où le processus doit être exécuté. Le champ « Jours du mois » comporte une option « Dernier jour du mois » à la fin de la liste. Vous pouvez choisir plusieurs jours.
- Les options « Trimestre calendaire » et « Trimestre fiscal » programment le processus à 00:00:00:000 le premier jour du trimestre suivant. Les trimestres fiscaux sont basés sur le paramètre « fiscalYearStartMonth » de la page Options, voir Mise à jour des options de l'application.
- Heure de déclenchement : définir l'heure à laquelle le système doit exécuter le processus. Le système peut ne pas utiliser le même fuseau horaire que vous. Passez votre curseur sur l'icône du point d'interrogation à côté du champ pour voir le fuseau horaire du système.
Delete
Critères
La section Critères sera chargée lorsque vous sélectionnerez un type d'enregistrement pour les règles « Enregistrer l'événement » ou « Planification », où vous pourrez définir les conditions dans lesquelles la règle doit être applicable. La case à cocher « Doit correspondre aux critères personnalisés suivants » s'affichera quel que soit le type d'enregistrement que vous sélectionnez. Si vous choisissez « Dossier » comme type d'enregistrement, trois options supplémentaires seront disponibles : « Tous les dossiers liés automatiquement doivent être fermés », « Le propriétaire du dossier doit être attribué » et « Les tâches doivent être fermées ».
Si vous cochez la case « Doit correspondre aux critères personnalisés suivants », les options des critères personnalisés s'afficheront :
- La liste déroulante « Champs de recherche » reflétera votre sélection de type d'enregistrement, afin que vous puissiez choisir le champ ou le détail d'enregistrement pour lequel vous souhaitez définir des critères dans le cadre de cette règle. Par exemple, si vous avez sélectionné « Partie » comme enregistrement, vous pouvez créer des critères personnalisés pour le champ « Pays » afin de refléter les politiques de l'entreprise pour les parties de pays spécifiques.
- Cliquez sur le bouton + Critères pour ajouter d'autres énoncés de critères.
- À l’aide du bouton Any/All, vous pouvez définir si l’enregistrement doit répondre à tout ou partie des critères de votre liste. Dans l'exemple ci-dessous, la règle s'appliquera aux dossiers définis comme « Confidentiels » ou dans lesquels « Des dirigeants ou des hauts dirigeants sont-ils impliqués ? est réglé sur « Oui ». Définir le bouton sur « Tous » signifie que le dossier doit répondre à tous les critères de la liste de critères personnalisés de la règle.
Actions
Lorsque vous sélectionnez un « Type d'enregistrement » dans le formulaire Nouvelle règle, la section Actions sera chargée, où vous pourrez configurer les tâches que le système exécutera automatiquement, appelées « actions ». Chargez le formulaire Ajouter une action en cliquant sur le bouton « + » dans la section Action, puis en sélectionnant le type d'action que vous souhaitez créer dans la liste des options affichées.
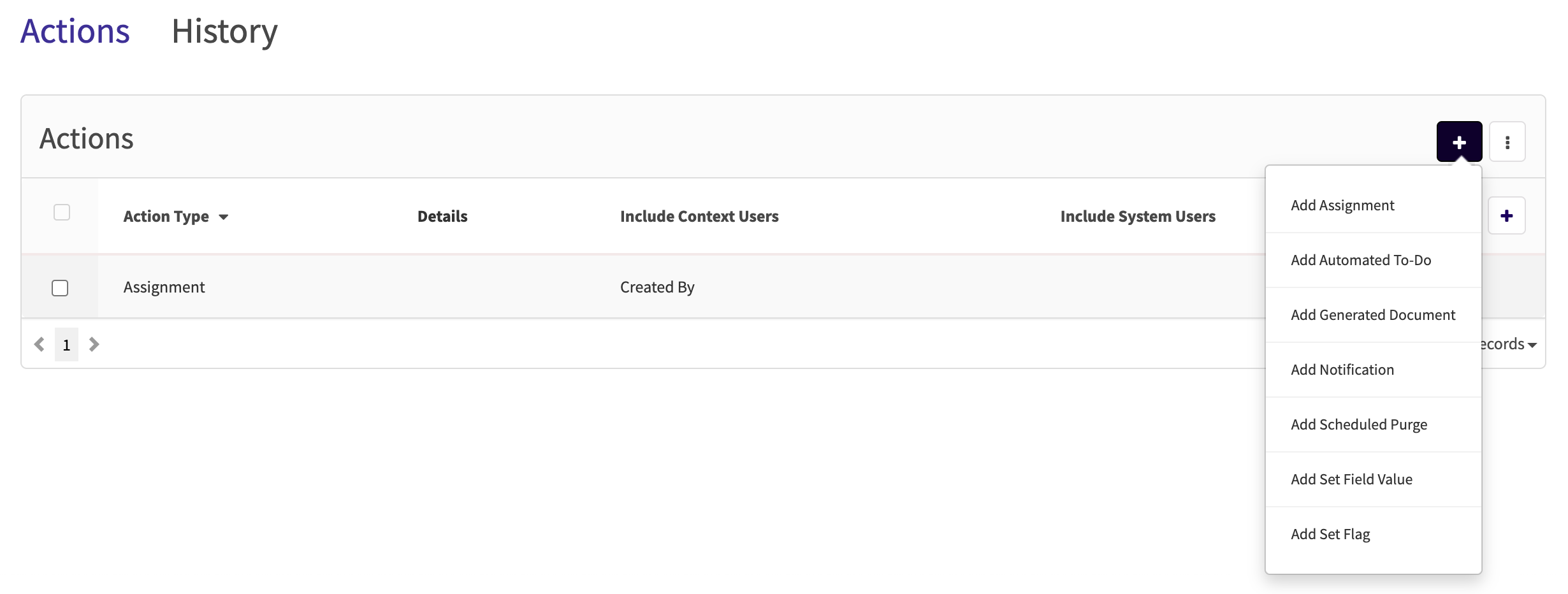
De nombreux formulaires Ajouter une action contiennent les champs « Type de déclencheur d'action » et « Utilisateur responsable », qui sont expliqués dans les sections « Définir le type de déclencheur d'action » et « Définir l'affectation d'action » ci-dessous.
Définir le type de déclencheur d'action
Lors de la création de tout type d' action, vous pouvez sélectionner le moment où l'action doit être exécutée à l'aide du champ « Type de déclencheur ».
- Si vous choisissez « Immédiat », l' action se produira dès que l'enregistrement répondra à vos critères pour la règle.
- Avec l'option « Délai », vous pouvez choisir combien de temps après que les critères ont été remplis, l' actiondoit être exécutée. Dans les champs « Délai » qui apparaissent, entrez une valeur numérique et l'unité de temps (c'est-à-dire minutes, heures et jours) pour contrôler le moment où l'actionsera effectuée par le système.
- Par exemple, si vous choisissez « 5 » et « jours », l' action se produira 5 jours après le déclenchement de la règle pour une règle autonome ou le lancement de l'étape pour une règle de flux de travail si les critères de la règle sont toujours vrais.

Définir l'affectation d'action
Les types d'actions « Ajouter une affectation » et « Ajouter une tâche automatisée » vous permettent de choisir respectivement qui sera affecté au dossier ou à la tâche. Il existe deux options dans la liste déroulante « Utilisateur responsable », vous pouvez donc sélectionner la manière dont l'utilisateur attribué sera déterminé par le système :
- Contexte : le champ sera attribué en fonction des champs utilisateur du dossier ou de la tâche, ce qui signifie que vous n'avez pas besoin de sélectionner une personne spécifique. La sélection d'un « utilisateur contextuel » est particulièrement utile pour rationaliser le processus d'affectation.
- Par exemple, si vous créez une règle « Ajouter une affectation », vous pouvez choisir l'option « Propriétaire du dossier » dans le champ « Inclure les utilisateurs contextuels ». Case IQ attribuera l'utilisateur qui crée un dossier au champ d'affectation que vous avez choisi. Vous pouvez sélectionner n'importe quel champ utilisateur dans le champ « Inclure les utilisateurs contextuels », tel que « Dernière mise à jour par » ou « Attribué par ».
- Système : si votre processus nécessite qu'un utilisateur nommé spécifique soit attribué, vous pouvez sélectionner l'option « Système ». Le champ utilisateur responsable sera toujours mis à jour pour la personne que vous sélectionnez pour cette règle.
Ajouter une affectation
En configurant une action « Ajouter une attribution », le système attribuera automatiquement un enregistrement à un utilisateur lorsqu'il répond aux critères de la règle ou passe par une étape du flux de travail. Actuellement, vous pouvez uniquement configurer des actions d'affectation pour les enregistrements de dossier. Choisir cette option dans le menu du bouton « + » chargera les champs de formulaire suivants :
- Type de déclencheur : voir la section « Définir le type de déclencheur d'action » ci-dessus pour plus de détails.
- Champ d'affectation : indiquez quel champ de dossier doit être réaffecté dans le cadre de la règle. La règle d'affectation vous permet d'attribuer un utilisateur en tant que propriétaire du dossier, au membre de l'équipe d'enquête ou à la liste des utilisateurs à accès refusé.
- Veuillez noter que vous ne pouvez pas mettre à jour les champs utilisateur générés par le système à des fins d'intégrité des données, bien que des champs d'affectation supplémentaires puissent être présents dans cette liste déroulante en fonction de la configuration de votre application.
- Type d'utilisateur responsable : choisissez qui sera affecté dans le « Champ d'affectation ». Voir la section « Définir l'affectation d'action» ci-dessus pour plus de détails sur les options « Contexte » et « Système ».
- Une option supplémentaire, « Annuler l'attribution », s'affichera si vous sélectionnez « Propriétaire du dossier » comme « Champ d'affectation ». En sélectionnant « Annuler l'attribution », le système supprimera le propriétaire actuel d'un dossier sans le remplacer par un autre utilisateur lorsque la règle est déclenchée.

Ajouter une tâche automatisée
L' action « Ajouter une tâche automatisée » créera et attribuera un enregistrement de tâche. Vous pouvez créer une action « Ajouter une tâche automatisée » pour n'importe quel type d'enregistrement, à l'exception des profils. Les champs suivants seront chargés dans le formulaire « Ajouter une tâche automatisée » :
- Type de déclencheur : voir la section « Définir le type de déclencheur d'action » ci-dessus pour plus de détails.
- Utilisateur responsable : choisissez qui sera affecté à la tâche. Voir la section « Définir l'affectation d'action » ci-dessus pour plus de détails.
- Type de tâche : choisissez l'un des « Types de tâches » configurés pour votre application. Les valeurs de la liste de sélection « Type de tâche » peuvent être personnalisées à tout moment (voir Options d'ajout et de suppression de liste de sélection).
- Détails : saisissez les détails de l'action à effectuer pour indiquer aux utilisateurs quelle tâche ils doivent accomplir.
- Définir la date d'échéance : en cochant cette case, vous pouvez définir une date d'échéance automatique pour l' actionà tâche. Des champs de formulaire supplémentaires seront affichés :
- Nombre de jours : saisissez une valeur numérique pour indiquer le nombre de jours dont l'utilisateur dispose pour terminer la tâche.
- Type de date : indiquez si le nombre de jours jusqu'à la date d'échéance doit être en jours ouvrables ou en jours calendaires.
- Envoyer un rappel par e-mail : choisissez le nombre de jours avant la date d'échéance pendant lequel Case IQ doit automatiquement envoyer un rappel par e-mail à l'utilisateur attribué à la tâche.

Ajouter un document généré
L' action « Document généré » créera un document en prenant un modèle et en le remplissant avec des informations sur le dossier. Le document sera joint au dossier qui a déclenché la règle. L'action Document généré ne sera disponible que lorsque vous sélectionnez « dossier » comme type d'enregistrement de règle. Choisir cette option dans le menu du bouton « + » chargera les champs de formulaire suivants :
- Type de déclencheur : voir la section « Définir le type de déclencheur d'action » ci-dessus pour plus de détails.
- Locale : choisissez la même langue que le fichier modèle.
- Nom du modèle : définissez le fichier modèle à utiliser pour les documents générés.

Ajouter une notification
L' action « Ajouter une notification » générera un message électronique pour un utilisateur. Vous pouvez créer une action « Ajouter une notification » pour n'importe quel type d'enregistrement. Généralement, les notifications sont utilisées pour rappeler aux utilisateurs de compléter ou de suivre rapidement un enregistrement. Le formulaire « Ajouter une notification » comprend les champs détaillés ci-dessous :
- Type de déclencheur : voir la section « Définir le type de déclencheur d'action » ci-dessus pour plus de détails. Si vous ajoutez une action « Ajouter une notification » pour une règle « Processus de planification », la seule option disponible sera « Immédiat ».
- Méthode : sélectionnez la manière dont vous souhaitez Case IQ envoie la notification. L'option par défaut est « E-mail ». Si vous disposez d'un compte Twilio pour Case IQ, vous pouvez également choisir d'envoyer des notifications par SMS ou par appel téléphonique. Vous ne verrez pas de méthodes supplémentaires si vous n'avez pas configuré d'intégration Twilio (voir Intégration Twilio pour plus de détails).
- Inclure les utilisateurs contextuels : similaire à l'option "Utilisateur contextuel" pour les actions "Ajouter une affectation" et "Ajouter une tâche automatisée", vous pouvez choisir d'envoyer la notification à un utilisateur en fonction des champs utilisateur de l' enregistrement. Veuillez noter que vous pouvez envoyer la notification à plusieurs utilisateurs avec tous les champs de la section « Distribution ». Si vous ajoutez une action « Ajouter une notification » pour une règle « Processus de planification », l'option « Inclure les utilisateurs contextuels » ne sera pas disponible.
- Inclure les parties : si vous sélectionnez « Dossier » comme « Type d'enregistrement » pour la règle, vous pouvez envoyer la notification aux parties du dossier en fonction du type de partie. Par exemple, si vous sélectionnez le type de partie « la personne effectuant le signalement » dans « Inclure les parties », la notification sera envoyée par courrier électronique à toutes les parties dont le champ « Type de partie » est défini sur « la personne effectuant le signalement ». Si vous ajoutez une action « Ajouter une notification » pour une règle « Processus de planification », l'option « Inclure les parties » ne sera pas disponible.
- Inclure les rôles d'utilisateur système : vous pouvez envoyer la notification à tous les utilisateurs dotés d'un rôle d'utilisateur spécifique. Par exemple, vous pouvez envoyer une notification à tous les utilisateurs dotés d'un rôle d'utilisateur « Gestionnaire ».
- Inclure les utilisateurs système : sélectionnez un utilisateur nommé spécifique auquel envoyer des notifications.
- Inclure les équipes système : recherchez et sélectionnez l'une de vos équipes existantes dans Case IQ qui doit recevoir la notification.
- Inclure l'e-mail contextuel : si vous sélectionnez « dossier », « partie », « profil » ou « tâche » comme « Type d'enregistrement » pour la règle et choisissez « E-mail » comme « Méthode » pour l'action, vous pouvez envoyer la notification aux adresses e-mail répertoriées dans les champs e-mail du type d'enregistrement. Par exemple, si votre formulaire de dossier inclut un champ « E-mails du responsable » pour capturer l'adresse e-mail du responsable concerné pour le dossier, vous pouvez sélectionner le champ « E-mails du responsable » dans « Inclure l'e-mail contextuel » pour une action de règle de notification. Lorsque l'action de la règle de notification est déclenchée, le système enverra votre notification à tous les e-mails répertoriés dans le champ « E-mails du responsable ». Si vous ajoutez une action « Ajouter une notification » pour une règle « Processus de planification », l'option « Inclure l'e-mail contextuel » ne sera pas disponible.
- Inclure d'autres adresses : saisissez directement les adresses e-mail pour envoyer la notification aux personnes qui ne sont pas des utilisateurs Case IQ.
- Haute priorité : cochez la case et Case IQ enverra la notification par e-mail avec une priorité élevée, en fonction du navigateur de messagerie du destinataire.
- Objet : saisissez la ligne d'objet que le système doit utiliser pour l'e-mail.
- Modèle : pour rédiger le contenu de votre notification par e-mail, saisissez le texte de votre e-mail dans la zone de texte « Modèle » et utilisez l'éditeur de texte pour apporter les modifications de formatage nécessaires.
- Inclure les champs : vous pouvez choisir d'inclure une liste formatée des détails de l'enregistrement à l'aide de la liste déroulante « Inclure les champs ». Cliquez sur la case pour sélectionner les champs que vous souhaitez inclure dans les notifications par courrier électronique aux utilisateurs. Veuillez noter que vous pouvez sélectionner les détails du dossier contenant des informations personnelles identifiables (PII) et il est recommandé d'envoyer le moins d'informations possible par e-mail.

Ajouter une purge programmée
L'action « Planifier la purge » configure automatiquement la suppression des enregistrements de tout type. Lorsque les enregistrements répondent aux critères de la règle, ils seront affichés dans la page Purge programmée, tout comme les enregistrements planifiés manuellement pour la purge (voir Purger les enregistrements). Le formulaire d'action de purge programmée ne contient qu'un seul champ, le menu déroulant « Raison de la purge », et votre sélection « Raison de la purge » sera appliquée à tous les enregistrements à purger via la règle. Vous pouvez définir les types d'enregistrements qui doivent être purgés à l'aide du bouton de la règle. critères.

Ajouter une valeur de champ définie
Utilisez l' action « Ajouter une valeur de champ définie » pour mettre à jour automatiquement un champ d'enregistrement en fonction des critères de votre règle. Les actions « Ajouter une valeur de champ définie » sont particulièrement puissantes, car vous pouvez créer ces actions pour n'importe quel type d'enregistrement en plus des e-mails afin de mettre à jour tout champ d'enregistrement qui n'est pas généré par le système. Consultez les instructions sur les champs du formulaire « Ajouter une valeur de champ définie » ci-dessous :
- Type de déclencheur : voir la section « Définir le type de déclencheur d'action » ci-dessus pour plus de détails.
- Champ : choisissez le champ à mettre à jour dans le cadre de la règle. Les options de la liste déroulante « Champ » dépendront du type d'enregistrement que vous choisissez. Dans l'exemple ci-dessous, le type d'enregistrement est dossier, le champ « Confidentiel » était donc une option.
- Définir la valeur à l'aide d'une expression ? : choisissez si le champ doit être défini sur une valeur spécifique ou si le système doit évaluer une expression pour déterminer la valeur.
- Valeur : si vous sélectionnez « Non » dans la boîte de dialogue « Définir la valeur à l'aide d'une expression ? » options, indiquez la valeur que le système doit utiliser pour mettre à jour le champ. La méthode de saisie du champ « Valeur » sera différente en fonction du type de données « Champ ».
- Par exemple, le champ « Confidentiel » ne peut être défini que sur « oui » ou « non », de sorte que le champ « Valeur » peut être saisi à l'aide des boutons radio du formulaire d'action « Ajouter une valeur de champ définie ».
- S'il existe plusieurs options pour le « Champ », la « Valeur » peut être définie avec des listes déroulantes. Si vous choisissez un « Champ » de texte, tel que « Détails » ou « Description », la « Valeur » peut être saisie avec une zone de texte.
- Expression : si vous sélectionnez « Oui » dans la boîte de dialogue « Définir la valeur à l'aide d'une expression ? » options, saisissez une instruction à l'aide du langage d'expression Case IQ ( ISEL ) pour indiquer au système comment calculer la valeur du champ lorsque les critères de la règle sont remplis.
- Pour obtenir des informations complètes sur l'écriture d'expressions pour les champs calculés dans Case IQ, consultez Case IQ Expression Language.

Ajouter un indicateur défini
Avec l' action « Ajouter un indicateur », vous pouvez créer une automatisation pour marquer ou désétiqueter les dossiers avec vos indicateurs personnalisés. Les indicateurs personnalisés ne peuvent être définis que pour les enregistrements de dossier, vous ne pourrez donc créer des actions « Ajouter un indicateur » pour les enregistrements de dossier (voir Indicateurs pour plus de détails sur la configuration des indicateurs). Vous pouvez utiliser les actions « Ajouter un indicateur » pour automatiser le processus d'organisation des dossiers, par exemple pour définir les dossiers comme « Priorité élevée ». Le formulaire « Ajouter un indicateur de jeu » contient les champs suivants :
- Type de déclencheur : voir la section « Définir le type de déclencheur d'action » ci-dessus pour plus de détails.
- Indicateur : choisissez le indicateur personnalisé à activer dans le cadre de la règle. Le indicateur doit être dans le système avant de configurer cette règle avant d'apparaître dans la liste déroulante « indicateur ».
- Activer/Désactiver : utilisez la bascule pour choisir si l' action ajoutera ou supprimera l'indicateur d'un dossier. Une règle ne peut pas réaliser les deux actions.

Ajouter un Importation de données SFTP
|
Importation de données Fonctionnalité Premium Contactez votre responsable du succès client ou votre chargé de compte pour en savoir plus sur cette fonctionnalité. |
Vous pouvez ajouter une action « Importation de données SFTP » pour planifier le traitement d'une importation de données. Le système importera automatiquement les données d'un fichier que votre organisation télécharge sur le serveur SFTP de Case IQ dans les enregistrements de profil ou les entrées du formulaire de données de Case IQ lorsque la règle « Processus de planification » est déclenchée. Les importations de données peuvent écraser toutes les données de profil et ou de formulaire de données dans Case IQ, c'est pourquoi nous vous recommandons de revoir les paramètres de l'importation de données avant de sauvegarder la règle (voir Ajouter ou modifier une importation de données pour plus de détails).
- Importation de données : sélectionnez l'importation de données que vous souhaitez planifier. Vous ne pouvez sélectionner que les importations de données déjà ajoutées au système (voir Ajouter ou modifier une importation de données pour plus de détails).
- Conserver les fichiers sources : choisissez si le système doit conserver les fichiers de données que vous téléchargez sur le serveur SFTP de Case IQ. Si vous ne cochez pas la case « Conserver les fichiers sources », les fichiers joints seront déplacés vers un emplacement inaccessible sur notre SFTP immédiatement après l'importation et ne pourront pas être traités à nouveau.
- Valider uniquement : choisissez si le système doit uniquement valider le fichier de données. Si vous cochez cette option, le système exécutera la validation du fichier de données que vous téléchargez vers le SFTP de Case IQ lorsque la règle est déclenchée, mais il n'ajoutera ni ne mettra à jour les dossiers dans Case IQ.
- Préfixe de nom de fichier unique : entrez un ensemble unique de caractères minuscules que vous ajouterez au début des noms de fichiers de données pour cette importation. Case IQ utilise ce préfixe de nom de fichier unique pour identifier les fichiers à importer dans votre application lorsque cette règle est déclenchée. Par exemple, si vous importez des informations sur le personnel de votre organisation dans les profils Case IQ, vous pouvez utiliser « personnel », « employés » ou « sous-traitants » comme préfixe unique du nom de fichier. N'incluez pas d'espaces ou de caractères spéciaux et veillez à ce que tous les caractères soient en minuscules.
- Aperçu du nom de fichier de données: lorsque vous remplissez le champ de préfixe de nom de fichier unique, Case IQ indiquera à quoi devraient ressembler vos noms de fichiers de données en suivant nos conventions de dénomination de fichiers dans le champ « Aperçu du nom de fichier de données », c'est-à-dire « [préfixe de nom de fichier unique]_{arbitraryId}.csv».
- Assurez-vous que les fichiers de données exportés par votre système sont nommés selon ce format. Tous les noms de fichiers de données doivent commencer par le préfixe unique du nom de fichier pour l'importation suivi d'un trait de soulignement. Par exemple, si le préfixe unique du nom de fichier est « employés », vos noms de fichiers de données doivent commencer par « employés_ ».
- Tout texte suivant « [préfixe de nom de fichier unique]_ » dans un nom de fichier de données est appelé « ID arbitraire ». Case IQ n'utilisera pas « l'ID arbitraire » pour identifier les fichiers de données, vous pouvez donc inclure n'importe quel texte comme ID arbitraire.
- Chaque fichier de données destiné à l'importation de données peut avoir un ID arbitraire différent. Les identifiants arbitraires peuvent être utiles aux utilisateurs pour identifier différents fichiers de données lors d'une importation de données récurrente. Par exemple, l'ID arbitraire peut être un horodatage lorsque le fichier de données a été exporté par votre système.

