Créer et télécharger un modèle de document
Case IQ offre un moyen simple de produire et d'automatiser la génération de documents et de lettres. Les informations contenues dans un dossier peuvent être reproduites dans un document formaté et bien détaillé. Les modèles sont entièrement configurables par les administrateurs système dans l'onglet Paramètres, vous pouvez donc ajouter, réviser ou supprimer des modèles dans Case IQ à tout moment. Cet article couvre le processus de création et de mise en œuvre d'un nouveau modèle dans votre application Case IQ, décrit dans les onglets ci-dessous. Vous pouvez également combiner des documents modèles en un seul PDF en créant des paquets (pour en savoir plus, consultez la page Paquets et la page Paquets).
Vous pouvez créer des modèles pour n'importe quel document utilisé dans vos processus métier (1) qui inclut des données stockées dans Case IQ et (2) peut être stocké dans un fichier Word (.docx). Des documents courants, tels que des déclarations d'ouverture, des notes de clôture, des plans d'enquête ou des rapports, peuvent être générés pour n'importe quel dossier, garantissant ainsi que tous les documents sont cohérents et exacts.
Créer un modèle
Pour démarrer le processus d'ajout d'un nouveau modèle dans votre application Case IQ, vous devez créer un nouveau fichier modèle. Tous les modèles doivent être un document Word enregistré au format de fichier « .docx ». Les modèles peuvent contenir deux types de texte :
- Texte statique qui sera le même à chaque fois qu'un document est généré à l'aide du modèle. Dans l'exemple de modèle ci-dessous, le texte statique est surligné en violet.
- Texte d'espace réservé, appelé « balises », que Case IQ reconnaîtra et remplacera par des informations contextuelles lorsque le modèle est utilisé pour générer un document. Les balises sont surlignées en rose dans l'exemple ci-dessous.
Résumé de clôture du dossier
Numéro de dossier: {numéro de dossier}
À : Gestion
De : {propriétaire}
Confidentiel : {confidentiel}
Date : {#system}{CurrentDate}{/system}
Créé : {createdDate}
Statut : {lastWorkflowStateId}
Tapez : {caseType}
Dernière mise à jour : {lastUpdatedDate}, {lastUpdateBy}
Détails de fermeture :
Raison de la fermeture : {closeReason}
Date de clôture : {dateClosed}
En incluant les deux types de texte dans votre fichier Word, les documents générés sont standardisés mais contiennent toujours des informations pertinentes sur le dossier, telles que la date, le numéro d'enregistrement ou l'action. La section suivante de cet onglet, « Balises de nom de champ », couvre les balises plus en détail afin que vous puissiez les ajouter à votre fichier modèle. Assurez-vous que le fichier porte toujours l'extension « .docx » en minuscules lorsque vous enregistrez votre modèle, comme le montre la capture d'écran ci-dessous. Par exemple, Case IQ peut accepter un fichier de modèle nommé « MemoTemplate.docx », mais pas « MemoTemplate.DOCX ».
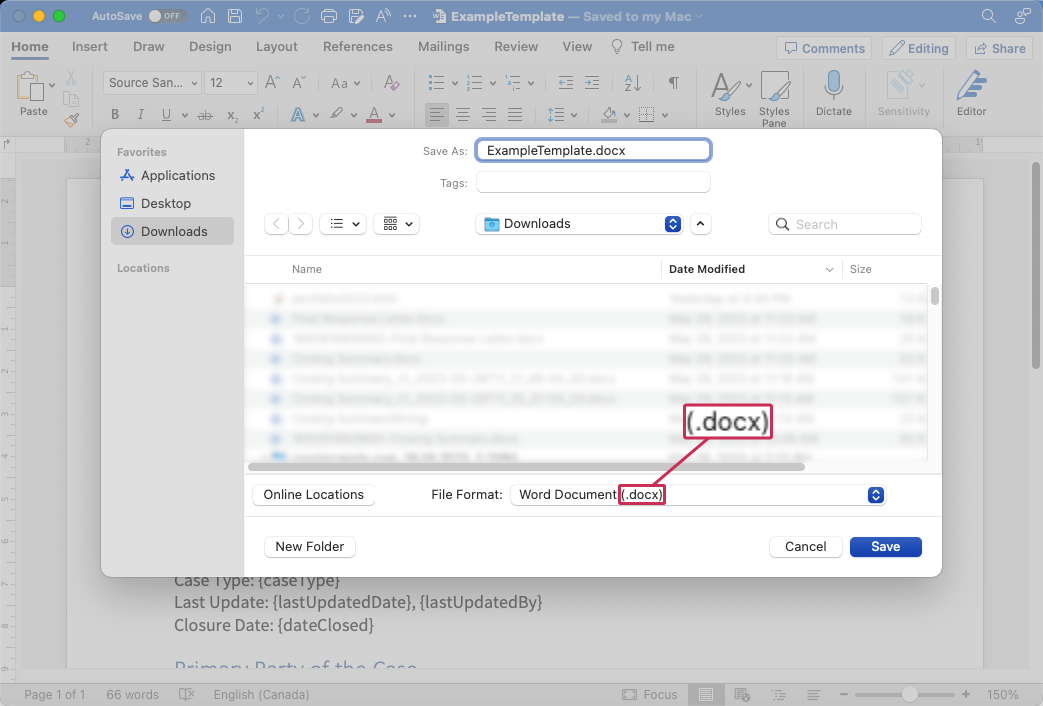
Case IQ utilise également des balises de nom de champ dans les messages de notification système. Bien que cet article se concentre sur l'explication de la façon de créer des modèles, les informations ci-dessous vous seront familières si vous avez lu l'article Notifications système.
Balises de nom de champ
Case IQ identifie les champs d'application à l'aide de balises contenant 2 éléments : (1) le nom du champ et (2) la boucle du type d'enregistrement. Le diagramme ci-dessous étiquette les composants dans une balise de nom de champ complet. Les accolades, « {} », définissent le début et la fin de chaque composant de la balise.
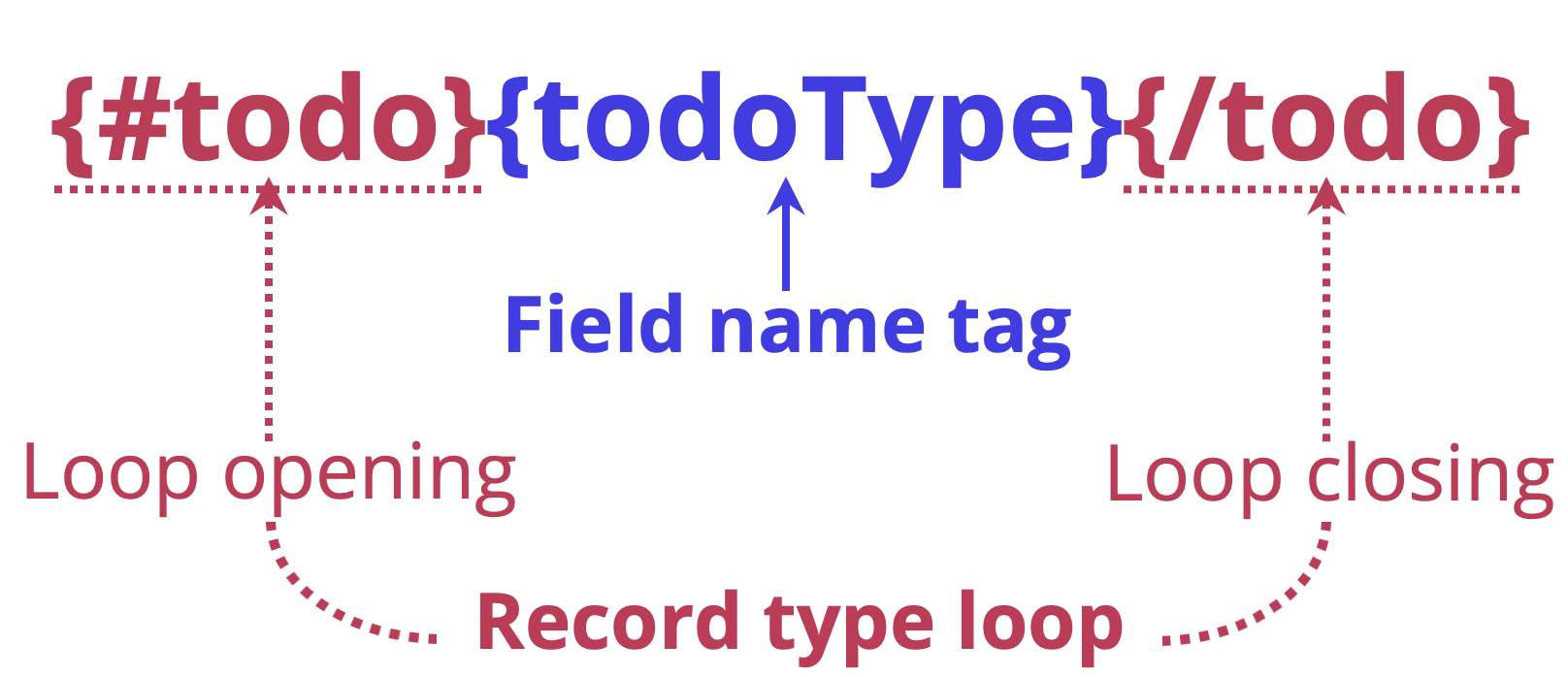
- Balise de nom de champ : le nom système du champ dans l'application.
- Le système enregistre les noms de champs en casse chameau, où (1) le premier mot est en minuscule, (2) tous les mots suivants commencent par une lettre majuscule et (3) il n'y a aucun espace entre les mots.
- Cependant, inclure le nom du champ dans toutes les lettres minuscules ne pose pas de problème.
- Les balises des champs couramment utilisés dans les modèles sont répertoriées dans l'onglet « Balises de nom de champ communes » de cet article. Vous pouvez consulter le glossaire des champs statiques pour trouver la balise de nom de champ pour n'importe quel champ d'application standard. Pour des champs supplémentaires, consultez Rechercher des balises de nom de champ pour connaître les étapes détaillées permettant d'identifier les balises correctes.
- Boucle de type d'enregistrement : deux phrases qui indiquent au système le type d'enregistrement enfant du dossier, tel que les tâches, les parties et les notes, dans lequel se trouve le champ.
- Une boucle de type d'enregistrement est composée d'une « ouverture de boucle », contenant un symbole « # » avant le nom du type d'enregistrement, et d'une « fermeture de boucle », avec une barre oblique avant le nom du type d'enregistrement.
- Le texte de la boucle de tout type d'enregistrement standard est simplement le nom de l'enregistrement en minuscules. Par exemple, pour les enregistrements d'e-mails, l'ouverture et la fermeture de la boucle seront respectivement {#email} et {/email}.
- Vous n'avez pas besoin d'ajouter le type d'enregistrement pour les champs de dossier, uniquement pour les types d'enregistrement enfants.
- Voir plus de détails sur l'ajout de champs d'enregistrement enfant dans l'onglet suivant, « Formater le modèle ».
Le système utilise chaque composant de balise pour l'aider à trouver des champs spécifiques dans l'application. Les composants doivent donc suivre les règles de formatage spécifiques résumées dans le tableau ci-dessous :
| Composant de balise | Format général | Exemple |
|---|---|---|
| Balise de nom de champ | {nom de domaine} | {numéro de dossier} |
| Boucle d'ouverture de type enregistrement | {#typed'enregistrement} | {#e-mail} |
| Boucle de fermeture de type d'enregistrement | {/type d'enregistrement} | {/e-mail} |
Formater un modèle
Le formatage de police que vous appliquez dans un fichier modèle sera conservé dans le document généré. L'exemple ci-dessous montre comment vous pouvez formater votre fichier modèle pour produire des documents générés faciles à lire. Le formatage des polices peut également être utilisé pour tester de nouveaux modèles, car vous pouvez mettre en surbrillance ou modifier la couleur des balises de nom de champ, puis numériser rapidement le document généré pour en vérifier la précision.
| Fichier modèle | Document généré |
|---|---|
|
Cher {#party} {firstName} {lastName},{/party} Merci d'avoir soumis votre dossier. Le numéro de dossier attribué est {caseNumber}. Le statut est {lastWorkflowStateId}. Salutations, Case IQ |
Cher John Doe, Jane Doe, Merci d'avoir soumis votre dossier, le numéro de dossier attribué est 2020-01-00000005. Le statut est Ouvert. Salutations, Case IQ |
Ajouter un champ d'enregistrement enfant dans un modèle
Les enregistrements enfants incluent les parties, les notes, les tâches et tout formulaire personnalisé dans l'onglet « Activité » d'un dossier. Lorsque vous incluez des champs d'un enregistrement enfant dans le modèle, vous devez utiliser des ouvertures et des fermetures de boucles, par exemple {#party} et {/party}. Vous pouvez utiliser des boucles pour contrôler la façon dont les champs sont disposés dans le document généré et vous pouvez insérer plusieurs balises de nom de champ à partir de cet enregistrement entre l'ouverture et la fermeture de la boucle. Cependant, vous ne pouvez pas ajouter de balises d'un type d'enregistrement dans la boucle d'un autre type d'enregistrement, à l'exception des champs de dossier.
Le texte de la boucle de tout type d'enregistrement standard est simplement le nom de l'enregistrement en minuscules, c'est-à-dire :
- Partie = {#party} et {/party}
- Tâche = {#todo} et {/todo}
- Note = {#note} et {/note}
Les formulaires personnalisés pour votre candidature suivent généralement les mêmes règles. Par exemple, si votre application dispose d'un formulaire personnalisé appelé « Allégation », vous devez saisir « {#allegation} » et « {/allegation} » dans votre fichier modèle autour des noms de champs d'enregistrement d'allégation. Si le nom d'un formulaire personnalisé contient plusieurs mots, séparez les mots par un trait de soulignement. Par exemple, pour faire référence aux champs d'un formulaire appelé « Executive Interview », vous utiliserez « {#executive_interview} » et « {/executive_interview} » dans le modèle.
Lorsqu'un modèle inclut des champs d'un enregistrement enfant, les données de tous les enregistrements enfants associés au dossier seront incluses dans le document fusionné. Par exemple, si vous avez plusieurs parties pour un dossier, les valeurs des champs de toutes les parties du dossier seront affichées dans le document généré.
Utiliser des boucles pour organiser le contenu du modèle
Pour améliorer la mise en page d'un document, vous pouvez placer les ouvertures et fermetures de boucles pour organiser clairement les valeurs fusionnées. Si vous générez le document sous forme de fichier Word, vous pouvez supprimer toute information indésirable après l'avoir téléchargé. Cette section montre comment structurer les informations dans les documents pour les dossiers comportant plusieurs enregistrements enfants, tels que des listes et des tableaux, à l'aide d'ouvertures et de fermetures de boucles. Ces méthodes sont illustrées en montrant un exemple de document généré pour un dossier impliquant plusieurs parties. L'exemple de dossier utilisé pour générer le document pour ces exemples comptait trois parties, nommées Jane Doe, Richard Miles et John Smith.
Combiner des balises de boucle pour une section
Bien que vous puissiez ajouter des balises de boucle autour de chaque champ, si une section de votre modèle ne comprend que des champs d'un seul type d'enregistrement, vous pouvez simplement ajouter des balises de boucle autour de la section. L'exemple suivant montre deux manières différentes d'organiser les balises de boucle. Dans l'option 1, des ouvertures et fermetures de boucles sont placées autour de chaque champ. L'option 2 simplifie le modèle, car la section commence par une ouverture de boucle et se termine par une fermeture de boucle. Les deux produiront le même texte de document généré.
| Fichier modèle | Document généré |
|---|---|
|
Option 1: Tapez : {#party} {partyType} {/party} Prénom : {#party} {firstName} {/party} Nom : {#party} {lastName} {/party} |
Type: Avocat Témoin Défendeur Prénom: Jane Richard John Nom de famille : Doe Miles Smith |
|
Option 2: Tapez : {#party} {partyType} Prénom} Nom : {lastName} {/party} |
Ajouter une liste de champs
L'utilisation de boucles est utile lors de la création d'une liste de noms de champs. L'exemple suivant montre comment créer une liste de champs dans une phrase et avec des puces.
| Fichier modèle | Document généré |
| Les parties associées au dossier sont {#party} {firstName} {lastName}, {/party} et toutes ont été interrogées. | Les parties associées au dossier sont Jane Doe, Richard Miles et John Smith, et toutes ont été interrogées. |
|
Les parties associées au dossier sont :
|
Les parties associées au dossier sont :
|
Ajouter une table de champs
Vous pouvez organiser les champs dans des tableaux de plusieurs manières en fonction de l'emplacement dans lequel vous placez les ouvertures et fermetures de boucle. En incluant l'ouverture et la fermeture de la boucle dans la ligne du tableau, tous les champs seront contenus dans le même tableau, comme le montre le premier exemple ci-dessous. Cependant, chaque enregistrement aura sa propre table, comme le montre le deuxième exemple, si vous placez respectivement l'ouverture et la fermeture de la boucle au-dessus et en dessous de la table.
| Fichier modèle | Document généré |
|---|---|
Les parties au dossier sont : 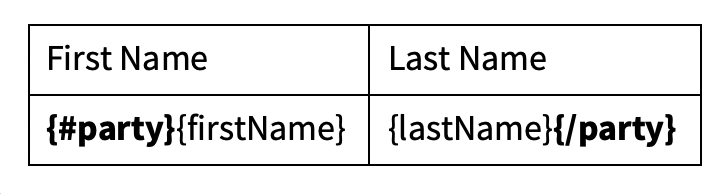
|
Les parties au dossier sont : 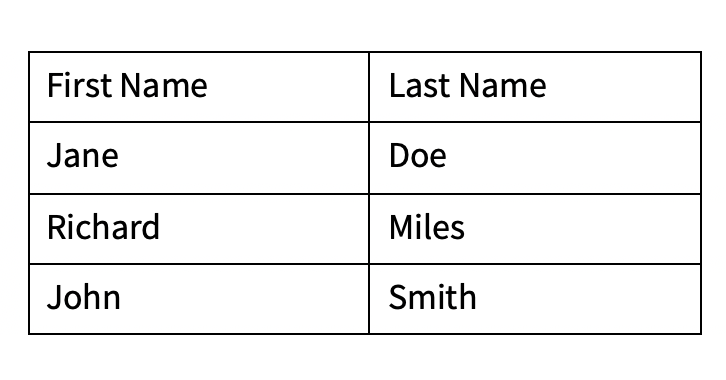
|
Les parties au dossier sont : 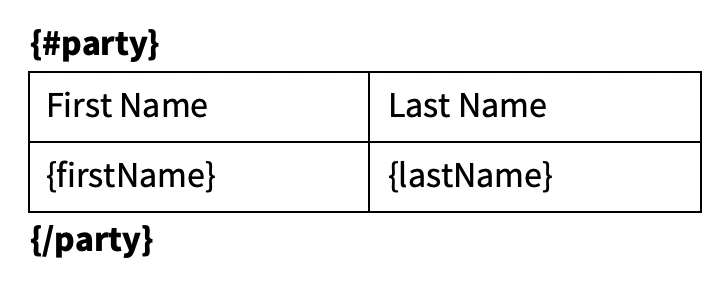
|
Les parties au dossier sont : 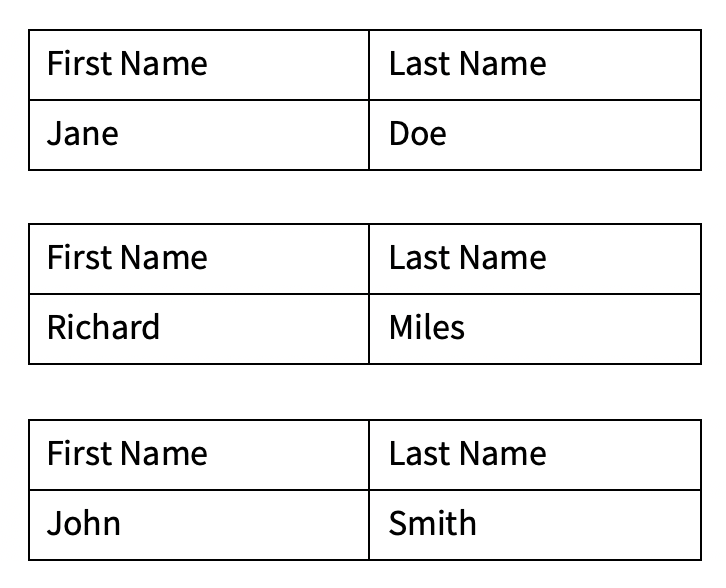
|
Ajouter un champ de partie principale
Si une partie a été marquée comme « Principale » pour un dossier, alors les valeurs de cette partie peuvent être renseignées indépendamment de toutes les autres parties pour ce dossier. Utilisez « {#primaryParty} » comme ouverture de boucle et « {/primaryParty} » pour fermer la boucle. Par exemple, si vous souhaitez adresser une lettre à la partie principale du dossier, démarrez le fichier modèle avec le texte suivant :
"Cher {#primaryParty}{firstName} {lastName}{/primaryParty}",
Vous pouvez utiliser la boucle «primaryParty» autour de n'importe quel champ du formulaire de partie pour renseigner les informations sur la partie principale. Cependant, si vous ajoutez des balises pour les parties en général, c'est-à-dire {#party} et {/party}, toutes les parties au dossier seront renseignées dans le document généré, y compris les données des parties principales.
Ajouter des détails de dossier lié
Vous pouvez inclure des informations sur d'autres tickets qui ont été liés à un ticket (voir l'article Lier des tickets associés pour plus de détails sur la liaison des tickets). Utilisez "{#caseLinks}" et "{/caseLinks}" pour ouvrir et fermer la boucle respectivement, par exemple {#caseLinks}{type}{/caseLinks}. Vous pouvez renseigner les informations suivantes sur les liens de dossier dans vos documents avec les balises répertoriées dans le tableau ci-dessous. Jusqu'à 100 enregistrements de liens de dossier seront inclus dans les documents générés.
| Balise de nom de champ de lien de dossier | Informations renseignées dans le document |
|---|---|
| {entité1Id} |
Le dossier initial, c'est à dire le dossier pour lequel vous générez le document. |
| {entité2Id} |
L'autre dossier auquel le dossier initial est lié. |
| {taper} |
Le type de lien entre les dossier, c'est-à-dire manuel, suggéré ou automatique. |
| {raison} |
La raison fournie pour le lien du dossier. |
| {Datecréée} |
La date et l’heure auxquelles les dossiers ont été liés. |
Ajouter une valeur de date actuelle
Vous devrez peut-être inclure la date et l'heure auxquelles un fichier a été généré dans Case IQ pour certains types de documents, par exemple la date et l'heure d'émission d'une lettre de notification ou d'un rapport. Utilisez la boucle « système », avec la boucle ouvrant {#system} et fermant {/system}, pour renseigner les valeurs de date dans le document, comme illustré dans l'exemple ci-dessous. Voir l'onglet « Balises de nom de champ communes » de cet article pour d'autres formats de date et d'heure, par exemple la forme abrégée de la date (AAAA-MM-JJ).
| Nom de domaine | Format | Balise de champ |
|---|---|---|
| Date et heure actuelles | 18 juin 2021 22:17 | {#system}{CurrentDateTime}{/system} |
Télécharger un modèle
Lorsque vous avez terminé de créer votre fichier modèle, vous pouvez implémenter votre nouveau modèle dans Case IQ en téléchargeant le fichier dans les paramètres de l'application. Accédez à l'onglet de la barre latérale Paramètres, cliquez sur l'onglet Données et sélectionnez « Modèles » dans le menu des pages.
Consultez les étapes suivantes pour télécharger des fichiers de modèle. Ce fichier a été téléchargé dans l'exemple de clip vidéo sous les étapes, que vous pouvez utiliser pour suivre : ExempleTemplate.docx
- Sur la page Modèles, cliquez sur le bouton Ajouter un modèle.
- Remplissez le formulaire Nouveau modèle en saisissant les informations suivantes :
- Nom du modèle : saisissez un nom descriptif pour votre nouveau modèle. Le nom sera affiché dans la liste déroulante « Nom du modèle » lorsque les utilisateurs sélectionnent un modèle à utiliser.
- Paramètres régionaux : si votre application prend en charge plusieurs langues, choisissez la langue appropriée du modèle.
- Type de fichier : choisissez le format de fichier dans lequel le document doit être généré.
- Ajouter un fichier : téléchargez votre modèle de fichier Word. Pour choisir un fichier dans le navigateur de fichiers, cliquez sur le bouton Télécharger un fichier depuis votre ordinateur. Vous pouvez également glisser-déposer un fichier depuis votre bureau. Pour ce faire, cliquez et maintenez un fichier sur votre bureau et relâchez le curseur de votre souris sur la case en pointillés du formulaire Nouveau modèle.
- Cliquez sur le bouton Enregistrer pour télécharger votre fichier modèle.
Lorsque vous cliquez sur Enregistrer, le système validera que les balises du fichier modèle sont utilisables et qu'il n'y a pas de boucles non fermées. S'il y a des erreurs, l'application affichera un avertissement : "Veuillez vous assurer de l'utilisation correcte des caractères { et }". Corrigez les erreurs dans le fichier modèle en examinant attentivement les balises que vous avez saisies.
- Une boucle non fermée signifie qu'il y a une boucle d'ouverture "{#...}" sans boucle de fermeture "{/…}" dans le texte après une balise de nom de champ.
- Les balises ne peuvent pas contenir d’espaces entre accolades.
- Toutes les balises et ouvertures et fermetures de boucles doivent être entourées d'accolades, c'est-à-dire « {} », plutôt que de parenthèses « () » ou de crochets « [] ».
Une fois que vous avez corrigé les erreurs, suivez les instructions dans l'onglet « Mettre à jour un modèle » pour télécharger à nouveau le fichier.
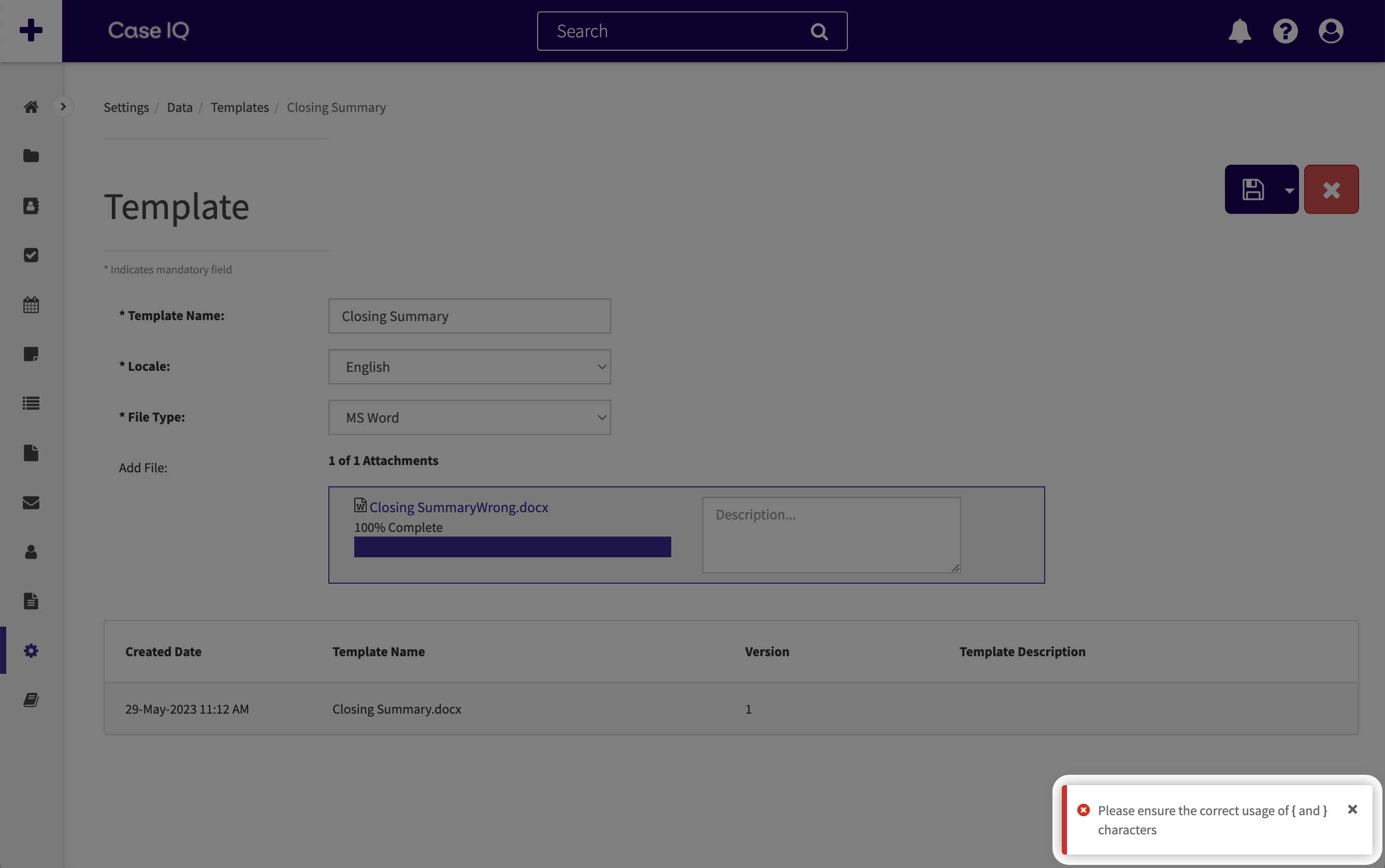
Valider un modèle
Les utilisateurs peuvent générer des documents avec votre modèle pour n'importe quel dossier dès qu'il a été téléchargé. Vous pouvez valider le modèle que vous venez d'ajouter en générant un document pour un dossier dans votre candidature. Le clip vidéo situé sous ces étapes valide l'exemple de modèle ajouté dans l'onglet « Télécharger un modèle » de cet article. Si vous téléchargez cet exemple de modèle, vous pouvez suivre ces étapes pour valider un modèle : ExempleTemplate.docx
- Sur la page d'un dossier existant, cliquez sur l'onglet Fichiers, puis cliquez sur le bouton Ajouter un fichier. Vous pouvez également cliquer sur le "+" sur la page du dossier, puis sélectionnez « Fichier ».
- Remplissez le formulaire Nouveau fichier :
- Type : sélectionnez « Modèle généré ».
- Locale : choisissez la même langue que le fichier modèle.
- Type de fichier : choisissez le format de fichier dans lequel le document doit être généré.
- Nom du modèle : sélectionnez le modèle que vous avez téléchargé précédemment.
- Résumé : vous pouvez choisir de saisir une description du document généré.
- Cliquez sur le bouton Enregistrer. Si un nom de champ est balisé dans le fichier modèle mais est vide pour le dossier, la balise sera renseignée sous forme d'espace vide dans le document.
- Le document généré sera créé sous forme d'enregistrement de fichier, que vous pourrez trouver sous l'onglet Fichiers du dossier. Affichez le document en cliquant sur le fichier dans la grille et en téléchargeant la pièce jointe sur votre ordinateur. Si vous avez généré le document au format PDF, vous pouvez prévisualiser le fichier à la place.
Mettre à jour un modèle
Si vous devez corriger des erreurs ou mettre à jour des informations dans un modèle qui a déjà été téléchargé dans Case IQ, vous pouvez télécharger un autre fichier dans l'enregistrement du modèle existant dans Case IQ. En utilisant cette méthode, toutes les versions du modèle seront enregistrées dans l'historique des enregistrements du modèle et le système utilisera automatiquement la version la plus récente lorsqu'un document est généré à l'aide du modèle. Passez en revue les étapes suivantes pour télécharger un fichier de modèle mis à jour :
- Apportez toutes les modifications nécessaires à votre modèle dans le fichier Word et enregistrez le fichier mis à jour sur votre bureau.
- Sur la page Modèles, cliquez sur la ligne d'enregistrement de modèle existante dans la grille Modèles.
- Cliquez sur le bouton Modifier.
- Joignez votre fichier Word de modèle modifié dans la case « Ajouter un fichier ».
- Cliquez sur Enregistrer sur la page du modèle. Le système ajoutera un numéro de version et la nouvelle version du modèle sera disponible pour tous les utilisateurs lors de la génération d'un document.
Supprimer un modèle
Si vous devez supprimer définitivement un modèle, vous pouvez le supprimer de la page Modèles ou directement de la page d'un modèle.
Si vous n'avez besoin de supprimer qu'un seul modèle, accédez à la page du modèle. Cliquez sur le bouton Options ( ) et et sélectionnez l'option « Supprimer ».
) et et sélectionnez l'option « Supprimer ».
Vous pouvez également supprimer plusieurs options de modèle de la grille Modèles. Cochez la case de chaque ligne que vous souhaitez supprimer, puis cliquez sur le bouton Supprimer au-dessus de la grille.
Balises de nom de champ communes
Les tableaux suivants contiennent certaines balises de nom de champ souvent utilisées dans les modèles. Consultez le glossaire des champs statiques pour connaître tous les autres champs système standard de l'application.
Champs de dossier
| Nom de domaine |
Texte à saisir dans le modèle |
|---|---|
| Numéro de dossier | {numéro de dossier} |
| Type de dossier | {type de dossier} |
| Propriétaire du dossier | {propriétaire} |
| Date de création du dossier | {Datecréée} |
| dossier créé par | {créé par} |
| Dernière mise à jour par | {lastUpdatedBy} |
| Date de la dernière mise à jour | {lastUpdatedDate} |
Champs de partie
Ouvrez les boucles avec {#party} et fermez-les avec {/party} pour renseigner toutes les parties du dossier. Si vous souhaitez uniquement renseigner les informations sur la partie principale dans le document, utilisez plutôt {#primaryParty} et {/primaryParty}.
| Nom de domaine |
Texte à saisir dans le modèle |
|---|---|
| Type de partie | {type de partie} |
| Prénom | {prénom} |
| Nom de famille | {nom de famille} |
| Adresse | {adresse} |
| Ville | {ville} |
| Code postal / code postal | {Code postal / code postal} |
| État/Province | {étatProvince} |
| Pays | {pays} |
Champs de tâches
Ouvrez des boucles avec {#todo} et fermez avec {/todo} pour remplir toutes les tâches du dossier.
| Nom de domaine |
Texte à saisir dans le modèle |
|---|---|
| Type de tâche | {todoType} |
| Assigné par | {assignedBy __name} |
| Numéro de tâche | {todo.numéro} |
| Statut de tâche | {statut} |
| Date d'échéance des tâches | {exigible} |
| Détails de la tâche | {détails} |
| Envoyer un rappel par e-mail | {emailReminder} |
Valeurs de la date actuelle
Choisissez le format de date et/ou d'heure que vous souhaitez inclure dans votre modèle. Si vous souhaitez utiliser les paramètres de format de date et d'heure de votre application, vous pouvez utiliser les balises Date et heure actuelles (court), Date actuelle (court) et Heure actuelle. Le format de toutes les autres balises de date actuelle est codé en dur. Pour mettre à jour le format de date et d'heure de votre application, modifiez les paramètres "dateFormat", "dateTimeFormat" et "timeFormat" dans la page Options (voir Mettre à jour les options de l'application pour plus d'informations sur l'utilisation de la page Options).
| Nom de domaine |
Format date/heure |
Texte à saisir dans le modèle |
|---|---|---|
| Date et heure actuelles | 3 avril 2020 15:39 | {#system}{CurrentDateTime}{/system} |
| Date et heure actuelles (court) | 2020-04-03 15:39 | {#system}{CurrentDateTimeShort}{/system} |
| Date actuelle | 3 avril 2020 | {#system}{CurrentDate}{/system} |
| Date actuelle (court) | 2020-04-03 | {#system}{CurrentDateShort}{/system} |
| Heure actuelle | 15h39 | {#system}{CurrentTime}{/system} |
| Jour de la semaine actuel | Vendredi | {#system}{CurrentWeekday}{/system} |
| Mois en cours | Avril | {#system}{CurrentMonth}{/system} |
| Mois en cours (court) | 04 | {#system}{CurrentMonthShort}{/system} |
| Jour actuel | 03 | {#system}{CurrentDay}{/system} |
| Année actuelle | 2020 | {#system}{CurrentYear}{/system} |
| Année en cours (court) | 20 | {#system}{CurrentYearShort}{/system} |
| Maintenant | 3 avril 2020 15:39 | {#system}{Maintenant}{/system} |