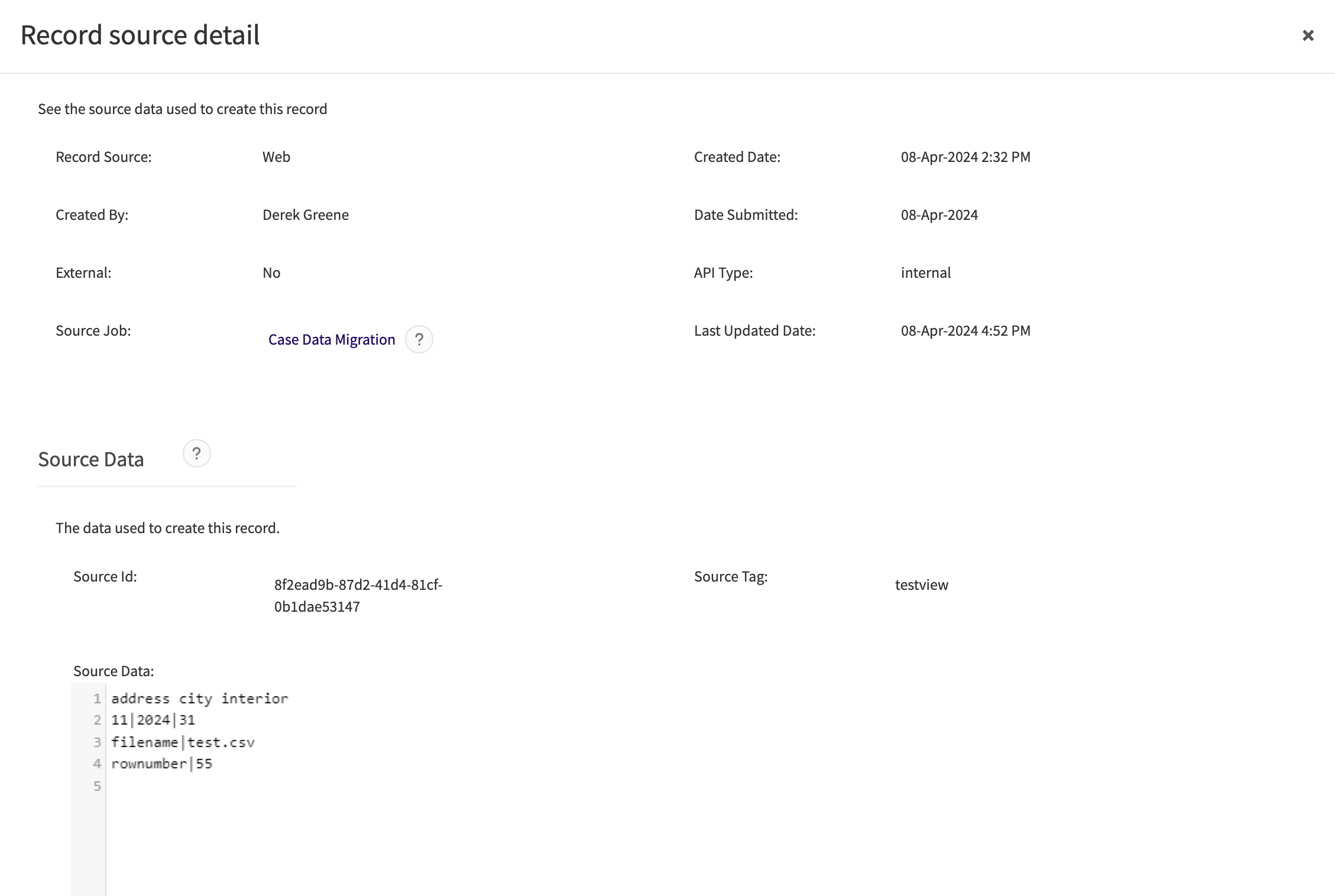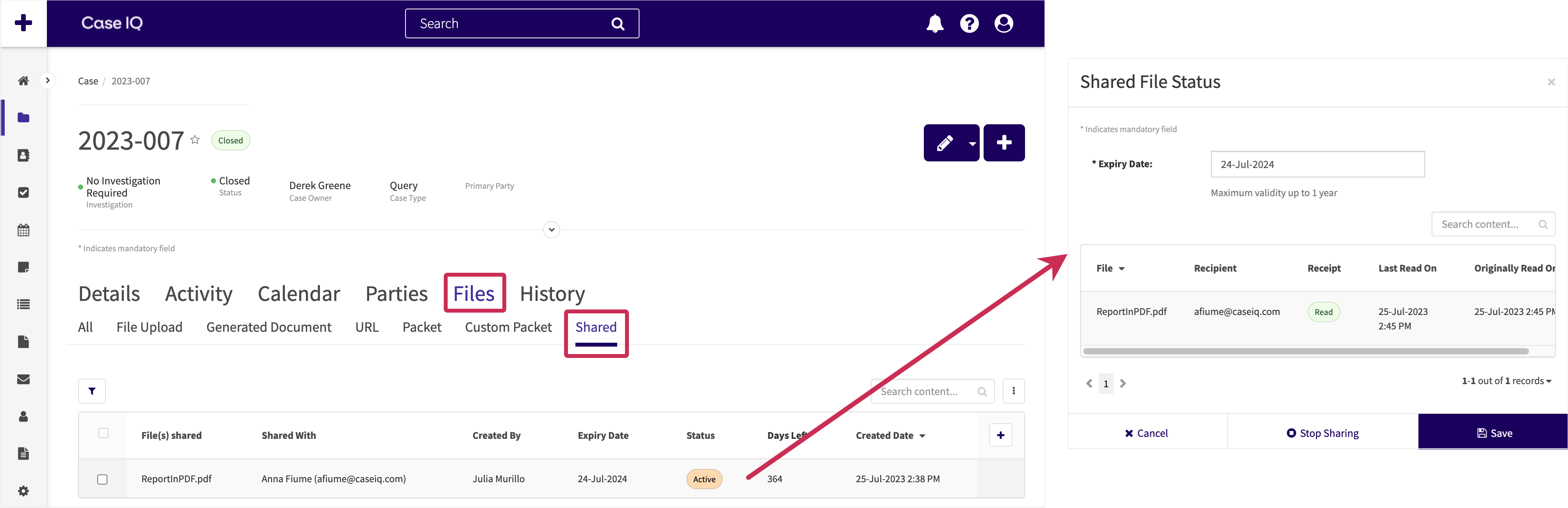Télécharger, partager, modifier ou supprimer un fichier
Si vous disposez des autorisations nécessaires pour afficher les fichiers, vous pouvez accéder aux détails d'un fichier en cliquant sur une ligne d'enregistrement de fichier dans la grille Fichiers (voir la page Grille des fichiers) ou via un dossier sous l'onglet Fichiers (voir Page d'un dossier).
Fonctionnalités de la page du fichier
La section suivante passe en revue tous les détails de la page d'un fichier, comme illustré dans la capture d'écran ci-dessous.

- Numéro de dossier : le numéro du dossier associé au fichier.
- Numéro de fichier : un numéro est généré pour identifier le fichier du dossier. Par exemple, si vous avez ajouté un autre fichier pour ce dossier, ce serait 2024-002/2.
- Bouton Partager le fichier : cliquez pour partager le fichier par e-mail. Pour en savoir plus, consultez la section Partager un fichier de cet article.
- Bouton Modifier : cliquez sur le bouton Modifier pour modifier les détails du fichier. Pour en savoir plus, consultez la section Modifier un fichier de cet article.
- Bouton Lier : cliquez sur le bouton Lier pour afficher tous les enregistrements liés au fichier. Pour en savoir plus, consultez la section Lier un fichier de cet article.
- Bouton Options : accès à d'autres actions du fichier, y compris les options « Voir la source de l'enregistrement » et « Supprimer » (voir les détails dans la section Voir la source de l'enregistrement et Supprimer un fichier de cet article respectivement).
- Champs générés par le système : données collectées par le système lors de la soumission du fichier. Ces champs ne peuvent pas être mis à jour.
- Lien du fichier : cliquez sur le lien pour prévisualiser le fichier dans la fenêtre de votre navigateur. Consultez la section Prévisualiser un fichier de cet article pour plus de détails.
- Icône de téléchargement : cliquez sur l'icône pour télécharger une copie du fichier sur votre appareil. La taille du fichier est indiquée à côté de l'icône. Consultez la section suivante de cet article, Télécharger un fichier, pour en savoir plus.
Télécharger un fichier
Vous pouvez enregistrer un fichier de Case IQ sur votre appareil en le téléchargeant. Vous pouvez télécharger tous les types de fichiers à l'exception des URL.
Les options pour télécharger un fichier sont accessibles :
- Sur la page Fichiers de la grille Fichiers. Passez la souris sur la cellule la plus à droite d’une rangée pour voir le bouton « … » (points de suspension). Cliquez sur le bouton «…» (points de suspension) pour voir l'option de téléchargement.
- Sur la page d'un fichier. Cliquez sur l'icône de téléchargement.
Aperçu d'un fichier
En plus de télécharger des fichiers, vous pouvez prévisualiser certains types de fichiers dans votre navigateur sans enregistrer le fichier sur votre appareil. Les types de fichiers suivants sont pris en charge pour l'aperçu : jpeg, png, gif, bmp et PDF. Les autres formats de fichiers, tels que .docx ou .txt, ne peuvent pas être prévisualisés et vous devrez télécharger ces fichiers pour les ouvrir.
Les options pour prévisualiser un fichier sont accessibles :
- Sur la page Fichiers de la grille Fichiers. Passez la souris sur la cellule la plus à droite d’une rangée pour voir le bouton « … » (points de suspension). Cliquez sur le bouton «…» (points de suspension) pour voir l'option d'aperçu.
- Sur la page d'un fichier. Cliquez sur le lien du fichier.
Lorsque vous cliquez sur « Aperçu » sur la page Fichiers, vous pouvez prévisualiser d'autres fichiers dans la grille en cliquant sur les boutons fléchés de chaque côté de la page ou en utilisant les touches fléchées gauche et droite de votre clavier.
Si vous essayez de prévisualiser un fichier qui n'est pas au format jpeg, png, gif, bmp ou PDF, l'avertissement suivant s'affichera :
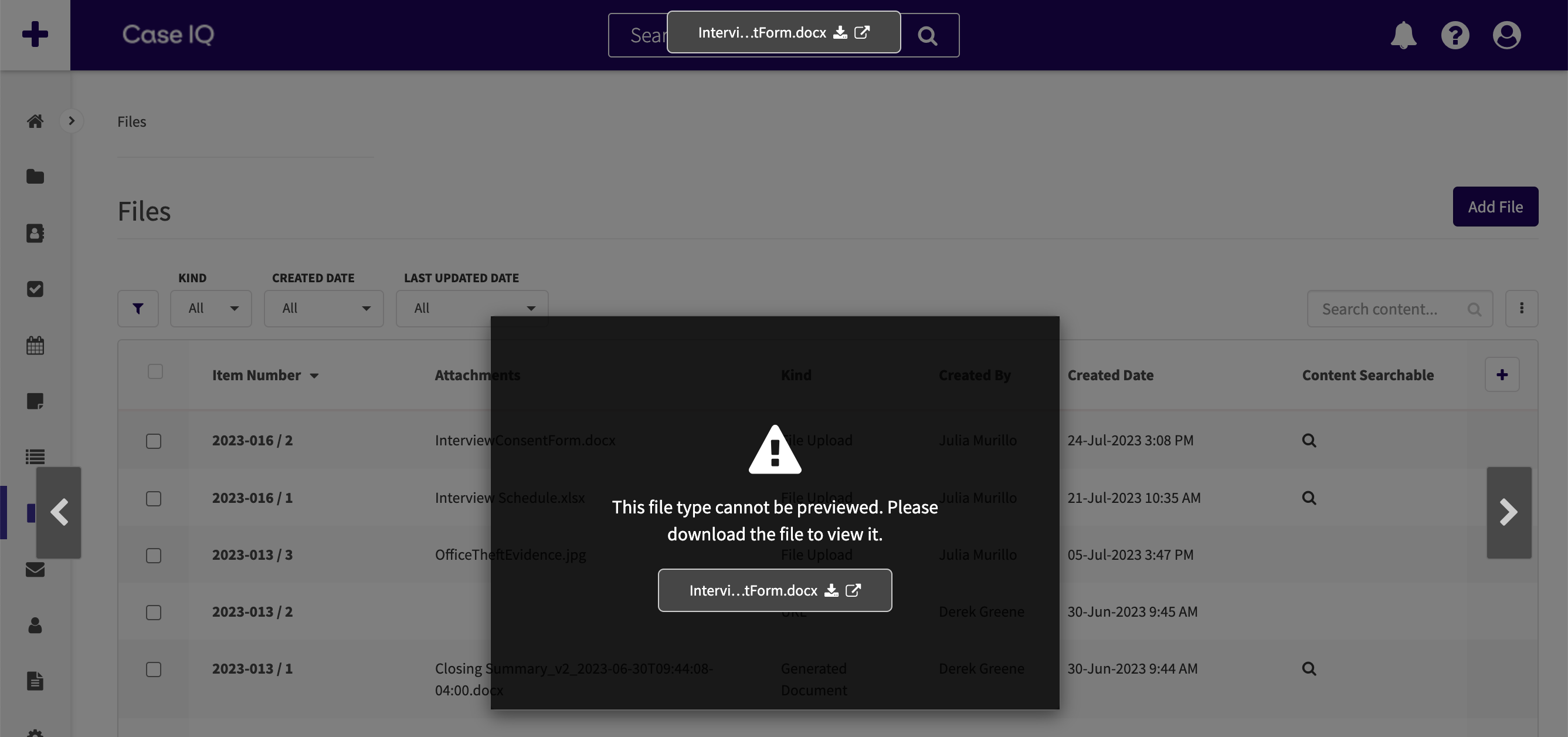
Partager un fichier
Vous pouvez utiliser la fonctionnalité Partager un fichier pour envoyer en toute sécurité des fichiers pertinents au dossier par courrier électronique. Par exemple, le propriétaire du dossier et l'enquêteur peuvent utiliser cette fonctionnalité pour permettre à des personnes qui ne sont pas des utilisateurs Case IQ d'accéder aux documents sensibles du dossier, tout en conservant un contrôle total sur qui et comment ils peuvent accéder au fichier. Consultez les étapes suivantes pour partager un fichier dans Case IQ :
- Sur la page d'un fichier, cliquez sur le bouton Partager le fichier pour ouvrir la fenêtre contextuelle Partager le fichier.
- Remplissez les champs suivants dans la fenêtre contextuelle Partager le fichier :
- « Date d'expiration » : saisissez la date à laquelle le lien vers le fichier partagé ne doit plus être actif. Par défaut, la date d'expiration sera fixée à un an à compter de la date du jour, ce qui constitue le maximum.
- « Fournir un lien de téléchargement » : choisissez si les destinataires doivent pouvoir télécharger le fichier sur leur appareil. Si vous les empêchez de télécharger le fichier, les destinataires peuvent ouvrir des images et des PDF dans la fenêtre du navigateur à l'aide de la fonction d'aperçu. Cependant, vous ne pouvez pas prévisualiser d'autres types de fichiers, tels que les documents Word.
- « Partager avec » : saisissez les adresses email des destinataires. Vous pouvez saisir les adresses e-mail des utilisateurs Case IQ ou des non-utilisateurs Case IQ.
- « Objet » : saisissez le texte que Case IQ doit utiliser comme objet de l'e-mail.
- « Réponse standard » : vous pouvez sélectionner une option déroulante « Réponse standard » pour remplir le contenu de l'e-mail avec un modèle.
- Message : saisissez le texte principal de votre e-mail et utilisez les options de formatage du texte si nécessaire.
- Cliquez sur le bouton Envoyer pour partager le fichier avec les adresses e-mail dans « Partager avec ».
Après avoir partagé le fichier, les destinataires recevront deux e-mails :
- L'e-mail que vous avez rédigé dans le corps de la fenêtre contextuelle Partager le fichier, contenant le lien vers le fichier.

- L'e-mail « Code de vérification », contenant les identifiants de connexion uniques du destinataire.

Le destinataire peut accéder au fichier en procédant comme suit :
- Cliquez sur le lien dans le premier e-mail pour charger la page de partage de fichiers dans votre navigateur Web.
- Une clause de non-responsabilité s'affichera, informant que la visualisation du document générera une confirmation de lecture. Vous devez accepter la clause de non-responsabilité avant de pouvoir cliquer sur le bouton Suivant pour continuer.
- Copiez le code de vérification envoyé à votre adresse e-mail et collez-le dans la zone de texte « Entrer le code de vérification… ». Cliquez sur Connexion pour accéder à la page du fichier partagé.
- Une fois connecté, vous pouvez cliquer sur l'icône de téléchargement sur la page du fichier partagé pour enregistrer le fichier en toute sécurité sur votre bureau ou cliquer sur le lien du fichier pour prévisualiser les types de fichiers pris en charge.
Le système générera des enregistrements lorsque :
- Un e-mail de partage de fichier est envoyé. L'enregistrement de l'e-mail sera enregistré dans le dossier.

- Un destinataire télécharge ou prévisualise un fichier, qui sera enregistré sur la page du fichier partagé. Cliquez sur une ligne de la grille Partagé sur la page du fichier pour afficher la confirmation de lecture, qui contient la date et l'heure auxquelles le destinataire a lu le fichier.

Le système enverra également des notifications au propriétaire du dossier et à l'équipe d'enquête lorsqu'un destinataire télécharge ou prévisualise le fichier partagé. Cliquez sur la notification pour voir plus de détails.

Modifier un fichier
Vous pouvez modifier le « Résumé » et le document joint d'un enregistrement de fichier à partir de sa page. Si vous êtes autorisé à modifier les enregistrements de fichiers, suivez les étapes suivantes pour effectuer des mises à jour :
- Cliquez sur le bouton Modifier sur la page d'un fichier.
- La page du fichier sera désormais en mode édition. Pour modifier le fichier joint, cliquez sur le « X » dans la zone de téléchargement de la pièce jointe, puis déposez un nouveau fichier depuis votre bureau.
- Lorsque vous avez terminé vos modifications, cliquez sur le bouton Enregistrer.
Autoriser l'accès de l'IA de Case IQ aux fichiers
|
Clairia et Copilot Fields Fonctionnalités Premium Contactez votre responsable de la réussite client ou votre responsable de compte pour en savoir plus sur cette fonctionnalité. |
L'IA de Case IQ , incluant les champs Clairia et copilot , peut référencer les fichiers téléchargés dans un dossier pour générer des réponses pertinentes et pertinentes. L'IA utilisera uniquement les fichiers auxquels vous lui avez accordé l'accès. Consultez les sections Démarrer, renommer ou supprimer une conversation avec Clairia et Générer du contenu pour un dossier avec l'IA pour plus de détails sur l'utilisation des champs Clairia et copilot .
Pour permettre aux champs Clairia et copilot d'utiliser les fichiers d'un dossier :
- Accédez à la page d'un fichier à partir du dossier ou de la grille des fichiers.
- Sur la page du fichier, cliquez sur le bouton Modifier.
- Cochez la case « Activer pour l'IA ».
- Cliquez sur le bouton Enregistrer.
- Le système commencera à traiter le fichier afin que l'IA puisse l'utiliser. Une bannière de confirmation s'affichera sur la page du fichier une fois le traitement terminé.
Vous pouvez également activer l'IA pour les fichiers lors de leur ajout à un dossier. Lorsque vous importez manuellement un fichier ou que vous en glissez plusieurs, assurez-vous de cocher la case « Activer l'IA » (voir « Importer manuellement un fichier ou glisser-déposer des fichiers dans un dossier » pour plus de détails sur l'ajout de fichiers).

Lier un fichier
Vous pouvez lier un fichier à un autre enregistrement, tel qu'une partie, une note ou une tâche, pour le même dossier afin de montrer un lien. Par exemple, vous pouvez lier un fichier à l'un des courriels de dossier pour montrer que la tâche résulte d'une conversation par courriel. Vous pouvez lier un fichier à un autre enregistrement à partir de sa page en suivant les étapes suivantes :
- Cliquez sur le bouton Lier (
 ) sur la page du fichier.
) sur la page du fichier. - Dans la fenêtre contextuelle « Afficher tous les enregistrements liés », cliquez sur le bouton Lier les enregistrements.
- Sélectionnez un « Type de lien d'enregistrement » pour le lien. Le type de lien indique comment les enregistrements sont liés les uns aux autres.
- Les administrateurs peuvent configurer les types de liens d'enregistrement disponibles dans les paramètres, voir Ajouter, modifier et supprimer des types de liens d'enregistrement pour plus d'informations.
- Dans la grille, vous verrez tous les enregistrements du dossier auxquels vous avez accès. Sélectionnez un ou plusieurs enregistrements que vous souhaitez lier au fichier. Vous pouvez lier jusqu'à 50 dossiers au fichier à la fois.
- Lorsque vous avez fini de choisir le type de lien et les enregistrements, cliquez sur le bouton Lier les enregistrements.
- Le système créera les liens en arrière-plan. Une fois créés, les liens que vous avez ajoutés seront affichés sur la page du rendez-vous, sur la page de l'autre enregistrement et sur la page du dossier sous l'onglet Liens.
Reportez-vous à la section Lier les enregistrements d'un dossier pour plus de détails sur la modification et la suppression des liens d'enregistrement.
Supprimer un fichier
Si vous devez supprimer définitivement un fichier, vous pouvez le supprimer depuis la page du fichier. Cliquez sur le bouton Options ( ), puis sélectionnez « Supprimer ».
), puis sélectionnez « Supprimer ».
Autoriser une personne effectuant le signalement à afficher un fichier
Si le dossier du fichier est externe et que vous disposez des autorisations appropriées, vous pouvez autoriser la personne qui a signalé le dossier à accéder au fichier. Cela signifie que le déclarant peut se connecter au portail de votre application et consulter le fichier du dossier qu'il a ajouté. Suivez les étapes suivantes pour définir un fichier comme externe :
- Cliquez sur le bouton Modifier sur la page d'un fichier.
- Cochez la case « Autoriser l'accès a la personne effectuant le signalement ».
- Lorsque vous avez terminé vos modifications, cliquez sur le bouton Enregistrer.
Voir la source de l'enregistrement
Vous pouvez utiliser l'option « Voir la source de l'enregistrement » pour contrôler ou dépanner les migrations de données ou les intégrations de votre application. L'option « Voir la source de l'enregistrement » fait apparaître la fenêtre contextuelle « Détail de la source de l'enregistrement », ce qui vous permet de vérifier les valeurs des champs du système au moment de la création du fichier. Si le fichier a été créé par une intégration ou une importation de données, vous verrez également le champ « tâche de source » et la section « Données source » dans ce pop-up. La section « Données source » indique la ligne du fichier d'importation de données que le système a utilisé pour créer le fichier. Vous pouvez consulter le journal d'intégration que le système a enregistré lorsqu'il a traité ce fichier d'importation de données en cliquant sur le lien dans le champ « tâche de source ».