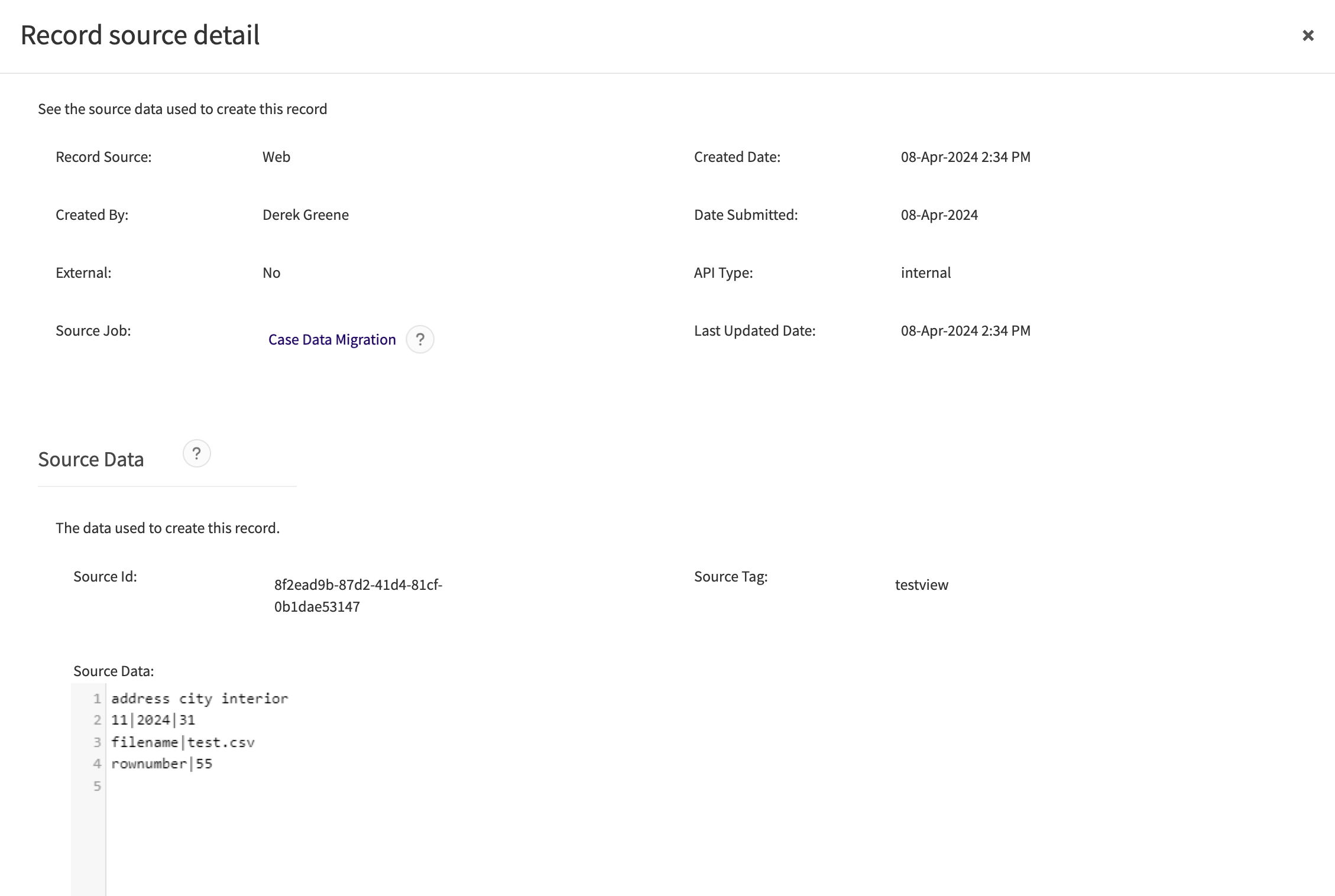Afficher, modifier ou supprimer une note
Si vous disposez des autorisations nécessaires pour afficher les notes, vous pouvez accéder aux détails d'une note en cliquant sur une ligne d'enregistrement de note dans la grille Notes (voir Page Grille Notes) ou via un dossier sous le sous-onglet Notes de l'onglet Activité, voir (Afficher les détails d'un dossier).
Fonctionnalités de la page de note
La section suivante passera en revue tous les détails de la note sur la page d'une note, comme illustré dans la capture d'écran ci-dessous.

- Numéro de dossier : le numéro du dossier associé à la note.
- Numéro de note : un numéro est généré pour identifier la note du dossier. Par exemple, si vous ajoutiez une autre note pour ce dossier, ce serait 2024-002/3.
- Bouton Modifier : cliquez sur le bouton Modifier pour modifier les détails de la note. Voir plus de détails dans la section Modifier une note de cet article.
- Bouton Lier : cliquez sur le bouton Lier pour afficher tous les enregistrements liés à la note. Pour en savoir plus, consultez la section Lier une note de cet article.
- Bouton Options : accès à d'autres actions de la note, y compris les options « Voir la source de l'enregistrement » et « Supprimer » (voir les détails dans les sections Voir la source de l'enregistrement et Supprimer une note de cet article respectivement).
- Champs générés par le système : données collectées par le système lors de la soumission de la note. Ces champs ne peuvent pas être mis à jour.
- Détails de la note : le contenu de la note saisi par le créateur. Voir Ajouter une note pour plus de détails.
Les sections Fichiers et Commentaires se trouvent sous les détails de la note sur la page d'une note, où vous pouvez ajouter des fichiers et des commentaires qui seront liés à la note. Voir Ajouter une note : joindre un fichier à une note et Ajouter un commentaire à une note pour plus de détails.
Modifier une note
Vous pouvez modifier les détails d'un enregistrement de note à partir de sa page. Si vous êtes autorisé à modifier les enregistrements de notes, suivez les étapes suivantes pour effectuer des mises à jour :
- Cliquez sur le bouton Modifier sur la page d'une note.
- La page de la note sera désormais en mode édition. Utilisez les options de zones de texte et de listes de sélection pour mettre à jour les informations dans les champs du formulaire de note.
- Lorsque vous avez terminé vos modifications, cliquez sur le bouton Enregistrer.
Lier une note
Vous pouvez lier une note à un autre enregistrement, tel qu'une partie, une tâche ou un fichier, pour le même dossier afin de montrer un lien. Par exemple, vous pouvez lier une note à l'une des parties de dossier si la note est une transcription d'un entretien avec cette partie. Vous pouvez lier une note à un autre enregistrement à partir de sa page en suivant les étapes suivantes :
- Cliquez sur le bouton Lier (
 ) sur la page de la note.
) sur la page de la note. - Dans la fenêtre contextuelle « Afficher tous les enregistrements liés », cliquez sur le bouton Lier les enregistrements.
- Sélectionnez un « Type de lien d'enregistrement » pour le lien. Le type de lien indique comment les enregistrements sont liés les uns aux autres.
- Les administrateurs peuvent configurer les types de liens d'enregistrement disponibles dans les paramètres, voir Ajouter, modifier et supprimer des types de liens d'enregistrement pour plus d'informations.
- Dans la grille, vous verrez tous les enregistrements du dossier auxquels vous avez accès. Sélectionnez un ou plusieurs enregistrements que vous souhaitez lier à la note. Vous pouvez lier jusqu'à 50 dossiers à la note en même temps.
- Lorsque vous avez fini de choisir le type de lien et les enregistrements, cliquez sur le bouton Lier les enregistrements.
- Le système créera les liens en arrière-plan. Une fois créés, les liens que vous avez ajoutés seront affichés sur la page de la note, sur la page de l'autre enregistrement et sur la page du dossier sous l'onglet Liens.
Reportez-vous à la section Lier les enregistrements d'un dossier pour plus de détails sur la modification et la suppression des liens d'enregistrement.
Supprimer une note
Si vous devez supprimer définitivement une note, vous pouvez la supprimer directement de la page de la note. Cliquez sur le bouton Options ( ), puis sélectionnez « Supprimer ».
), puis sélectionnez « Supprimer ».
Autoriser une personne effectuant le signalement à afficher une note
Si le dossier de la note est externe et que vous disposez des autorisations appropriées, vous pouvez autoriser la personne qui a signalé le dossier à accéder à la note. Cela signifie que la personne effectuant le signalement peut se connecter au portail de votre application et consulter la note relative au dossier qu'il a ajouté. Suivez les étapes suivantes pour définir une note comme externe :
- Cliquez sur le bouton Modifier sur la page d'une note.
- Cochez la case « Autoriser l'accès aux personnes effectuant le signalement ».
- Lorsque vous avez terminé vos modifications, cliquez sur le bouton Enregistrer.
Voir la source de l'enregistrement
Vous pouvez utiliser l'option « Voir la source de l'enregistrement » pour contrôler ou dépanner les migrations de données ou les intégrations de votre application. L'option « Voir la source de l'enregistrement » fait apparaître la fenêtre contextuelle « Détail de la source de l'enregistrement », ce qui vous permet de vérifier les valeurs des champs du système au moment de la création de la note. Si la note a été créé par une intégration ou une importation de données, vous verrez également le champ « tâche de source » et la section « Données source » dans ce pop-up. La section « Données source » indique la ligne du fichier d'importation de données que le système a utilisé pour créer la note. Vous pouvez consulter le journal d'intégration que le système a enregistré lorsqu'il a traité ce fichier d'importation de données en cliquant sur le lien dans le champ « tâche de source ».