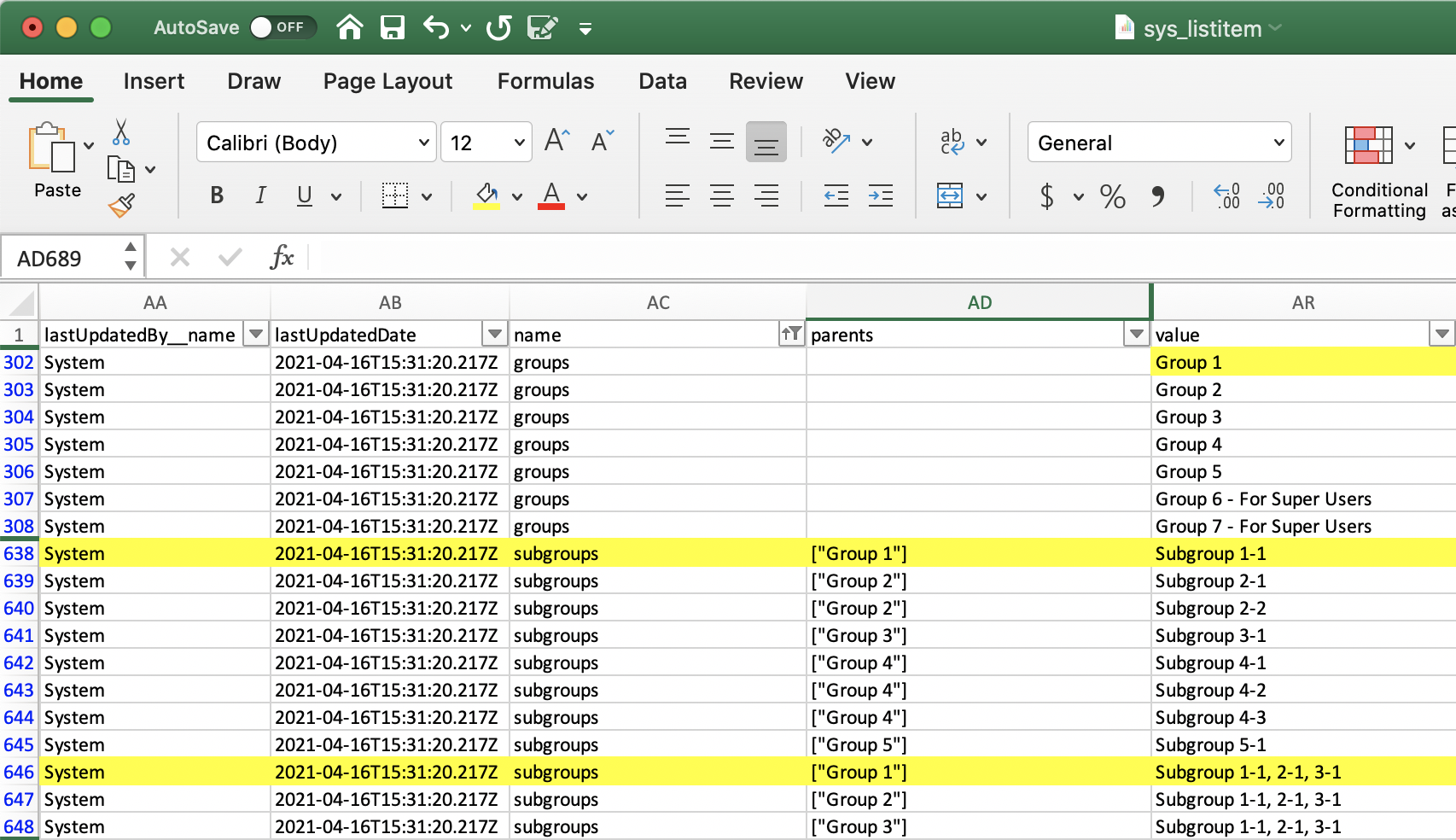Exporter et importer un fichier de configuration
La fonctionnalité d'exportation et d'importation de configuration permet d'exporter et d'importer les données de configuration du système dans le système. En règle générale, les administrateurs système importent les données de configuration du système lors du passage d'un environnement d'application Case IQ à un autre, par exemple en copiant les configurations de votre environnement de test vers votre application de production. Vous souhaiterez peut-être également sauvegarder vos configurations avant d'apporter une série de modifications aux paramètres de l'application. Des mises à jour groupées des valeurs de liste de sélection peuvent être effectuées, comme indiqué dans la section Modifier un fichier CSV de configuration de liste de sélection de cet article.
Lorsque vous déplacez les paramètres de configuration entre les environnements, vous exporterez les configurations d'un environnement d'application, vérifierez les fichiers de configuration que vous avez téléchargés, puis importerez les fichiers dans l'autre application Case IQ. Cet article couvre en détail toutes les étapes d'exportation et d'importation et fournit des conseils sur la mise à jour des fichiers de configuration de liste de sélection. Un enregistrement de toutes les exportations et importations sera suivi dans le journal d'intégration (voir Journal d'intégration).
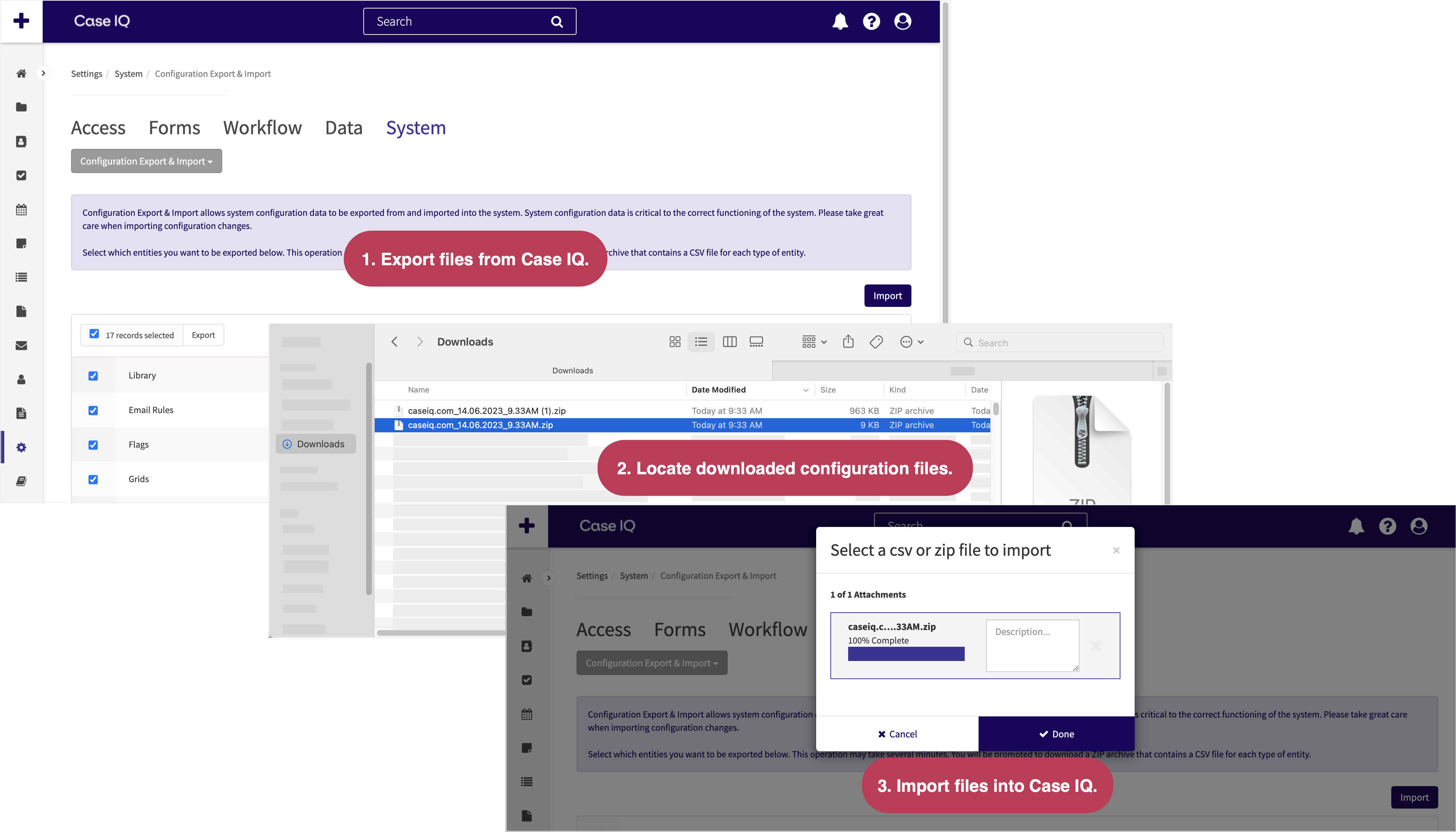
Vérifiez la version de votre application
Par mesure de précaution, confirmez que la version de l'application à partir de laquelle vous exporterez les données est la même que l'application vers laquelle vous importerez les données. Pour voir la version de l'application, sélectionnez l'onglet Système dans Paramètres. La version de la plateforme sera affichée sur la page À propos.
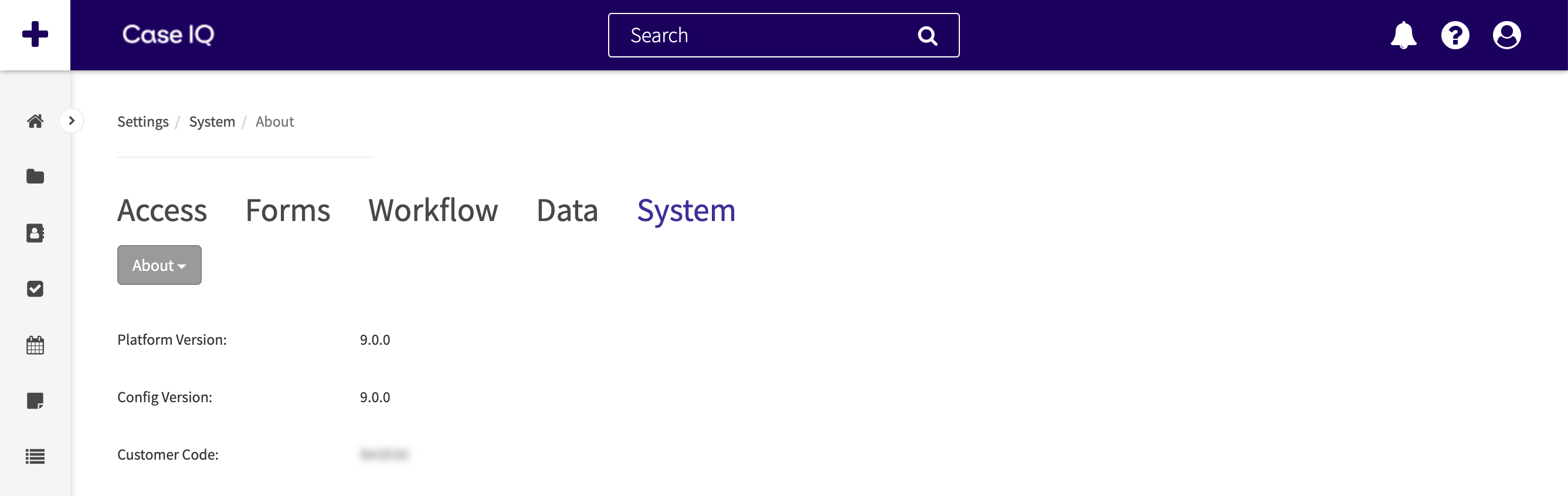
Préparer l'application d'exportation
Toutes les applications sont déployées avec un flux de travail généré par le système appelé « Statut ». Si vous n'avez pas mis à jour le flux de travail Statut dans votre application, vous pouvez passer à la section Exporter les fichiers de configuration de cet article. Si le flux de travail Statut a été modifié, vous devez préparer les données de l'application avant l'exportation en procédant comme suit :
- Dans l'application à partir de laquelle vous souhaitez exporter les configurations, créez un nouveau flux de travail pour remplacer le flux de travail Statut modifié. Voir Ajouter un flux de travail pour obtenir des instructions.
- Après avoir créé le nouveau flux de travail, supprimez le flux de travail de statut modifié et généré par le système. Voir Page d'un flux de travail : Supprimer un flux de travail pour plus de détails.
- Les données de l'application sont maintenant prêtes à être exportées.
Exporter les fichiers de configuration
Pour importer des données de configuration système, vous devrez d'abord exporter votre configuration. Passez en revue les étapes suivantes avant de poursuivre votre propre candidature :
- Accédez à la page Exportation et importation de configuration en sélectionnant l’option « Exportation et importation de configuration » dans le menu de la page de l’onglet Système.
- La grille de la page Configuration Export & Import affiche tous les types de données qui peuvent être configurés dans votre système. Vous pouvez utiliser la case à cocher de la ligne pour sélectionner les entités à exporter.
- Cochez la case de la ligne flux de travail, puis cliquez sur le bouton Exporter dans l'en-tête de la grille. L'exportation des données de configuration du système peut prendre plusieurs minutes. Une fois l'exportation terminée, vous serez invité à télécharger un fichier ZIP contenant un fichier CSV des données de flux de travail de l'application.
- Sélectionnez les entités restantes dans la grille de la page Configuration Export & Import et cliquez sur Export. Vous serez invité à télécharger un autre fichier ZIP contenant un fichier CSV pour chaque type d'entité que vous avez sélectionné.
- Vous disposerez de 2 fichiers ZIP distincts pour : (1) les fichiers CSV des flux de travail et (2) les CSV pour toutes les autres configurations d'entité.
- Sur les systèmes d'exploitation Windows, il est important d'extraire les fichiers du fichier ZIP avant d'apporter des modifications aux fichiers CSV. Cliquez avec le bouton droit sur le fichier pour voir l'option « Extraire tout ».
- Si vous avez exporté le fichier de configuration de liste de sélection, reportez-vous à la section Modifier un fichier CSV de configuration de liste de sélection de cet article pour obtenir des conseils sur la mise à jour des valeurs de liste de sélection.
Importer des fichiers de configuration
Pour réimporter les données dans Case IQ :
- Accédez à la page Exportation et importation de configuration et cliquez sur Importer.
- La fenêtre contextuelle Importer sera chargée, dans laquelle vous pourrez sélectionner un fichier ZIP ou des fichiers CSV individuels à importer. Commencez par importer le fichier ZIP flux de travail.
- Après avoir sélectionné le fichier du flux de travail, cliquez sur Terminé.
- Cliquez sur Confirmer dans le message d'avertissement qui apparaît pour démarrer l'importation. Vous recevrez une notification par e-mail lorsque l'importation sera terminée. Vous pouvez également vérifier l'état de l'importation dans le journal d'intégration (voir Journal d'intégration).
- Après avoir importé le fichier ZIP du flux de travail dans le nouvel environnement d'application, tous les flux de travail créés dans l'application d'origine seront à l'état « Inactif ». Accédez à la page flux de travail et activez les flux de travail (voir Page d'un flux de travail : Désactiver ou activer un flux de travail pour obtenir des instructions).
- Si vos flux de travail comportent des critères ou des champs obligatoires, il se peut que vous voyiez « champ inconnu » à la place du nom du champ correct. Le système corrigera ce problème une fois que vous aurez importé et activé les types de formulaires de votre application.
- Après avoir importé avec succès le fichier ZIP du flux de travail et activé les flux de travail, vous pouvez commencer à importer tous les autres fichiers de configuration d'entité restants dans la nouvelle application. Revenez à la page Exportation et importation de configuration, cliquez sur Importer, sélectionnez les fichiers de configuration restants, puis cliquez sur Terminépour commencer l'importation.
- Si les fichiers de configuration ont été exportés sous forme de fichier ZIP pour le type d'entité, téléchargez le fichier ZIP dans la fenêtre contextuelle Importer au lieu des fichiers CSV individuels.
- Actualisez la page une fois l'importation terminée pour vous assurer que les modifications ont été appliquées.
- Tous les types de formulaires que vous avez importés seront définis comme « inactifs » après l'importation, et vous devrez les activer avant de pouvoir les utiliser pour créer des enregistrements. En activant les types de formulaires, les champs utilisés pour les critères de flux de travail ou les champs obligatoires seront remplis correctement. Reportez-vous à Ajouter et modifier un type de formulaire personnalisé pour plus de détails sur la publication de types de formulaires personnalisés et à Modifier un type d'enregistrement standard pour les dossiers, les profils, les parties et les profils d'utilisateur.
Modifier un fichier CSV de configuration de liste de sélection
Dans le fichier CSV de liste de sélection, vous pouvez ajouter et supprimer des valeurs de liste de sélection parent et enfant, ou des options dans un menu déroulant de liste de sélection. Cependant, vous devez suivre les étapes expliquées dans cette section pour vous assurer que votre importation de données implémente correctement vos modifications apportées aux listes de sélection.
Pour ajouter de nouvelles valeurs de liste de sélection à une liste de sélection existante :
- Insérez une ligne dans le fichier CSV.
- Recherchez la colonne « Nom » dans le fichier CSV (les colonnes sont triées par ordre alphabétique). Dans la colonne « Nom » de la ligne que vous avez insérée, saisissez le nom de la liste de sélection pour laquelle vous souhaitez ajouter des options. Vous pouvez copier et coller le nom des autres lignes de la même liste de sélection.
- Dans la colonne « Valeur », saisissez un nom pour la nouvelle valeur de la liste de sélection.
- Les champs restants seront remplis par le système, vous n'aurez donc pas besoin de procéder à des ajustements supplémentaires. Dans l'exemple ci-dessous, la ligne surlignée en jaune a été insérée dans les listes de sélection exportées au format CSV. La nouvelle option de liste de sélection, « dossier en double ajouté », sera ajoutée à la liste de sélection « Raisons d'annulation » après l'importation du fichier CSV.
- S'il y a deux lignes identiques dans le fichier CSV, les valeurs en double ne seront pas créées.
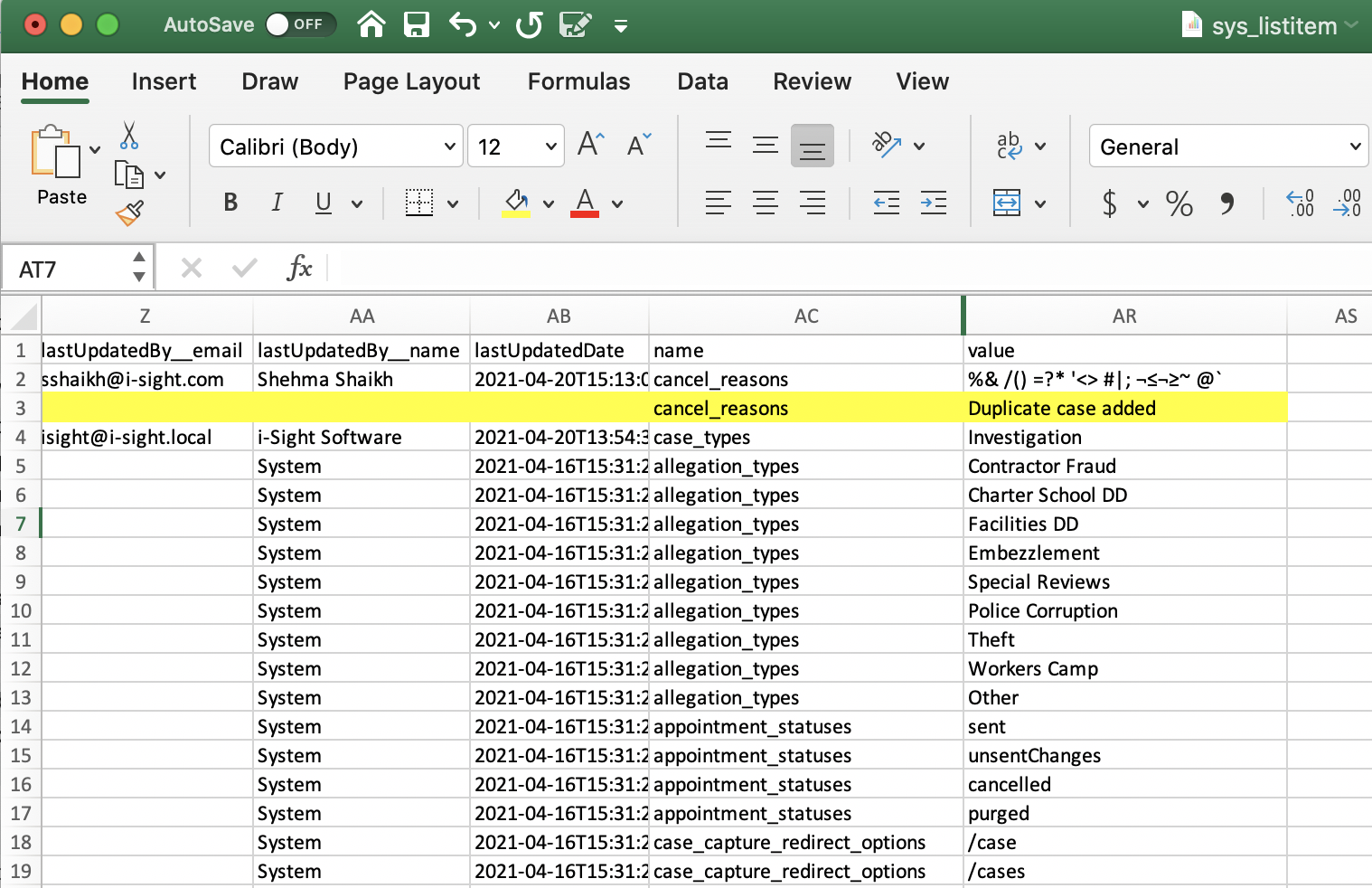
Pour supprimer une valeur de liste de sélection :
- Recherchez la colonne « deleteDate » dans le fichier CSV.
- Recherchez la ligne contenant la valeur de liste de sélection que vous souhaitez supprimer en examinant les colonnes « Nom » et « Valeur ».
- Dans la ligne de la valeur que vous souhaitez supprimer, saisissez une date dans la colonne « deleteDate », au format suivant : AAAA-MM-JJ. Il n'est pas nécessaire d'ajouter une heure. Consultez la colonne « deletedDate » en police rouge dans l'exemple ci-dessous, où la valeur « Avis spéciaux » pour la liste de sélection « Types d'allégations » sera supprimée.
- Après avoir importé le fichier CSV dans le système, la valeur de la liste de sélection sera supprimée. Si vous exportez à nouveau la configuration de la liste de sélection, la valeur n'apparaîtra pas dans le fichier CSV.
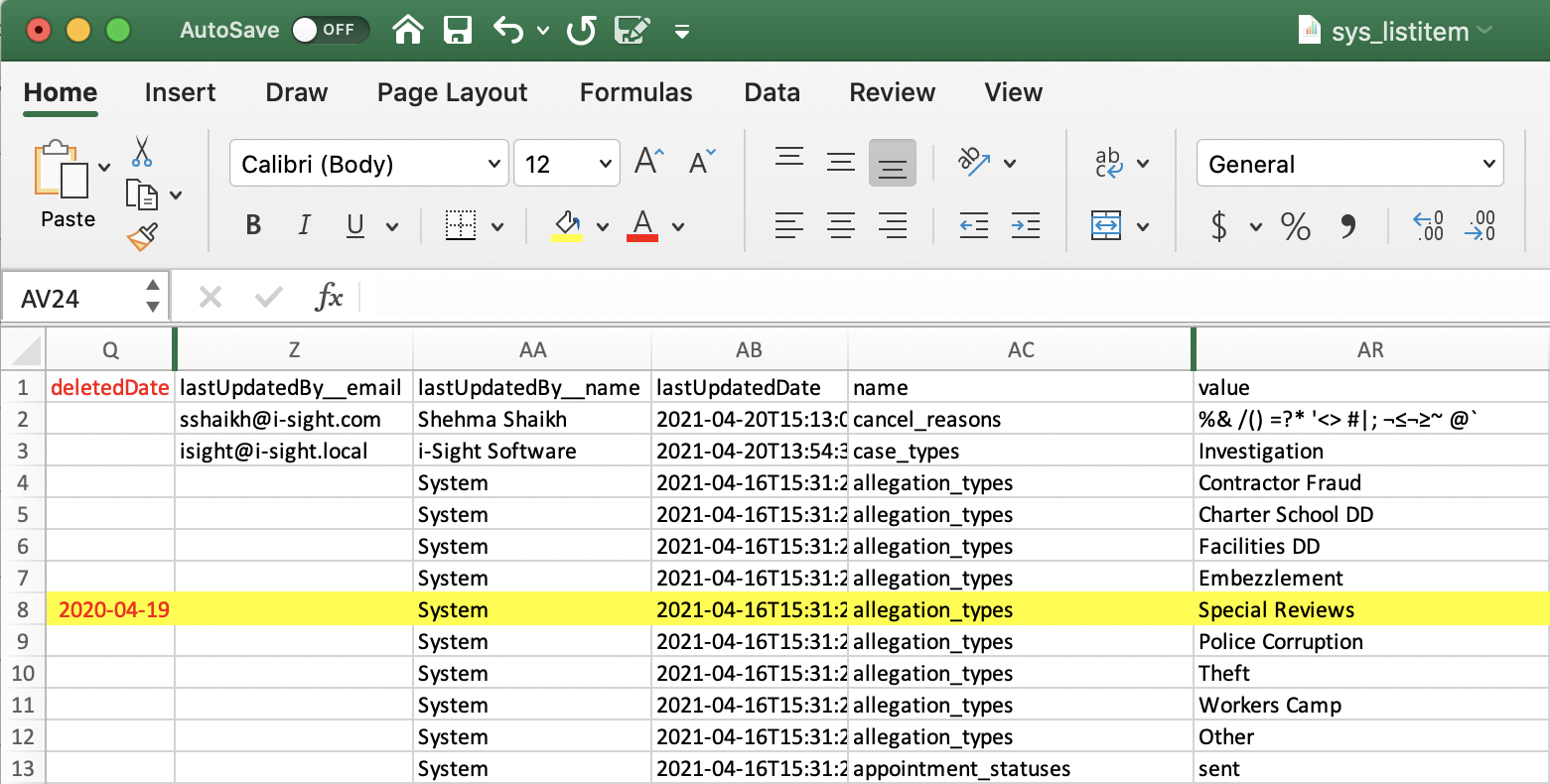
Si vous exportez la configuration de la liste de sélection, puis apportez des modifications à la liste de sélection dans l'application avant d'importer le fichier CSV, vos modifications risquent de ne pas être appliquées correctement. Après avoir exporté un fichier CSV, si vous :
- Supprimez une valeur de liste de sélection dans l'application, la valeur de la liste de sélection sera renvoyée lorsque le fichier CSV sera importé. Assurez-vous également de supprimer la valeur dans le fichier CSV.
- Ajoutez une valeur de liste de sélection dans l'application, la valeur de liste de sélection restera après l'importation du fichier CSV.
- Modifiez la séquence de valeurs d'une liste de sélection dans l'application, la séquence reviendra à sa valeur d'origine après l'importation du fichier CSV. Vous devez également modifier la colonne « Classement » pour la ligne de valeur de la liste de sélection dans le CSV pour conserver vos modifications.
Modifier les valeurs de la liste de sélection enfant
L'ajout et la suppression de valeurs pour les listes de sélection enfants suivent les mêmes règles générales que pour les listes de sélection (voir Configurer les listes de sélection et les options de liste de sélection : listes de sélection parent et enfant pour une explication complète des listes de sélection parent et enfant). Cependant, assurez-vous que la colonne « Parents » est remplie. Voir les lignes de la liste de sélection Groupes et Sous-groupes ci-dessous à titre d'exemple.
- « Groupe 1 » est une valeur dans la liste de sélection « Groupes ».
- Les valeurs suivantes sont des valeurs enfants de la valeur « Groupe 1 » : « Sous-groupe 1-1 » et « Sous-groupe 1-1, 2-1, 3-1 ».
- Si vous deviez ajouter une autre valeur de liste de sélection enfant pour « Groupe 1 », vous ajouteriez une nouvelle ligne contenant « Groupe 1 » dans la colonne « Parents ».