Utiliser la page Vues
Créez des rapports rapides dans Case IQ sur la page Vues. Une « vue » correspond aux paramètres de filtre et de colonne d'une grille qui affichent un ensemble de données spécifique. La vue par défaut lorsque vous chargez pour la première fois la page Vues affiche tous les dossiers ouverts dont vous êtes le propriétaire du dossier. Accédez à la page Vues en cliquant sur l'onglet de la barre latérale « Vues ». Les principaux éléments de la page Vues sont numérotés dans la capture d'écran ci-dessous et les descriptions sont fournies après l'image.
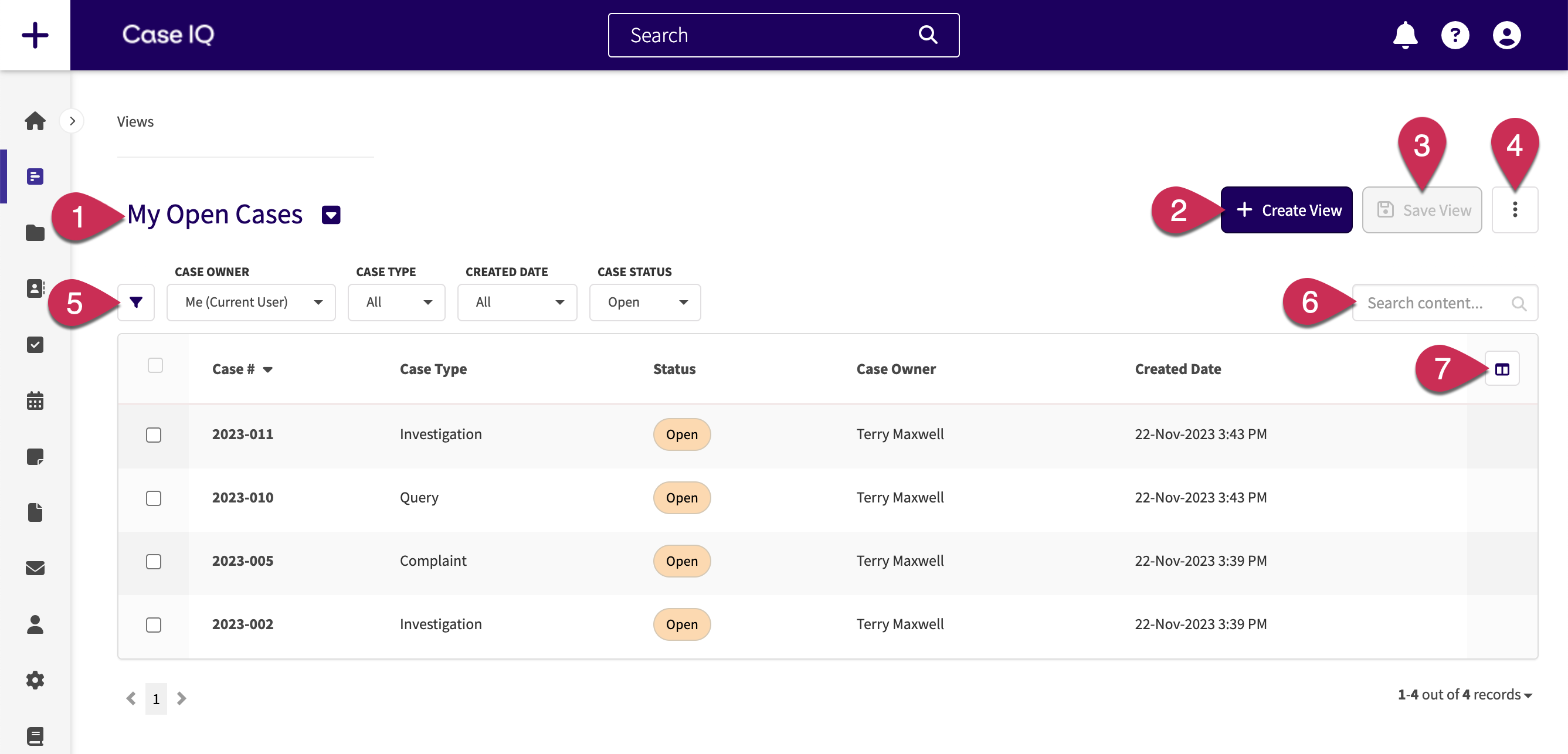
- Nom de la vue : cliquez pour voir une liste de vos vues enregistrées. Vous pouvez sélectionner une vue dans cette liste à afficher sur la page Vues. La dernière vue que vous avez sélectionnée sera chargée la prochaine fois que vous accéderez à la page Vues.
- Bouton Créer une vue : commencez à créer une vue à partir de zéro (voir Créer une vue).
- Bouton Enregistrer la vue : après avoir modifié les filtres ou les colonnes, cliquez sur Enregistrer la vue pour enregistrer votre configuration actuelle en tant que nouvelle vue (voir Enregistrer et modifier une vue).
- Bouton Options (
 ) : affichez plus d'options pour une vue, notamment l'exportation et la suppression (voir Exporter une vue et Supprimer une vue).
) : affichez plus d'options pour une vue, notamment l'exportation et la suppression (voir Exporter une vue et Supprimer une vue). - Menu Filtre : cliquez sur le bouton Menu Filtre (
 ) pour ajouter des filtres à votre vue, comme n'importe quelle autre grille (voir Grilles). Le menu des filtres inclura tous les champs de dossier et vous pourrez sélectionner jusqu'à 20 filtres à afficher simultanément. Supprimez les filtres en survolant le nom du filtre et en cliquant sur le « x ».
) pour ajouter des filtres à votre vue, comme n'importe quelle autre grille (voir Grilles). Le menu des filtres inclura tous les champs de dossier et vous pourrez sélectionner jusqu'à 20 filtres à afficher simultanément. Supprimez les filtres en survolant le nom du filtre et en cliquant sur le « x ». - Barre de recherche : recherchez des mots-clés ou des expressions dans les données d'affichage. Semblables aux recherches rapides (voir Recherche dans Case IQ), les résultats seront limités par les filtres définis pour la grille. Case IQ recherchera le texte que vous avez saisi dans la zone « Rechercher dans le contenu… » dans tous les champs d'enregistrement, y compris les colonnes qui ne sont pas actuellement affichées sur la grille.
- Menu Colonne : cliquez sur le menu Colonne (
 ) pour ajouter ou supprimer des colonnes pour votre vue, comme n'importe quelle autre grille (voir Grilles). Le menu des colonnes inclura tous les champs de dossier.
) pour ajouter ou supprimer des colonnes pour votre vue, comme n'importe quelle autre grille (voir Grilles). Le menu des colonnes inclura tous les champs de dossier.
Créer une vue
Vous pouvez ajouter des filtres et des colonnes pour afficher les données dans la grille Vues. Pour commencer à créer une vue à partir d'une grille vide, cliquez sur le bouton Créer une vue.
Ajoutez des colonnes en cliquant sur le menu Colonne ( ![]() ) et en sélectionnant les champs dans le menu des colonnes. Vous pouvez supprimer des colonnes en décochant les champs. Cliquez sur le bouton Terminé dans le menu des colonnes lorsque vous avez terminé d'ajouter des colonnes.
) et en sélectionnant les champs dans le menu des colonnes. Vous pouvez supprimer des colonnes en décochant les champs. Cliquez sur le bouton Terminé dans le menu des colonnes lorsque vous avez terminé d'ajouter des colonnes.
Pour ajouter des filtres à la vue, cliquez sur le bouton Menu Filtre (  ), sélectionnez les champs dans le menu Filtre, puis cliquez sur Terminé. Ensuite, vous pouvez cliquer sur le filtre nouvellement ajouté et sélectionner une option de menu. Vous pouvez sélectionner jusqu'à 20 filtres pour la vue. Supprimez les filtres en survolant le nom du filtre et en cliquant sur le « x ».
), sélectionnez les champs dans le menu Filtre, puis cliquez sur Terminé. Ensuite, vous pouvez cliquer sur le filtre nouvellement ajouté et sélectionner une option de menu. Vous pouvez sélectionner jusqu'à 20 filtres pour la vue. Supprimez les filtres en survolant le nom du filtre et en cliquant sur le « x ».
Après avoir ajouté des filtres et des colonnes à la vue, vous pouvez les enregistrer en tant que nouvelle vue (voir la section suivante, Enregistrer et modifier une vue).
Enregistrer et modifier une vue
Après avoir sélectionné les filtres et les colonnes sur la page Vues, cliquez sur le bouton Enregistrer la vue pour enregistrer vos configurations de colonnes et de filtres actuelles pour plus tard. Entrez un nom pour la vue, puis cliquez sur le bouton Oui, enregistrer la vue.
Pour modifier une vue existante, sélectionnez la vue, modifiez le filtre et les colonnes selon vos besoins, puis cliquez sur Enregistrer la vue. Vous pouvez également enregistrer vos filtres et colonnes actuels en tant que nouvelle vue sans mettre à jour la vue d'origine en cliquant sur le bouton Options ( ![]() ) et en sélectionnant l’option « Enregistrer sous… ».
) et en sélectionnant l’option « Enregistrer sous… ».
Exporter une vue
Vous pouvez exporter votre vue actuelle des données sous forme de fichier .xlsx ou .csv en procédant comme suit.
- Cliquez sur le bouton Options (
 ) et sélectionnez « Exporter ».
) et sélectionnez « Exporter ». - La fenêtre contextuelle Exporter contient les options suivantes pour sélectionner les données à exporter.
- Type de fichier : choisissez le type de fichier dans lequel vous souhaitez exporter les données. Vous pouvez sélectionner .xlsx ou .csv.
- Filtres : sélectionnez les enregistrements à inclure dans votre fichier .xlsx ou .csv. Choisissez parmi les options suivantes.
- Tous : l'export inclura tous les enregistrements de la grille, ce qui signifie qu'il ne sera pas filtré.
- Filtre actuel : seuls les enregistrements dans les filtres actuels de la vue seront exportés. « Filtre actuel » sera sélectionné par défaut.
- Page actuelle : tous les enregistrements affichés sur la page de la grille seront exportés.
- Sélectionné : seuls les enregistrements que vous sélectionnez à l'aide des cases à cocher de la ligne seront inclus dans l'export.
- Liste déroulante des colonnes : choisissez les colonnes de données à exporter.
- Toutes les colonnes : exportez toutes les données des enregistrements que vous avez sélectionnés, y compris les colonnes qui ne sont actuellement pas visibles pour votre vue.
- Colonnes actuelles : seules les colonnes affichées dans votre vue actuelle seront exportées. « Colonnes actuelles » sera sélectionné par défaut.
- Format : choisissez de formater ou non les données dans le fichier exporté. Si vous cochez la case « Formaté », tous les champs utilisateur afficheront leur nom complet et les champs de date seront au format d'heure suivant : « AAAA-MM-JJ 00:00 AM/PM ». Si vous choisissez de ne pas formater le fichier .xlsx ou .csv, tous les champs utilisateur afficheront le nom complet brut (c'est-à-dire l'ID utilisateur alphanumérique) et les valeurs de date et d'heure non formatées.
- Cliquez sur Exporter bouton. Votre navigateur commencera à télécharger le fichier.
Supprimer une vue
Pour supprimer définitivement une vue, cliquez sur le bouton Options ( ![]() ) et sélectionnez l’option « Supprimer la vue ».
) et sélectionnez l’option « Supprimer la vue ».
Questions fréquentes
Quelles données puis-je voir dans les vues ?
Seules les données relatives aux dossiers sont disponibles dans les vues. Vous pouvez ajouter n'importe quel champ de dossier à une vue ou filtrer par n'importe quel champ de dossier.
DeletePuis-je filtrer plusieurs statuts de workflow ?
Vous pouvez filtrer votre vue pour afficher les dossiers correspondant à l'un des nombreux statuts de workflow. Ajoutez le filtre « Dernier statut de workflow » à votre vue et sélectionnez les statuts selon lesquels filtrer les dossiers. Vous verrez alors s'afficher les dossiers correspondant à l'un des statuts de workflow que vous avez sélectionnés. Dans l'exemple ci-dessous, nous avons filtré la vue pour afficher les dossiers ayant le statut « Triage » ou « Transférer à un autre service ».
Delete