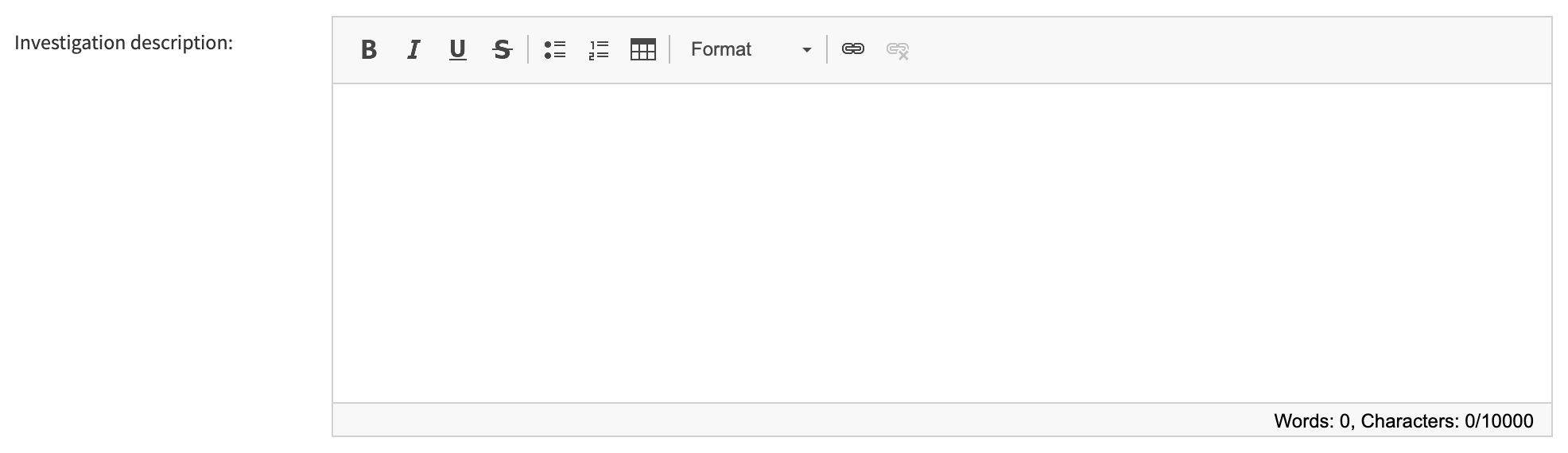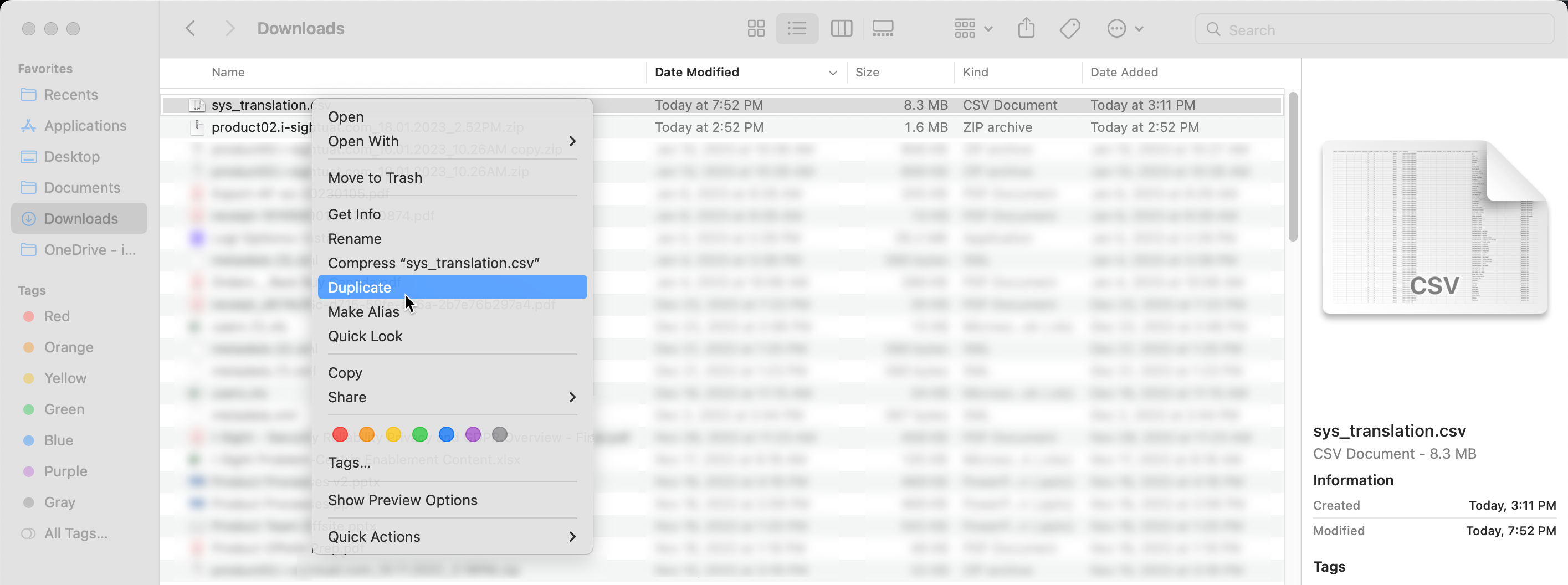Configurez les langues de votre application
En ajoutant plusieurs interfaces linguistiques pour votre application Case IQ, vos utilisateurs peuvent sélectionner leur langue préférée dans leur profil utilisateur et travailler facilement dans Case IQ (voir Modifier les paramètres du compte sur la page de profil pour plus de détails sur la configuration de votre langue). Vous pouvez traduire l'interface de votre application soit : (1) en saisissant manuellement les traductions dans Paramètres ou (2) en téléchargeant un fichier .csv de traductions. Cet article couvre à la fois les méthodes de traduction de l'interface de votre application et les méthodes de traduction des notifications système de votre application. Assurez-vous de consulter la section Avant de saisir des traductions avant de suivre l'une de ces méthodes.
Avant de saisir des traductions
Ajoutez l'option de langue que vous souhaitez rendre disponible dans votre application avant de saisir ou d'importer manuellement les traductions. Pour ajouter une option de langue :
- Accédez à la page Langues sous l'onglet Système dans Paramètres.
- Cliquez sur le bouton Ajouter une langue.
- Sur le formulaire Nouvelle langue, sélectionnez la langue que vous souhaitez ajouter dans la liste de sélection « Langue ».
- Cliquez sur le bouton Enregistrer sur le formulaire Nouvelle langue.
- Votre application commencera à générer des phrases d'interface et les notifications du système pour la nouvelle option de langue. Vous recevrez une notification une fois terminé.
Après avoir ajouté l'option de langue, exportez les données de traduction de votre application dans leur état actuel. Ne modifiez pas ce fichier. Vous pouvez utiliser ce fichier exporté pour remettre votre candidature à son état d'origine en cas d'erreurs dans les traductions saisies ou téléchargées. Pour exporter vos données de traduction actuelles :
- Accédez à la page Exportation et importation de configuration dans Paramètres sous l'onglet Système.
- Sélectionnez la ligne « Traductions » dans la grille, puis cliquez sur Exporter bouton dans l’en-tête de la grille.
- Votre navigateur téléchargera un fichier .csv des données de traduction actuelles de l'application.
Traductions saisies manuellement
Vous pouvez saisir et modifier manuellement les traductions pour l'interface de l'application à partir de la page Traductions sous l'onglet Données dans Paramètres. Chaque ligne est une seule phrase de texte dans l'application pour une option d'interface linguistique. La grille Traductions contient les colonnes suivantes :
- Groupe : comment le système catégorise le champ dans l'application. Les phrases sont généralement organisées par page (par exemple, les paramètres de flux de travail) ou par fonctionnalité (par exemple, les options de configuration des champs agrégés dans le générateur de formulaires).
- Sous-groupe : le type de texte sur le formulaire, tel qu'un champ, une légende ou un élément de liste de sélection.
- Clé : le nom système de la phrase, également appelé « balise de nom de champ ». Pour un champ, le texte clé peut être utilisé dans les expressions ISEL (voir Case IQ Expression Language) et les modèles de document (voir Créer et télécharger un modèle de document) pour faire référence au champ.
- Description : la phrase en anglais.
- Traduction : la traduction de la phrase. Par défaut, la cellule « Traduction » contiendra la phrase en anglais.

Le système générera de nouvelles lignes dans la grille Traductions pour toutes les expressions de l'application après avoir ajouté une option de langue (voir la section Avant de saisir les traductions de cet article). Procédez comme suit pour saisir manuellement la traduction d'une autre langue pour chacune des nouvelles lignes :
- Utilisez le filtre « Langue » de la grille Traductions pour afficher uniquement la langue pour laquelle vous souhaitez saisir des traductions.
- En fonction de la partie de l'application que vous devez traduire, filtrez la grille pour les groupes et sous-groupes pour lesquels vous devez saisir des valeurs traduites. Les colonnes « Groupe » et « Sous-groupe » fournissent un contexte sur l'emplacement de l'expression dans l'application.
- Saisissez la version traduite de la phrase dans la zone de texte de la colonne « Traduction » de la ligne.
- Lorsque vous cliquez en dehors de la zone de texte « Traduction », une coche apparaîtra à côté de la zone de texte pour indiquer que le système a enregistré la traduction de la phrase que vous avez saisie et qu'elle est maintenant affichée dans l'application.
Saisissez les traductions pour chaque ligne de la langue dans la grille Traductions pour traduire complètement une application. Les utilisateurs qui ont sélectionné l'option de langue dans leur profil utilisateur verront ce que vous avez saisi dans la zone de texte « Traduction » de l'application la prochaine fois qu'ils accéderont à une page où se trouve la phrase.
Importer des traductions en masse
Plutôt que de saisir chaque traduction manuellement, vous pouvez télécharger un fichier de configuration complet des traductions dans l'application. Cette méthode consiste à exporter les données de traduction, à saisir toutes les traductions requises dans le fichier exporté, puis à réimporter les données de traduction mises à jour dans l'application. Nous recommandons généralement cette méthode car vous pouvez traduire toutes les phrases en même temps et terminer les traductions avant le lancement.
Exporter les données de traduction
- Accédez à la page Exportation et importation de configuration dans Paramètres sous l'onglet Système.
- Sélectionnez la ligne « Traductions » dans la grille, puis cliquez sur le bouton Exporter bouton dans l’en-tête de la grille.
- Votre navigateur téléchargera un fichier .csv des données de traduction actuelles de l'application.
Saisir les traductions dans le fichier exporté
- Ouvrez le fichier sys_translation.csv dans Microsoft Excel et enregistrez-le en tant que document Excel .xlsx.
- En travaillant dans sys_translation.xlsx :
- Mettez à jour uniquement le texte dans la colonne "valeur". Ne modifiez aucune autre donnée du fichier.
- Soyez prudent lorsque vous filtrez les données pour vous assurer que les lignes ne sont pas mal alignées.
- Si vous avez besoin de colonnes supplémentaires dans la feuille de calcul, ajoutez-les à droite de la colonne « valeur ».
- Nous vous recommandons de filtrer et de trier le fichier comme décrit dans Conseils pour trier le fichier de données de traduction afin de faciliter son utilisation.
- Ajoutez des filtres à la feuille de calcul pour ne voir que la langue que vous souhaitez traduire.
- Sélectionnez toutes les données du document en cliquant sur le triangle dans le coin supérieur gauche de la feuille de calcul, à côté de la colonne A et au-dessus de la ligne 1.
- Sélectionnez l'onglet Données, puis cliquez sur le bouton Filtrer.
- Filtrez la colonne « paramètres régionaux » pour afficher uniquement la langue pour laquelle vous souhaitez ajouter des traductions. Par défaut, la colonne « valeur » de chaque ligne sera renseignée avec les expressions anglaises.
- En fonction de la partie de l'application que vous devez traduire, déterminez les groupes pour lesquels vous devez saisir les valeurs traduites.
- Les colonnes « groupName » et « subgroupName » fournissent un contexte sur l'emplacement de l'expression dans l'application.
- Nous vous recommandons de mettre en surbrillance chaque ligne qui nécessite une traduction, car vous pouvez facilement filtrer la feuille de calcul pour afficher les valeurs en surbrillance.
- Si vous souhaitez uniquement traduire l'interface du portail, consultez Groupes standard de l'interface du portail pour obtenir des exemples de noms de groupe à inclure.
- Filtrez la feuille de calcul pour afficher uniquement les lignes d'expressions qui nécessitent une traduction.
- Vous pouvez maintenant saisir les traductions de chaque phrase dans la colonne « valeur ». La saisie de traductions pour chaque ligne de la langue traduira complètement une application.
Nettoyer les données de traduction pour l'importation
Après avoir saisi les traductions pour la langue dans sys_translation.xlsx, assurez-vous que les données sont prêtes à être importées. Avant d'importer le fichier dans votre application :
- Afficher toutes les colonnes et lignes de la feuille de calcul.
- Vérifiez que la structure est inchangée et que toutes les lignes sont correctement alignées.
- Confirmez que l'onglet « sys_translation » d'origine est le seul onglet du fichier et qu'il n'y a aucun onglet masqué.
- Supprimez tous les filtres de la feuille de calcul. Dans l'onglet Données, cliquez à nouveau sur le bouton Filtrer.
- Assurez-vous que chaque cellule "valeur" contient une valeur de texte brut, plutôt qu'une formule (par exemple "=AR300").
- Si vous avez utilisé des formules pour remplir la colonne de valeurs, copiez la colonne, puis utilisez l'option "Collage spécial" > "Valeurs" pour coller les valeurs dans la même colonne.
- Supprimez toutes les colonnes que vous avez ajoutées à la feuille de calcul.
- Cliquez sur le bouton Enregistrer sous et modifiez le format de fichier en « CSV UTF-8 (délimité par des virgules) (.csv) ».
- Assurez-vous que le nom du fichier est toujours « sys_translation ».
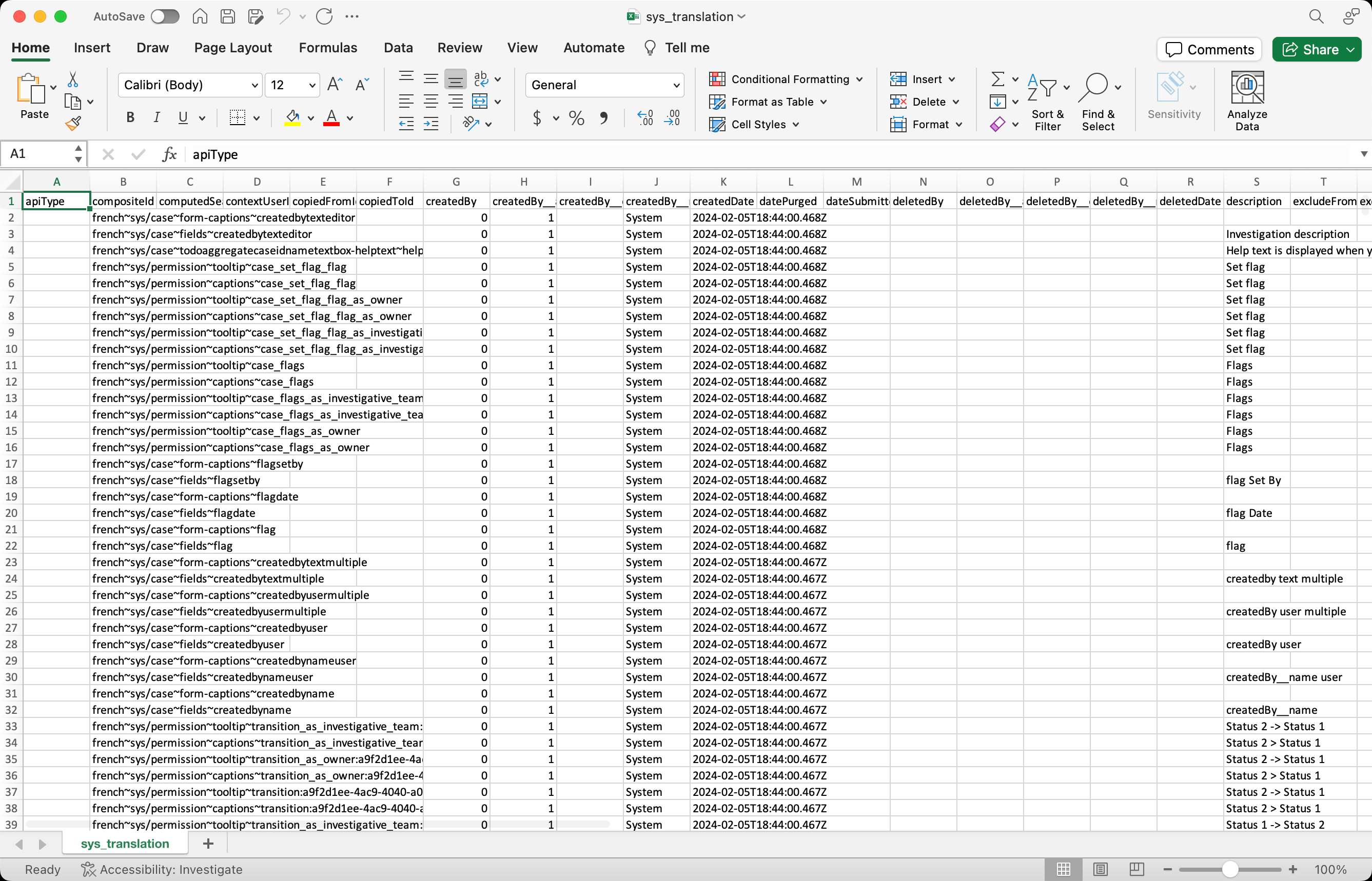
Importer les données de traduction dans Case IQ
- Dans Case IQ, accédez à la page Exportation et importation de configuration dans Paramètres.
- Cliquez sur le bouton Importer.
- Téléchargez le fichier « sys_translation. csv » avec les nouvelles traductions dans la fenêtre contextuelle « Sélectionnez un fichier csv ou zip à importer ». Cliquez sur le bouton Télécharger un fichier depuis votre ordinateur pour sélectionner « sys_translation. csv » avec le navigateur de fichiers ou faites glisser et déposez le fichier depuis votre bureau. Cliquez sur Terminé lorsque le téléchargement du fichier est terminé.
- Toutes les traductions seront visibles dans l'application immédiatement après leur importation. Si aucune erreur n'est affichée, examinez la candidature pour vous assurer que toutes les sections sont traduites comme prévu.
- En cas de problème, vous pouvez importer la copie de l'exportation originale que vous avez enregistrée avant de commencer le processus de traduction. Cela réinitialisera toutes les traductions en anglais.
Conseils pour trier le fichier de données de traduction
L'exportation des données de traduction (sys_translation.csv) contient beaucoup de données, nous vous recommandons donc de trier et de masquer certaines colonnes lorsque vous travaillez avec le fichier xlsx pour faciliter son utilisation. Consultez les étapes suivantes pour organiser le fichier :
- Sélectionnez toutes les données du document en cliquant sur le triangle dans le coin supérieur gauche de la feuille de calcul, à côté de la colonne A et au-dessus de la ligne 1.
- Dans l'onglet Données du ruban, cliquez sur Trier.
- La fenêtre contextuelle Trier s'affichera. Sélectionnez les colonnes sur lesquelles trier les données en cliquant sur la cellule sous « Colonne » dans la grille et ajoutez d'autres colonnes en cliquant sur le bouton « + » ou « Ajouter un niveau». Entrez les colonnes suivantes dans cet ordre :
- nom de groupe
- nom du sous-groupe
- valeur
- Assurez-vous que l'option « Ma liste comporte des en-têtes » est cochée, puis cliquez sur le bouton OK. Les lignes seront désormais triées par groupName, subgroupName et valeur par ordre alphabétique.
- Vous pouvez rendre les en-têtes de vos colonnes visibles pendant le défilement en cliquant sur Geler la ligne supérieure sous l'onglet Affichage.
- Pour avoir une vue claire des données importantes, masquez toutes les colonnes sauf les suivantes. Pour masquer une colonne, sélectionnez-la sur la feuille de calcul, cliquez avec le bouton droit ou contrôle-cliquez sur la colonne, puis sélectionnez l'option « Masquer ».
- description
- nom de groupe
- clé
- lieu
- nom du sous-groupe
- valeur
Groupes d'interface de portail standard
Si vous souhaitez uniquement traduire votre portail externe, vous pouvez inclure les lignes du fichier « sys_translation.xlsx » avec les « groupNames » suivants. Il s'agit d'une ligne directrice, alors assurez-vous d'analyser tous les « groupNames » dans les données de traduction au cas où il y aurait des sections supplémentaires pour le portail de votre application afin de garantir que tous les noms de champs et expressions nécessaires sont traduits.
- « errors »
- « external »
- « picklist ». Uniquement les options de la liste de sélection qui sont visibles sur le portail.
- « portal ». Si le portail ne démarre pas sur la page par défaut, toutes les valeurs de cette page peuvent être exclues.
- « sys/attachment » si le formulaire de dossier est affiché sur le portail.
- « sys/case ». Uniquement les champs visibles par les utilisateurs, en tenant compte des règles d'affichage. Tous les champs des sections du formulaire de données du formulaire du cas auront également le nom de groupe « sys/case ».
- « sys/document »
- « sys/filestore »
- « sys/party ». Tous les champs des sections du formulaire de données du formulaire du cas auront également le nom de groupe « sys/party ».
- « sys/[custom form name] » si des formulaires personnalisés sont affichés sur le portail. Par exemple, si votre application dispose d'un formulaire personnalisé « Allégation », son « groupName » sera « sys/allegation ».
- « validation ». Uniquement les erreurs qui peuvent être affichées sur le portail, y compris :
- {digitLimit} digits maximum, ({integerLimit} integers, {decimalLimit} decimals)
- An error has occurred.
- Application is under maintenance, please try again later.
- Date is not within range
- Invalid {field}
- Invalid email
- Invalid Number Format
- Invalid Pattern
- Invalid pattern.(only A-Z, a-z, 0-9, -, _ allowed)
- Invalid Phone Number
- Invalid Postal Code
- Invalid Time Format
- Max value limit reached
- Max value of {valueLimit}.
- Maximum of {characterLimit} characters.
- Maximum of {digitLimit} digits
- Min value of {valueLimit}.
- Minimum of {characterLimit} characters.
- Must not contain any whitespaces
- Number is not within range
- Number of characters exceeds maximum value
- Number of characters falls short of the minimum value
- Number only
- Positive value only
- Required
- The field "{field}" cannot be empty
- The field "{field}" did not meet the required pattern
- The field "{field}" is not formatted properly
- The field "{field}" is not in a valid format
- The field "{field}" is not a valid Postal Code
- The field "{field}" is required
- The field "{field}" is not valid. Please provide a valid country code and phone number.
- The field "{field}" is not within range
- The field "{field}" must contain a valid postal code
- The field "{field}" must contain at least one letter or number.
- The field "{field}" must match the current password
- The field "{field}" must not contain any whitespaces.
- The field {field} only accepts alphanumeric without special characters.
- The field "{field}" should be higher than {spec}
- The field "{field}" should be lower than {spec}
- The New Password must meet required strength
- The files are too large to upload
- Too High
- Too Low
- The server is currently unresponsive. Please try again in a few minutes.
- Unable to understand your request
Si votre application dispose d'un portail bidirectionnel, vous devrez également traduire la section Reporter du formulaire Report Online. Incluez les lignes suivantes, où le « groupName » est « sys/user ». Cependant, les champs tels que « Username » et « Email Address » se trouvent à plusieurs autres endroits dans l'application. Vous pouvez rechercher les clés indiquées ci-dessous pour confirmer que la ligne fait référence au champ figurant dans le formulaire Report Online.
- « Are you a returning user? »
- « Confirm Your New Password ». Recherchez la ligne où se trouve la « Key » est « portaluserconfirmedpassword ».
- « Email Address ». Recherchez la ligne où se trouve la « Key » est « portaluseremail ».
- « Enter Your New Password ». Recherchez la ligne où se trouve la « Key » est « portalusernewpassword ».
- « Password ». Recherchez la ligne où se trouve la « Key » est « portalloginpassword ».
- « Username ». Recherchez la ligne où se trouve la « Key » est « portalloginusernameemail ».
- « Would you like to confidentially provide your email address? »
- « Would you like to receive updates? »
- « Would you like to remain anonymous? »
Si le Translation Copilot est activé pour votre application, incluez également les lignes avec les « groupNames » suivants :
- « case-intake-translation-status »
- « dynamic-entity-data-intake-translation-status »
- « note-intake-translation-status »
- « party-intake-translation-status »
|
Translation Copilot Fonctionnalité Premium Contactez votre responsable du succès client ou votre chargé de compte pour en savoir plus sur cette fonctionnalité. |
Traduire les notifications du système
Vous pouvez saisir et modifier manuellement les traductions du contenu des notifications de votre application à partir de la page Notifications du système, sous l'onglet Système de la section Paramètres. Procédez comme suit pour saisir les traductions des notifications du système :
- Cliquez sur une ligne de la grille Notifications du système pour ouvrir sa page.
- Sur la page de la notification, sélectionnez la langue pour laquelle vous souhaitez saisir une traduction dans la liste de sélection "Langue".
- Cliquez sur le bouton Modifier.
- Les champs "Objet", "Corps HTML" et "Corps de texte" sont désormais modifiables. Vous pouvez saisir la traduction de ces phrases dans ces zones de texte. Voir Modifier, désactiver ou configurer une notification système pour plus de détails sur la modification du contenu des notifications système.
- Lorsque vous avez terminé de traduire le contenu de la notification, cliquez sur le bouton Enregistrer.
Répétez ces étapes pour saisir les traductions de toutes les notifications système. Les utilisateurs qui ont sélectionné l'option linguistique dans leur profil utilisateur verront ce que vous avez saisi dans les champs "Objet", "Corps HTML" et "Corps de texte" lorsqu'ils recevront une notification.