Gérer un rôle d'utilisateur
Un rôle utilisateur définit (1) les actions qu'un individu peut effectuer et (2) les pages auxquelles il peut accéder dans l'application avec son compte utilisateur. Case IQ contient une « liste de contrôle d'action dynamique » (ACL) pour gérer les autorisations et les rôles d'utilisateur, qui est une structure hiérarchique d'autorisations qui permet aux administrateurs système d'accorder et de révoquer des autorisations par rôle d'utilisateur. Consultez une explication de chaque option d’autorisation ACL dans Liste de contrôle d'accès. Vous pouvez ajouter, mettre à jour et modifier les rôles d'utilisateur à tout moment. Vous pouvez également vous assurer qu'aucun rôle autre que le « superutilisateur » ou « l'administrateur système » ne peut gérer les rôles d'utilisateur.
Ajouter un rôle d'utilisateur
Pour créer un nouveau rôle d'utilisateur, sélectionnez l'option « Rôle d'utilisateur » dans l'onglet Accès et cliquez sur le bouton Ajouter un rôle d'utilisateur. Sur le formulaire Nouveau rôle utilisateur, utilisez les cases à cocher dans la section Autorisations pour ajuster les entités auxquelles les utilisateurs ayant ce rôle peuvent accéder et les actions qu'ils peuvent effectuer dans l'application (voir Liste de contrôle d'accès pour une explication de chaque option).
Copier un rôle utilisateur
Si vous devez créer un nouveau rôle d'utilisateur similaire à un rôle d'utilisateur existant dans le système, vous pouvez copier le rôle d'utilisateur existant. Copiez un rôle utilisateur depuis sa page :
- Cliquez sur le bouton Modifier.
- Cliquez sur le menu de la page, puis sélectionnez l'option "Enregistrer et copier".
- Si vous avez apporté des modifications au rôle d'utilisateur existant, les modifications seront enregistrées dans le rôle d'utilisateur. Cliquez sur Confirmer pour continuer.
- Un formulaire de nouveau rôle d'utilisateur sera chargé, contenant les mêmes autorisations que le rôle d'utilisateur d'origine. Vous pouvez apporter des modifications au nouveau rôle d'utilisateur.
- Cliquez sur Enregistrer pour finaliser la création de votre nouveau rôle d'utilisateur.
Modifier un rôle d'utilisateur
Vous pouvez mettre à jour un rôle d'utilisateur existant à partir de sa page. Si vous êtes autorisé à modifier les rôles d'utilisateur, suivez les étapes suivantes pour mettre à jour un rôle :
- Cliquez sur le bouton Modifier sur la page d'un rôle.
- La page du rôle utilisateur sera désormais en mode édition. Cochez les cases pour accorder ou révoquer les autorisations selon vos besoins.
- Lorsque vous avez terminé vos modifications, cliquez sur le bouton Enregistrer.
Configurer des filtres de dossiers
Si vous accordez des autorisations pour afficher les dossiers, vous pouvez restreindre les types de dossiers auxquels un rôle d'utilisateur peut accéder dans l'onglet Filtres de dossier. Les utilisateurs pourront uniquement accéder aux dossiers qui répondent aux critères que vous ajoutez pour le rôle.
N'importe quel champ « liste de sélection » ou « liste de sélection multiple » sur le profil utilisateur et les formulaires de dossier peut être utilisé dans les filtres de dossier pour restreindre l'accès en fonction des propriétés de l'utilisateur. En ajoutant des filtres de dossier pour les champs de profil utilisateur à un rôle d'utilisateur, vous pouvez contrôler les situations exactes dans lesquelles un utilisateur peut afficher un dossier afin d'atténuer le risque d'accès aux informations sans autorisation appropriée. Par exemple, si vous ajoutez un champ « Département » sur le profil utilisateur et les formulaires de dossier, vous pouvez configurer un filtre de dossier pour garantir que les utilisateurs ne peuvent accéder qu'à un dossier ayant la même valeur « Département » que leur profil utilisateur. Consultez l’article Utiliser le générateur de formulaires pour savoir comment ajouter des champs aux formulaires standard. Assurez-vous que la liste de sélection de dossier et de profil utilisateur contient les mêmes valeurs, comme dans les captures d'écran ci-dessous. Les filtres de casse sont sensibles à la casse, les valeurs doivent donc être dans la même casse dans les deux listes de sélection. Par exemple, Case IQ ne fera pas correspondre « Legal » avec « LEGAL ».
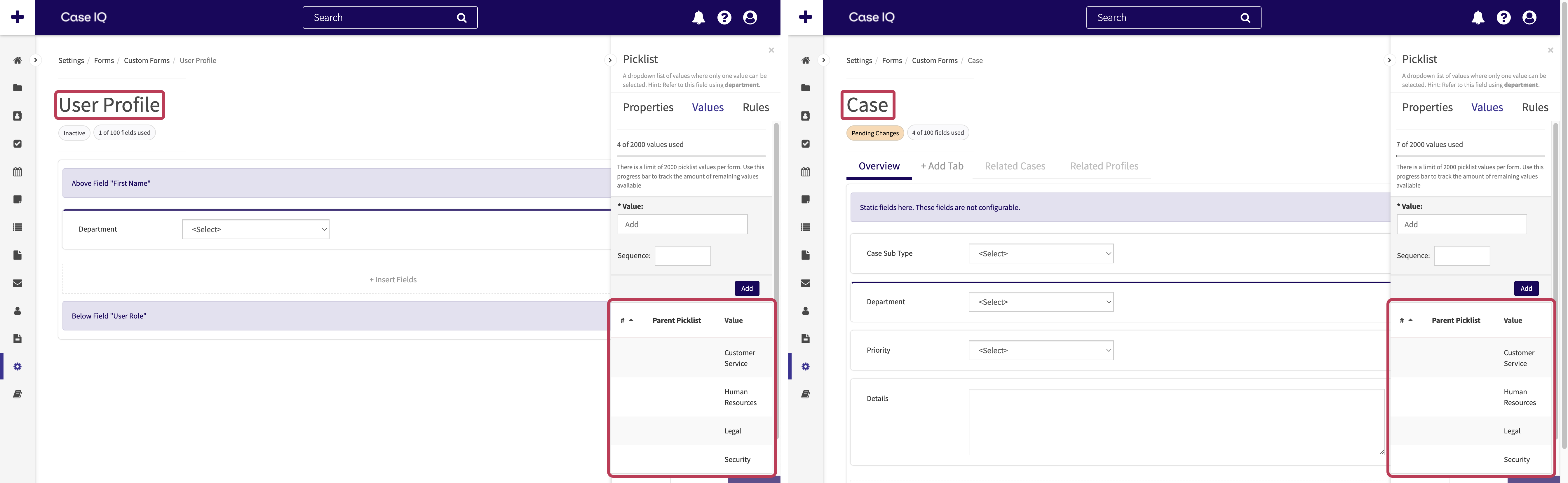
Procédez comme suit pour ajouter un filtre de dossier pour un rôle d'utilisateur :
- Sur la page d'un rôle utilisateur, cliquez sur le bouton Modifier. Sélectionnez ensuite l'onglet Filtres de dossier.
- Dans l'onglet Filtres de dossier, vous verrez une série de menus déroulants permettant de définir quand les comptes dotés du rôle d'utilisateur peuvent accéder à une dossier. Le système vérifiera que la valeur dans la liste de sélection du profil utilisateur correspond ou ne correspond pas à la valeur de la liste de sélection de dossier que vous choisissez avant de montrer un dossier à un utilisateur.
- Sélectionnez la liste de sélection de profil utilisateur ou le champ de liste de sélection multiple sur lequel vous souhaitez baser le filtre. Tous les champs de la présentation du formulaire de profil utilisateur seront affichés dans ce menu déroulant.
- Indiquez si la valeur de la liste de sélection du profil utilisateur doit inclure ou non la valeur de la liste de sélection du dossier en sélectionnant « Inclut » ou « N'inclut pas ».
- Choisissez le champ de liste de sélection de dossier dont le système doit vérifier si sa valeur correspond ou non à la valeur du champ de liste de sélection de profil utilisateur. Toute liste de sélection ou champ multiple de liste de sélection du formulaire de dossier que vous avez défini comme « Disponible pour le filtrage de dossiers » dans le générateur de formulaire sera affiché dans ce menu déroulant.
- Cliquez sur le bouton + Ajouter un autre pour ajouter un autre filtre de dossier. Une autre ligne de critères de filtre s'affichera afin que vous puissiez définir davantage de critères pour déterminer quand un utilisateur peut accéder à un dossier.
- Si vous créez plusieurs critères de filtre, cliquez pour basculer « Tous » ou « Ou » entre les déclarations de critères. Si vous sélectionnez « Tous », l'utilisateur ne pourra accéder à un dossier que si tous vos critères sont remplis. Si vous choisissez « Ou », l'utilisateur peut accéder aux dossier où au moins un de vos critères est rempli.
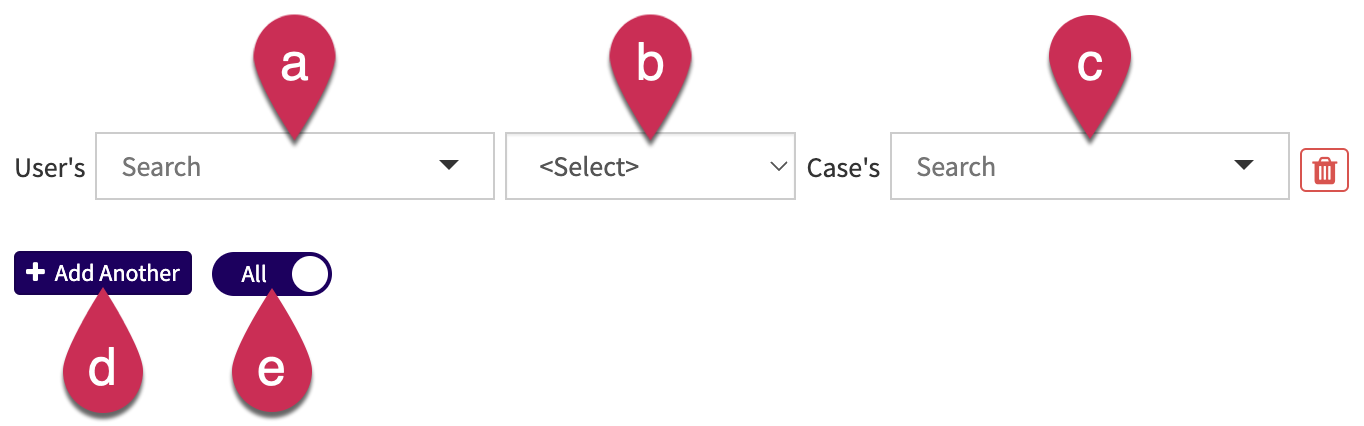
- Enregistrez la page Rôle utilisateur. Désormais, les utilisateurs dotés du rôle d'utilisateur ne pourront accéder qu'à un dossier selon vos critères.
Dans l'exemple de clip vidéo ci-dessus, un filtre de dossier a été ajouté pour le rôle de responsable de service, de sorte que les responsables de service ne pourront afficher que les dossiers ayant la même valeur « Département » que leur profil utilisateur. Le profil d'utilisateur ci-dessous, Jen Cedar, ne pourra accéder qu'aux dossier où le « Département » est « Ressources humaines », y compris le dossier 2023-002 illustré ci-dessous.
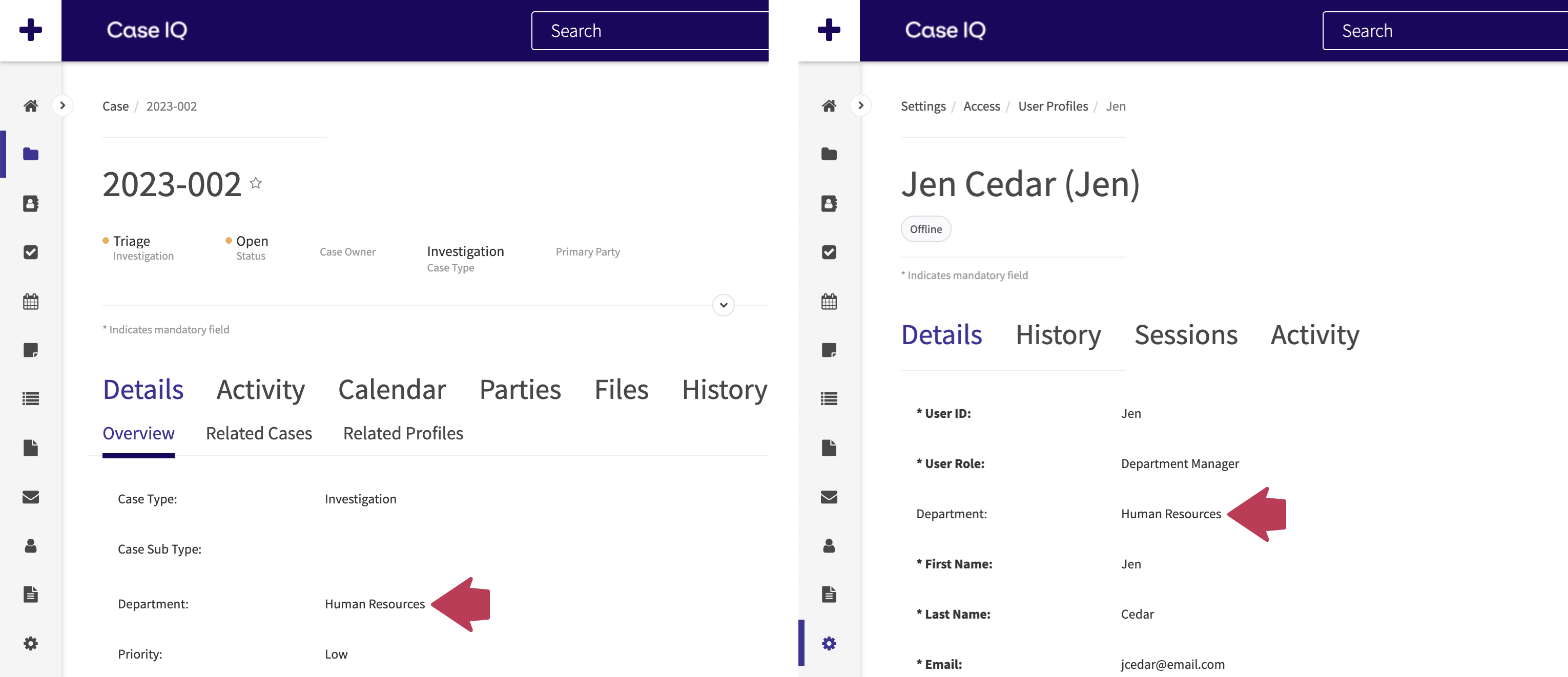
Supprimer un rôle d'utilisateur
Vous pouvez supprimer un rôle d'utilisateur de sa page. Si vous êtes autorisé à supprimer des rôles d'utilisateur, vous pouvez cliquer sur le bouton Options ( ) sur la page d'un rôle d'utilisateur et et sélectionnez l'option « Supprimer » pour supprimer définitivement le rôle de l'application.
) sur la page d'un rôle d'utilisateur et et sélectionnez l'option « Supprimer » pour supprimer définitivement le rôle de l'application.